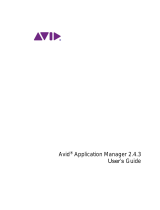Page is loading ...

Avid
®
Application Manager 2.4.2
User’s Guide

Legal Notices
Legal Notices Product specifications are subject to change without notice and do not
represent a commitment on the part of Avid Technology, Inc.
This product is subject to the terms and conditions of a software license agreement provided
with the software. The product may only be used in accordance with the license agreement.
This product may be protected by one or more U.S. and non-U.S patents. Details are
available at www.avid.com/patents.
© 2015 Avid Technology, Inc. and its licensors. All Rights Reserved.
Attn. Government User(s). Restricted Rights Legend
U.S. GOVERNMENT RESTRICTED RIGHTS. This Software and its documentation are
“commercial computer software” or “commercial computer software documentation.” In the
event that such Software or documentation is acquired by or on behalf of a unit or agency of
the U.S. Government, all rights with respect to this Software and documentation are subject
to the terms of the License Agreement, pursuant to FAR §12.212(a) and/or DFARS
§227.7202-1(a), as applicable.
Trademarks
Avid, the Avid logo, and Digidesign are trademarks or registered trademarks of Avid
Technology, Inc. in the United States and/or other countries. See www.avid.com/US/about-
avid/legal-notices/trademarks for more information on Avid's trademarks.
Adobe and Photoshop are either registered trademarks or trademarks of Adobe Systems
Incorporated in the United States and/or other countries. Apple and Macintosh are
trademarks of Apple Computer, Inc., registered in the U.S. and other countries. Windows is
either a registered trademark or trademark of Microsoft Corporation in the United States
and/or other countries. All other trademarks contained herein are the property of their
respective owners.
Avid Application Manager Guide • 9329-65610-00 REV A • 7/15

Contents
Contents ....................................................................................................... 3
Using this Guide .......................................................................................... 5
Symbols and Conventions .......................................................................................... 5
If You Need Help ......................................................................................................... 6
Avid Training Services ................................................................................................ 6
1 General Information .......................................................................... 7
2 Getting Application Manager ........................................................... 7
Installing a Standalone Version of Application Manager ............................................ 7
Installing Application Manager Along with Avid Editing Application............................ 8
3 Working with Application Manager ................................................. 9
Settings ..................................................................................................................... 10
Application Manager Interface .................................................................................. 16
The Account Tab .................................................................................................. 17
The Apps Tab ....................................................................................................... 20
The Licensing Tab................................................................................................ 23
The Support Tab .................................................................................................. 24
4 Product Activation .......................................................................... 25
What You Need to Activate Media Composer or Sibelius ........................................ 25
What You Need to Activate Pro Tools ...................................................................... 26
Online Activation with an Internet Connection .......................................................... 27
Auto-Activation with an Internet Connection ........................................................ 28
Activation with a Floating License ............................................................................. 30
Multi-Seat Activation ............................................................................................ 34
Offline Activation Without an Internet Connection .................................................... 39
Activation with a Hardware Key ................................................................................ 42
Activation with a Dongle ....................................................................................... 42
Activation with an iLok ......................................................................................... 46
Redemption to Dongle .............................................................................................. 47
5 Upgrading an Avid Editing Application ......................................... 49
Upgrade Workflow ..................................................................................................... 50
Upgrading with an Internet Connection from an Existing Software License ............. 51
Upgrading with an Internet Connection from a Dongle License and Converting to a
Software License ....................................................................................................... 52

Upgrading Without an Internet Connection to a Software License ........................... 53
6 Dealing with Subscription Models ................................................. 54
Support Plan.............................................................................................................. 59
Grace Period ............................................................................................................. 62
Renewing the Subscription ....................................................................................... 62
Subscription Crossgrade ........................................................................................... 64
7 Additional Options and Plug-Ins .................................................... 65
Purchasing Pro Tools Plug-Ins .................................................................................. 65
In-App Purchase .................................................................................................. 65
Out-App Purchase................................................................................................ 66
8 Deactivating the Avid Editing Application and Plug-Ins .............. 67
9 Uninstallation Specifics .................................................................. 68
How to Uninstall the Products ................................................................................... 68
How to Uninstall the Pro Tools Plug-Ins ................................................................... 69

Using this User’s Guide
Using this Guide
Thank you for purchasing an Avid Editing System which includes Application Manager.
This guide provides information on how to activate (or deactivate) your software and how to
install any third-party software. You can always find the most current information in the
online version of the Read Me, and should check there for the most recent release notes. The
online version is updated immediately after new information becomes available. The Read
Me can be found on your Account Page.
Symbols and Conventions
In this guide the following symbols and conventions are used:
Symbol or Convention
Meaning or Action
A note provides important related information, reminders,
recommendations, and strong suggestions.
A caution means that a specific action you take causes you to
lose data.
Italic font
Italic font is used to emphasize certain words.
Courier bold font
Courier bold font identifies text that you type.
>
This symbol indicates menu commands (and subcommands) in
the order you select them. For example, File > Import means
open the File menu and then select the Import command.
<placeholder, variable>
Angle brackets indicate placeholders or variables.
UPPER CASE
Indicates names of processes, process classes, data model
attributes, legal lists, legal list values, states of tasks, and
templates

Using this User’s Guide
If You Need Help
If you are having trouble using your Avid product:
1. Check online for the most up-to-date documentation. Visit the Knowledge Base at
http://www.avid.com/knowledgebase.
2. Check the documentation that came with your Avid software application or your
hardware for maintenance or hardware-related issues.
3. Visit the online Knowledge Base at http://www.avid.com/support. Online services are
available 24 hours a day, 7 days a week. Search this online Knowledge Base to find
answers, view error messages, to access troubleshooting tips, download updates, and
read or join online message-board discussions.
Avid Training Services
Avid makes lifelong learning, career advancement, and personal development easy and
convenient. For information on courses/schedules, training centers, certifications,
courseware, and books, please visit http://www.avid.com/support and follow the Training
links, or call Avid Sales at 800-949-AVID (800-949-2843).

General Information
1 General Information
Application Manager is an instrument that facilitates all the operations that relate to
application download and activation, subscription prolongation, and other product licensing
activities. With Application Manager, you can manage your downloads, installs, updates,
product activation procedures, support plan, subscription model, receive Avid news and
advertisements, and try new offerings without having to go to Avid’s Web store.
The Avid Subscription offering provides users the ability to rent Avid software and tools on a
monthly or annual basis, as well as purchase support, receive software and maintenance
updates. Application Manager involves the new Licensing and Pricing model including
Subscription to Rent, to Own, Floating licenses, and Educational Pricing.
2 Getting Application Manager
There are two ways to get your copy of Application Manager:
Installing a standalone version of Application Manager
Installing Application Manager as part of the installation process of an Avid Editing
Application.
Installing a Standalone Version of Application
Manager
You can install Application Manager without necessity of installing an Avid Editing
Application (Media Composer, Pro Tools, or Sibelius).
To install Application Manager, do the following:
1. Go to the Knowledge Base of the Avid.com site and search for Application Manager.
2. Scroll down to the Installers section. There are two installation files for Application
Manager – for Mac OS X and Windows.

Getting Application Manager
3. To install Application Manager on Windows, click to download the
ApplicationManagerSetup_2.4.1_Win.zip file.
4. Unzip the installation package.
5. Run the AvidApplicationManagerSetup.exe file.
6. Follow the instructions of the installation Wizard to finish installation of Application
Manager.
After installation Application Manager will run automatically.
Installing Application Manager Along with Avid
Editing Application
You can get your copy of Application Manager when installing an Avid Editing Application.
For example, when you install Media Composer, Pro Tools, or Sibelius, you are prompted to
install Application Manager along with it. If you have a lower version of Application
Manager installed, it will be overwritten with the current one during installation of the Avid
editing Application.
If you already have Application Manager and want to update it, you are highly
recommended not to interrupt the process of installation. Otherwise, your Application
Manager will be corrupted and you will need either to reinstall the Avid Editing Application
that Application Manager came along with, or get Application Manager from the Avid
Download Center.
The Application Manager installation process adds a Desktop icon (Windows) or Dock icon
(Mac OS X), and a pointer to your Avid editing application in the Start menu (Windows).
The Application Manager tray icon is always available. So even if you close Application
Manager with the X Close button, it is minimized to the tray, and can be open again by
clicking the tray icon.

Working with Application Manager
3 Working with Application Manager
Application Manager functioning can be configured according to your needs – to adjust its
functions, click the Settings button in the upper right corner of the Application Manager
window.

Working with Application Manager
Settings
The Settings drop-down menu can be found in the upper right corner of Application
Manager and appears as follows:
Click the Settings button to open a drop-down list to choose the following:
Go to My Avid.com – click to go to the MyAvid.com login page. If you save your login
credentials within the browser, you will be auto logged in.
Go to Knowledge Base – click to go to the Avid Knowledge base to search for
solutions.
Sync Account – click to manually check for updates of applications like new purchases,
and feeds. If any updates available, you will get notifications about them. You must be
logged in to see your products. If you are not logged in, you are redirected to the
Account tab and prompted to enter your email and password to log in.

Working with Application Manager
Notifications – click this option to manage your notifications on product updates and
advertisements.
Show Apps – select this option to get notifications about product updates.
Show Feeds – select this option to get notifications about Avid news and
advertisement.
If any of these options are selected, the desktop application is activated to show the
corresponding notifications – popping up notifications appearing from the tray icon .
Clicking the notification opens the corresponding tab of Application Manager, where you can
then make further decisions. If both options are deselected, the application runs only as a
service without showing notifications.
The appearance of the notification depends on which Application Manager tab it refers to. If
it refers to the Apps tab, it contains a message “There are N updates available”.
If it refers to the Feeds tab, the message states “There are N new feeds”.
If the notification refers to the Licensing tab, the message informs you about expirations and
renewals.

Working with Application Manager
During the Application Manager session, each type of notifications is displayed only once
except for the Licensing tab – messages about expiration are displayed according to the
current state of applications listed on the tab.
Allow Data Collection – select this option to allow Application Manager collecting the
system and usage data. Analysis of the collected data will be used for improvement of
Avid products and services. If multiple users work with Application Manager on the
same machine, each of them can decide if he wants to permit collecting data. The
decision of each user on allowing collecting data is registered in the registry locations
(for Mac OS X user – in the user home location) specific for each user.
Administration – click this option to manage the restricted mode of Application
Manager.
Allow Admin Functions – administrators of Application Manager use this option
for preventing users to work with specific features of Application Manager. If this
option is selected, all the features of Application Manager are available.
If the administrator assigned you to the “Application Manager Restricted Users” OS users
group and this option is unselected, you are to work with Application Manager under the
restricted mode.
The status of the restricted mode is added to the Application Manager title bar. You can also
click this option to check if you are working under the restricted mode.

Working with Application Manager
Working under the restricted mode, you will experience the following restrictions:
On the Apps tab: The Download / Update / Install buttons are unavailable.

Working with Application Manager
On the Licensing tab, any license details and operations cannot be modified:
Cannot select the license activation method.
Cannot edit the license and backup server in case of the floating activation
method.
If the product was activated before switching to the restricted mode, the
license details will be hidden under the restricted mode.

Working with Application Manager
If the product was activated with the floating license, you can still deactivate the floating
license while working in the restricted mode.
On the Support tab: The Upgrade button is unavailable.
To switch to the administrator’s mode, do the following:
1. Click Settings > Administration > Allow Admin Functions.
2. In the dialog box that appears provide Administrator’s login and password to enable the
full functional mode.
3. Provided the administrator’s credentials you have provided are correct and you do not
belong to the “Application Manager Restricted Users” local/network group, Application
Manager switches to the full functional mode.
The following changes will come into force:
1. All the features of Application Manager are available.
2. The Allow Admin Functions option is selected.
3. The Restricted label is removed from the Application Manager title bar.
To turn the restricted mode on, do one of the following:
Right-click the Application Manager system tray (or Dock) icon and choose Quit
to quit from Application Manager UI.
Unselect the Allow Admin Function option from the Setting menu in Application
Manager.
To learn about users and groups, refer to the Disk Management help topic available
from the Computer Manager window (or System Preferences>Users & Groups on Mac OS
X) by clicking the Help button.
The two last options from the Settings menu of Application Manager are:
Log Out – click to finish your user session. When you are logged out, you cannot
download updates for your products except for those that can be updated without a
subscription purchased (such as Application Manager), and for the products activated
via Application Manager.
Close – click to minimize Application Manager to the System (or Dock) tray. To open
it, click the tray icon .

Working with Application Manager
Application Manager Interface
The Application Manager interface has four tabs:
Account
Apps
Licensing
Support
At the bottom of each tab there is a synchronization bar. Indicators of the bar refers only to
Pro Tools First. The bar is empty as long as no synchronization between the Pro Tools First
and Pro Tools Cloud is in progress.
As soon as there is a new project to be synchronized, the synchronization begins. The
synchronization bar displays the Synchronizing label and the Stop button for controlling the
process. Click Stop to cancel the synchronization.
The following sections describe the principles of working with each of the Application
Manager tabs.

Working with Application Manager
The Account Tab
On the Account tab of Application Manager, you log in to your Avid account. When you are
logged in, Application Manager receives product updates, and you can install new products
and plug-ins, and update the installed ones.
To log in to your Avid account, do the following:
1. On the Account tab, enter email address and password in the corresponding fields.
2. Click Login.
If you do not have an Avid account, click Create Account. This redirects you to the Avid
site, where you can create an Avid Master account and link it to the Download Center or
Avid Video Community accounts.
If you are not logged in, the following should be taken into account:
The Apps tab of Application Manager displays only installed products and plug-ins.
Clicking the Update button for any of the products (Application Manager, Pro Tools,
Media Composer, or Sibelius) redirects you to the Account tab prompting you to log in
with your email and password.
The Subscriptions section
As soon as you log in, the Account tab interface is changed: your name is displayed next to
the Settings button and the Account tab is divided into two sections:
Subscription section
Feeds section

Working with Application Manager
The Subscription section displays the list of all purchased subscriptions. The renewal date
uses the DD/MM/YYYY format.
Each product icon is accompanied with a notification on the subscription status:
- the subscription is far from its expiration
- the subscription is about to expire a four-day grace period is in due
The Feeds section
The Feeds section provides information about new products, promotions, training videos, or
approved 3
rd
party products.

Working with Application Manager
The feeds are displayed in the chronological order – the most recent feed is displayed at top.
Click the hyperlink in the description to visit a Web page with more information.
Clicking the Info button below a product name takes you to the Avid web site where you can
read more about the product.
Use the Category drop-down list to filter what feeds are shown. For example, if you select
My Products, you will see only feeds for the products that are currently installed on your
computer.
The splitter that divides the Account tab into two sections is movable. You can drag it up
and down to display more of the either of the sections. If the section is completely hidden,
the Expand button appears.
Click the Expand button to display both sections again.

Working with Application Manager
The Apps Tab
On the Apps tab, you observe and manipulate applications available for your account for
purchasing, downloading, and installing.
When you are not logged in, the Apps tab looks as follows:
/