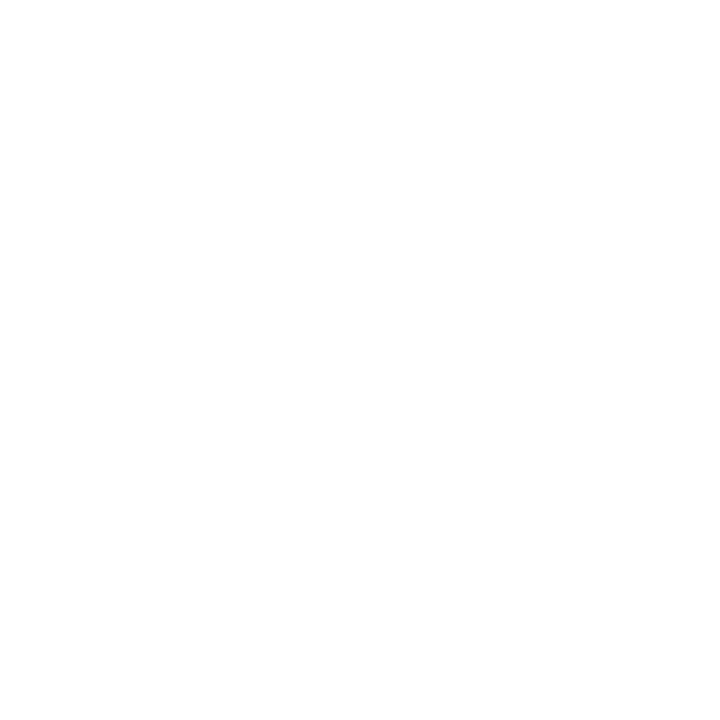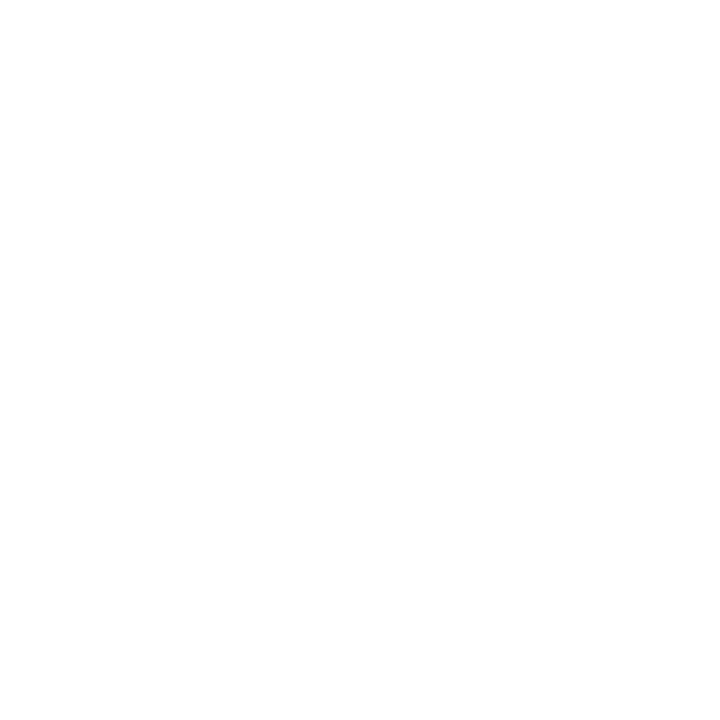
17
I completed the Installation Wizard, but my WiFi device is unable to
get an IP address from the extender. What should I do?
Make sure that the password that you entered on your WiFi device is
correct, and power cycle the extender and your router. If your WiFi device
is still not able to get an IP address, try the following:
• Move the extender closer to your router, and move your WiFi
device closer to the extender.
• Disable the WiFi on your WiFi device and enable it again to see if
your WiFi device can get the IP address.
• If your router has a MAC filter, wireless access control, or access
list (ACL), disable it and add the device’s MAC address to your
router.
I am connected to NETGEAR_EXT and launched a browser. Why
can’t I see the web browser setup guide?
Try these troubleshooting steps:
• Make sure that your computer is set up to use DHCP (most are).
• Make sure that the Device to Extender LED is green and that you have
a valid IP address.
• Relaunch the web browser and type www.mywifiext.net in the
address field. Enter admin for the user name and password for the
password.