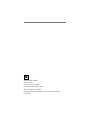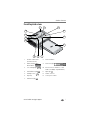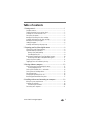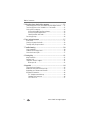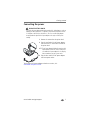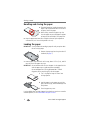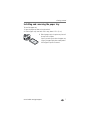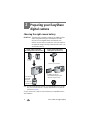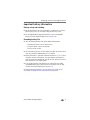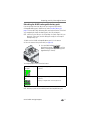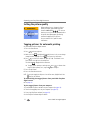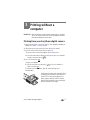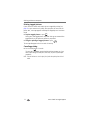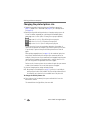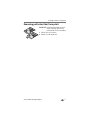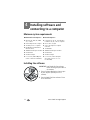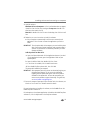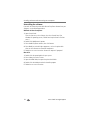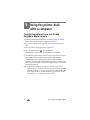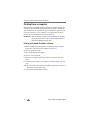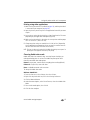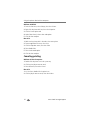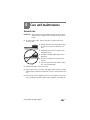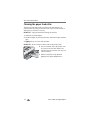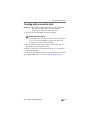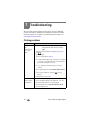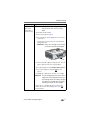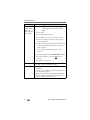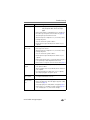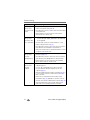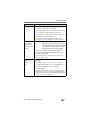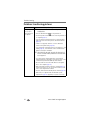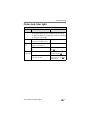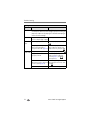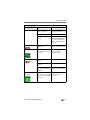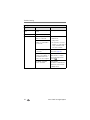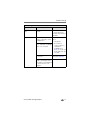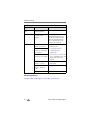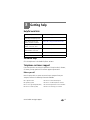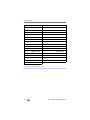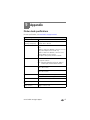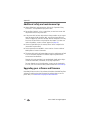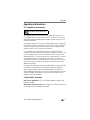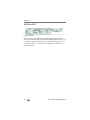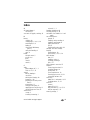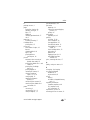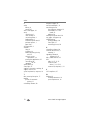Kodak PRINTER DOCK User manual
- Category
- Print & Scan
- Type
- User manual
This manual is also suitable for

Eastman Kodak Company
343 State Street
Rochester, New York 14650
© Eastman Kodak Company, 2004
All screen images are simulated.
Kodak and EasyShare are trademarks of Eastman Kodak Company.
P/N 4J1051

Product features
www.kodak.com/go/support
i
Front/top/side view
1 Universal camera insert
(installed as shown)
8 Picture size button
2 Battery charging lights/
Refresh button
9 Picture size lights , , ,
3 Color cartridge light 10 USB connector (for Kodak 8-in-1 card
reader or PictBridge compatible device)
4 Transfer button/light 11 Paper light
5 Left/Right control 12 Camera connector
6 Paper tray 13 Locator pin for camera
7 Print button/light
1
3
4
7
6
9
5
8
12
13
2
11
10

Product features
ii www.kodak.com/go/support
Back/top/side view
1 Power connector (DC-in) 4 Color cartridge (installed as shown)
2 USB connector (to computer) 5 Cartridge door
3 Slot for paper path
2
35 4
1

www.kodak.com/go/support iii
Table of contents 1
1 Getting started ...........................................................................1
Package contents.............................................................................. 1
Finding a location for your printer dock.............................................. 2
Installing the custom camera insert.................................................... 2
Connecting the power....................................................................... 3
Handling and storing the color cartridge ............................................ 4
Installing and removing the color cartridge ........................................ 4
Handling and storing the paper ......................................................... 6
Loading the paper............................................................................. 6
Installing and removing the paper tray............................................... 7
2 Preparing your EasyShare digital camera ................................... 8
Choosing the right camera battery..................................................... 8
Important battery information ........................................................... 9
Battery safety and handling.......................................................... 9
Extending battery life ................................................................... 9
Docking and charging your EasyShare digital camera ....................... 10
Refreshing the Ni-MH rechargeable battery pack......................... 11
Setting the picture quality................................................................ 12
Tagging pictures for automatic printing ........................................... 12
3 Printing without a computer .................................................... 13
Printing from your EasyShare digital camera .................................... 13
Printing tagged pictures ............................................................. 14
Printing from a Kodak 8-in-1 card reader......................................... 14
Printing from a PictBridge device ..................................................... 15
Canceling printing........................................................................... 15
Changing the printed picture size .................................................... 16
Removing perforated tabs from prints.............................................. 17
4 Installing software and connecting to a computer ...................18
Minimum system requirements........................................................ 18
Installing the software..................................................................... 18
Uninstalling the software............................................................ 20
Connecting to a computer............................................................... 21

Table of contents
iv www.kodak.com/go/support
5 Using the printer dock with a computer ................................... 22
Transferring pictures from your Kodak EasyShare digital camera....... 22
Transferring pictures from a Kodak 8-in-1 card reader...................... 23
Printing from a computer................................................................. 24
Printing with Kodak EasyShare software ..................................... 24
Printing using other applications................................................. 25
Choosing Kodak color mode....................................................... 25
Canceling printing........................................................................... 26
6 Care and maintenance ............................................................. 27
General care ................................................................................... 27
Cleaning the paper feed roller ......................................................... 28
Traveling with your printer dock ...................................................... 29
7 Troubleshooting ....................................................................... 30
Printing problems............................................................................ 30
Problems transferring pictures ......................................................... 36
Printer dock status lights................................................................. 37
8 Getting help ............................................................................. 42
Helpful web links ............................................................................ 42
Software help.................................................................................. 42
Telephone customer support ........................................................... 42
Before you call ........................................................................... 42
9 Appendix .................................................................................. 44
Printer dock specifications............................................................... 44
Additional safety and maintenance tips ........................................... 45
Upgrading your software and firmware............................................ 45
Regulatory information.................................................................... 46
FCC compliance and advisory ..................................................... 46
Canadian DOC statement........................................................... 46
VCCI Class B ITE ........................................................................ 47

www.kodak.com/go/support 1
1 Getting started
Package contents
Not shown: Welcome Kit, consisting of User’s Guide (may be provided on
CD), Start Here! guide, Kodak EasyShare software CD. Contents may change
without notice.
*Your camera may use a different battery type. See Choosing the right camera
battery, page 8 for more information.
Purchase additional accessories for your printer dock at a retailer of Kodak
products, or visit www.kodak.com/go/accessories.
1 Printer dock 4 Kodak color cartridge & photo paper kit / PH-10
(makes up to 10 prints)
2 Universal camera insert
(pre-installed)
5 Kodak EasyShare Ni-MH rechargeable battery
pack*
3 Paper tray 6 AC power adapter (may be two separate pieces)
1
2
3
4
5
6

Getting started
2 www.kodak.com/go/support
Finding a location for your printer dock
■ Place the printer dock on a flat, clean, dust-free surface, in a dry location,
and out of direct sunlight.
■ Allow 5 in. (12.7 cm) clearance on all sides of
the printer dock.
■ For proper ventilation, make sure the top and
back of the printer dock are not blocked.
■ When connecting power or USB cables, keep
the cables clear of the paper path to the front
and rear of the printer dock.
■ Avoid areas where ventilation ducts, open doors, or frequent passersby
might expose the printer dock and paper to high levels of dust and debris.
Airborne dirt particles can affect picture quality.
Installing the custom camera insert
The printer dock comes with a universal camera insert already installed. The
insert allows most Kodak EasyShare CX/DX6000/7000 series and LS600/700
series digital cameras to fit on the printer dock.
For best fit, use the custom camera insert that came with your camera and
keep the universal camera insert as a spare.
NOTE: For some cameras, you
must
use the custom camera insert to dock the camera, otherwise
the camera will not fit properly on the printer dock.
1 Remove the universal camera insert:
a Push the insert toward the back of the
printer dock and lift up the front edge.
b Lift up the back edge of the insert and
remove.
2 Install the custom camera insert included with
your camera:
a Place the rear tabs of the insert in the slots
toward the back of the printer dock.
b Press the front of the insert down and snap
into place.

Getting started
www.kodak.com/go/support
3
Connecting the power
RISK OF ELECTRIC SHOCK:
Use only the AC power adapter included with your printer dock. Other adapters or cords can
damage your camera, printer dock, or computer. If you purchased your printer dock in the
U.S. and plan to take it with you outside the U.S., do not use a common plug adapter.
Instead, purchase the printer dock AC power adapter for the region to which you are
traveling.
1 Remove the camera from the printer dock.
2 Plug the small end of the AC power adapter
cord into the DC-in connector on the back of
the printer dock.
NOTE: The AC power adapter included with your printer dock
may be different from the one shown. You may need
to assemble the AC power adapter first. Use the plug
that accommodates your type of power outlet.
3 Plug the other end of the AC power adapter
cord into a power outlet.
To purchase an AC power adapter and other accessories, visit
www.kodak.com/go/accessories.

Getting started
4 www.kodak.com/go/support
Handling and storing the color cartridge
■ For best quality prints, store the color cartridge in a location where the
temperature does not exceed 85
°F (30 °C).
■ To avoid getting fingerprints on the ribbon, handle the color cartridge by
the spool ends.
■ Keep the color cartridge away from direct sunlight and out of
high-temperature environments (such as a vehicle parked in the sun).
Installing and removing the color cartridge
IMPORTANT:
Use only Kodak color cartridge & paper kits with your printer dock.
Do not force the cartridge in or out of the printer dock. Doing so
may damage the cartridge or the printer.
To install the color cartridge:
1 Open the cartridge door on the side of the printer dock.
2 Check to make sure there is no slack in the
color cartridge ribbon.
To remove slack, push in on the cartridge
spool, then rotate the spool clockwise.
IMPORTANT:
Be careful not to rotate the spool
more than necessary. Doing so could
reduce the number of prints you are
able to make.
3 Slide the color cartridge in, label side up, with
the arrow pointing toward the printer dock.
Push the cartridge until it "clicks" into place.
4 Close the cartridge door.

Getting started
www.kodak.com/go/support
5
When the cartridge is almost empty, the color cartridge light blinks slowly for
60 seconds.
When the cartridge is depleted, the color cartridge light glows steady amber.
IMPORTANT:
The color cartridge may lock in place if there is a paper error. Do not
attempt to remove the color cartridge without first clearing the
paper error. Make sure the paper light is off before attempting to
remove the color cartridge.
To remove the color cartridge, open the color
cartridge door, then push up on the green
lever and slide the cartridge out.

Getting started
6 www.kodak.com/go/support
Handling and storing the paper
■ To avoid fingerprints, handle the paper by the
edges or by the perforated tabs. Do not touch
the glossy side of the paper.
■ When storing, remove the paper tray, then
close the paper tray cover and paper tray door
to keep out dust and debris. Store paper flat.
■ Keep the paper away from direct sunlight and out of high-temperature
environments (such as a vehicle parked in the sun).
Loading the paper
IMPORTANT:
Use only Kodak color cartridge & paper kits with your printer dock.
Do not use inkjet paper.
1 Remove the paper tray from the printer dock if
installed (see page 7).
2 Slide the paper tray cover back until it stops, about 1.25 in. (3 cm), and lift
up on the end of the paper tray cover.
IMPORTANT:
Do not load more than 25 sheets of paper. Use the upper limit line
inside the paper tray as a guide to prevent overloading.
Do not load paper that is missing perforated tabs. To avoid
fingerprints, do not touch the glossy side of the paper.
3 "Fan" the paper to keep the sheets from
sticking together.
4 Load the paper into the paper tray, with the
glossy side facing up, and the Kodak logo side
facing down.
5 Close the paper tray cover.
Purchase Kodak color cartridge & paper kits and other accessories at a retailer
of Kodak products, or visit www.kodak.com/go/accessories.

Getting started
www.kodak.com/go/support
7
Installing and removing the paper tray
To install the paper tray:
1 Open the paper tray door on the printer dock.
2 Slide the paper tray cover back until it stops; about 1.25 in. (3 cm).
3 Slide the paper tray in the printer tray slot until
the tray locks into place.
If you try to make a print when the paper tray
is empty, the paper light glows steady amber.
Pull the paper tray out to remove it.

8 www.kodak.com/go/support
2 Preparing your EasyShare
digital camera
Choosing the right camera battery
IMPORTANT:
The printer dock is intended to charge only the Kodak EasyShare
Ni-MH rechargeable battery pack (included) and the Kodak
EasyShare Li-Ion rechargeable battery (included with some
cameras). Batteries made by manufacturers other than Kodak are
not supported. Damage caused by unauthorized accessories is not
covered under warranty.
NOTE: The Ni-MH rechargeable battery pack and Li-Ion rechargeable battery are not charged
when you receive them. Make sure to completely charge them before using them with
your camera (see page 10).
See your camera user’s guide for more information on compatible batteries
and installation.
If your camera came with
non-rechargeable starter batteries:
If your camera came with a
rechargeable Li-Ion battery:
OR
Lithium 2 AA, 1.5 V
use the Ni-MH
rechargeable
battery pack
that came with
the printer dock
3 V, CRV3
Do not use the Ni-MH
rechargeable battery pack that
came with the printer dock
install it in your camera.

Preparing your EasyShare digital camera
www.kodak.com/go/support
9
Important battery information
Battery safety and handling
■ Do not allow batteries to touch metal objects, including coins. If they do,
batteries may short circuit, discharge energy, become hot, or leak.
■ For rechargeable battery disposal information, visit the Rechargeable
Battery Recycling Corporation Web site at www.rbrc.com.
Extending battery life
■ Limit the following activities that quickly deplete battery power:
– Reviewing your pictures on the camera screen
– Using the camera screen as a viewfinder
– Excessive use of the flash
■ Dirt on the battery contacts can affect battery life. Wipe the contacts with a
clean, dry cloth before loading batteries in the camera.
■ Battery performance is reduced at temperatures below 41° F (5° C). When
using your camera in cold weather, carry spare batteries and keep them
warm. Do not discard cold batteries that do not work; when they return to
room temperature, they may be usable.
■ If you are getting fewer than 20 pictures per charge with your Ni-MH
rechargeable battery pack, (and if none of the tips above seem to help),
consider refreshing the battery pack (see page 11).
For more information on batteries, see your camera user’s guide, or visit
www.kodak.com/global/en/service/batteries/batteryUsage.jhtml.

Preparing your EasyShare digital camera
10 www.kodak.com/go/support
Docking and charging your EasyShare digital
camera
The Kodak EasyShare printer dock is compatible with Kodak EasyShare
CX/DX6000/7000 series and LS600/700 series digital cameras.
Docking your camera lets you make prints directly from the camera, transfer
pictures from the camera to the computer, and charge the camera battery.
1 Make sure a dock insert is installed on the printer dock (see page 2), and a
dock-rechargeable battery is installed in the camera (see page 8).
2 On the camera bottom, find the dock
connector and locator hole.
3 Place the camera in the printer dock, making
sure to align the dock connector and locator
hole with the camera connector and locator
pin. Push down to seat the connector.
The camera is now powered by the printer dock
instead of the camera battery.
■ The Kodak EasyShare Ni-MH rechargeable
battery pack and the Kodak EasyShare Li-Ion
rechargeable battery charge up to 3 hours.
■ The Battery charging lights turn on as
charging progresses. Charging is complete
when all three lights are lit.
■ You may leave the camera in the printer dock
to maintain the charge.

Preparing your EasyShare digital camera
www.kodak.com/go/support
11
Refreshing the Ni-MH rechargeable battery pack
If you are getting fewer than 20 pictures per charge with your Ni-MH
rechargeable battery pack, follow the tips under Extending battery life,
page 9. If these don’t help, the battery pack needs to be refreshed. The refresh
cycle completely discharges the battery pack, then fully recharges it.
NOTE: A full refresh cycle can take up to 8 hours, depending on how much charge is left in your
battery pack. For best results, refresh the battery pack overnight; do not interrupt the
discharge/recharge cycle.
1 Make sure the Ni-MH rechargeable battery pack is in the camera.
2 Place the camera in the printer dock (see page 10).
3 Press and hold the Battery charging
lights/Refresh button,
, until the
Battery charging lights begin flashing green
(approximately 5 seconds).
The charging lights monitor the refresh status:
NOTE: Refreshing only works with the Kodak EasyShare Ni-MH rechargeable battery pack.
Descending blinking
green lights
Discharging battery pack (lights turn off as discharging
progresses).
Ascending steady green
lights
Charging battery pack (lights turn on as charging
progresses).
Charging is complete when all three lights are lit.

Preparing your EasyShare digital camera
12 www.kodak.com/go/support
Setting the picture quality
Before taking pictures, change the Picture
Quality setting on your Kodak EasyShare
camera to Best (3:2) . This ensures
that the pictures you take are proportional to
the printer dock photo paper, preventing
unwanted cropping of your pictures.
See your camera user’s guide for more
information.
Tagging pictures for automatic printing
On your Kodak EasyShare digital camera:
1 Press the Share button.
2 Press to locate a picture.
3 Make sure Print is highlighted (to tag all pictures in the current image
storage location, highlight Print All ), then press the OK button.
4 Press to select the number of copies (0 - 99). The default is one.
Zero removes the tag for a selected picture.
The Print icon is displayed in the status area.
■ To apply a print quantity to other pictures, press to locate them.
Keep the print quantity as is, or press to change it.
5 Press the OK button.
6 Press the Share button to exit.
NOTE: To remove print tagging from all pictures: from the Share menu, highlight Cancel Prints
, then press the OK button.
To automatically print tagged pictures from your Kodak Easyshare
digital camera:
■ See page 14.
To print tagged pictures from your computer:
1 Install Kodak EasyShare software on your computer (see page 18).
2 Transfer the tagged pictures to your computer (see page 22).
3 Print using EasyShare software (see page 24).
See the EasyShare software Help for details.

www.kodak.com/go/support 13
3 Printing without a
computer
IMPORTANT:
Wait until printing is complete before removing prints, the paper
tray, or the camera. Failure to do so can cause paper misfeeds or
jams and can damage the printer dock.
Printing from your EasyShare digital camera
1 Make sure the power is connected, and the color cartridge and paper are
loaded (see Chapter 1, Getting started).
2 Take a picture with your camera (see your camera user’s guide).
3 Place the camera in the printer dock (see page 10).
The current or most recent picture appears on the camera screen.
■ To review and choose a different picture to print, press the Left/Right
control on the printer dock, .
4 Press the Print button, .
The copy screen appears.
■ To print more than one copy, press to select the number of
copies, then press .
(If you don’t press any buttons, after 10 seconds printing starts
automatically.)
Printing starts.The paper cycles four times during
the printing process before the finished print is
ejected. The first three passes apply layers of
yellow, magenta, and cyan colors to the print,
and the fourth pass applies a clear coating that
protects and preserves the image.

Printing without a computer
14 www.kodak.com/go/support
Printing tagged pictures
If your camera or camera card contains pictures tagged for printing (see
page 12 or your camera user’s guide), when you place the camera on the
printer dock, a message appears indicating that tagged pictures have been
found:
■ To print tagged pictures—press .
Printing starts, and tagged pictures are printed. Print tags are removed from
tagged pictures on your camera or card as they are printed.
■ To bypass printing of tagged pictures—press .
The message disappears after 10 seconds of inactivity.
Canceling printing
■ Press and hold for 2 seconds.
The print job is immediately canceled and ejected into the paper tray. If you
cancel a print during the fourth pass (clear coat), the print is ejected upon
completion.
NOTE: Using the Print button to cancel a print job only works when printing from a docked
camera.
Page is loading ...
Page is loading ...
Page is loading ...
Page is loading ...
Page is loading ...
Page is loading ...
Page is loading ...
Page is loading ...
Page is loading ...
Page is loading ...
Page is loading ...
Page is loading ...
Page is loading ...
Page is loading ...
Page is loading ...
Page is loading ...
Page is loading ...
Page is loading ...
Page is loading ...
Page is loading ...
Page is loading ...
Page is loading ...
Page is loading ...
Page is loading ...
Page is loading ...
Page is loading ...
Page is loading ...
Page is loading ...
Page is loading ...
Page is loading ...
Page is loading ...
Page is loading ...
Page is loading ...
Page is loading ...
Page is loading ...
Page is loading ...
Page is loading ...
Page is loading ...
-
 1
1
-
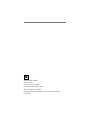 2
2
-
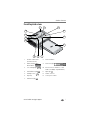 3
3
-
 4
4
-
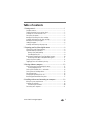 5
5
-
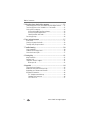 6
6
-
 7
7
-
 8
8
-
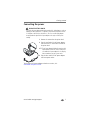 9
9
-
 10
10
-
 11
11
-
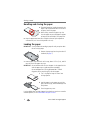 12
12
-
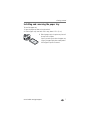 13
13
-
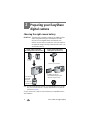 14
14
-
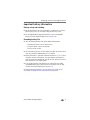 15
15
-
 16
16
-
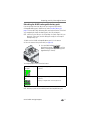 17
17
-
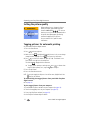 18
18
-
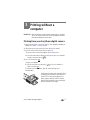 19
19
-
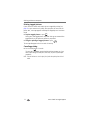 20
20
-
 21
21
-
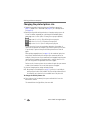 22
22
-
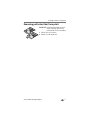 23
23
-
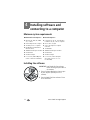 24
24
-
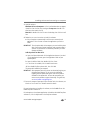 25
25
-
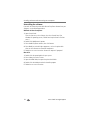 26
26
-
 27
27
-
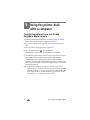 28
28
-
 29
29
-
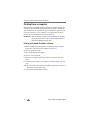 30
30
-
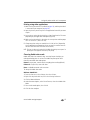 31
31
-
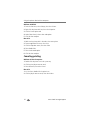 32
32
-
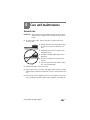 33
33
-
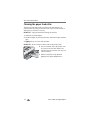 34
34
-
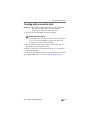 35
35
-
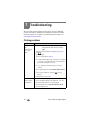 36
36
-
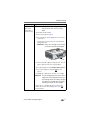 37
37
-
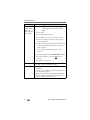 38
38
-
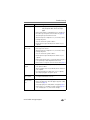 39
39
-
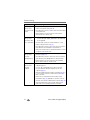 40
40
-
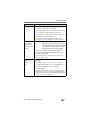 41
41
-
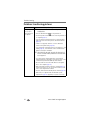 42
42
-
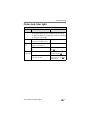 43
43
-
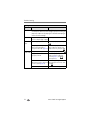 44
44
-
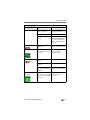 45
45
-
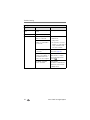 46
46
-
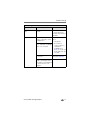 47
47
-
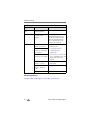 48
48
-
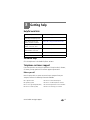 49
49
-
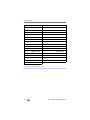 50
50
-
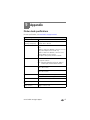 51
51
-
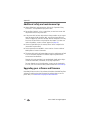 52
52
-
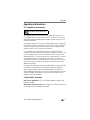 53
53
-
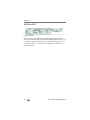 54
54
-
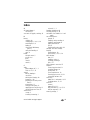 55
55
-
 56
56
-
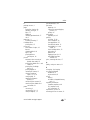 57
57
-
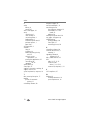 58
58
Kodak PRINTER DOCK User manual
- Category
- Print & Scan
- Type
- User manual
- This manual is also suitable for
Ask a question and I''ll find the answer in the document
Finding information in a document is now easier with AI
Related papers
-
Kodak Camera Dock - For CX/DX4000 And DX3000 Series User manual
-
Kodak SERIES 3 User manual
-
Kodak 300 User manual
-
Kodak EasyShare Printer Dock Plus Series 3 User manual
-
Kodak EasyShare Printer Dock 4000 Start Here
-
Kodak G610 - EasyShare Printer Dock Photo User manual
-
Kodak SERIES 3 User manual
-
Kodak G610 - EasyShare Printer Dock Photo User manual
-
Kodak EasyShare Camera Dock 6000 User manual
-
Kodak 350 User manual