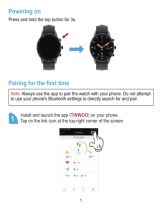Page is loading ...

1.
Powering on
Pairing for the first time
Press and hold the button for more than 3s.
Note: Always use the app to pair the watch with your phone. Do not attempt
to use your phone's Bluetooth settings to directly search for and pair.
1
Install and launch the app (TINWOO) on your phone.
Tap on the link icon at the top-right corner of the screen.

2.
1st.Swipe left 2nd.Settings
4th.About
Serial
3rd.Swipe Up
2
Select the same serial number shown on your smartwatch.
Follow the steps below to retrieve your watch's serial.
20
58
+3s
Power O
Restore
About
20
58
Z12-F2F2
v-1.3-0069

3.
FAQ
3
Tap on the same serial number on the app to get the pairing.
connected
1.Watch wont pair anymore with smartphone.
- Turn off your phone's Bluetooth. After that, completely power off your
phone, then turn it on again.
- Do not turn on your phone's Bluetooth yet.
- Finally, launch the app (TINWOO). The app will prompt you to turn on
your phone's Bluetooth. At this point, you can let the app turn it on.
- Make sure the watch is on and running, it should also be as close to your
phone as possible.
F2F2Z12-

4.
- Now go back to the "TINWOO" app on your phone and tap on the link
icon at the top-right corner of the screen.
- That will bring up a list, with your watch likely to be the only device on
that list.
- Tap on it to pair and connect.
Note: If it still fails to pair, please try any other smartphone. For any other
phone that you wish to try, please make sure it is running either Android
version 5.0 and above or iOS version 9.0 and above.
2.Screen is unresponsive to touch input.
Restore the watch to factory default settings before trying again. To do so:
- Use the "TINWOO" app to pair the watch to your phone.
- On the app, tap on the watch icon at the top-right corner of the screen.
- Tap on "Restore to factory settings".
Note: Resetting the watch will unpair it from your phone, so you may need
to pair it once more.
3.Watch fails to receive notifications from smartphone.
The app should be allowed all the various permissions that it prompts you
to enable on your phone, especially the permission to read notifications
from other apps.
For Android:
- On the app, go to "Settings->Application->Notification Access Authoriza-
tion"
- You will be shown the list of apps with permission to access your phone's
notifications.

5.
-Our app (TINWOO) should be on this list. If it is already enabled, please
disable it and then re-enable it again.
-"Allow" or save if prompted to.
For iOS / iPhone:
- Open the iPhone's "Settings" app, then tap on "TINWOO" on the list
below.
- Toggle on "Notifications". If it is already on, turn it off, then on again.
Note: Make sure pop up notifications are enabled for the apps you wish to
monitor on the watch. Apps that have their pop-up notifications disabled
may not get those alerts on the watch.
Also, for the notifications to keep coming in, the watch needs to stay
connected to the app.
4.How to change date and time.
Time settings are not available on the watch, only on the app.
The time and date can actually be synchronized with the time on your
smartphone, via the app.
You can even adjust the time format if needed:
-Use the "TINWOO" app to pair the watch to your phone.
-On the app, go to "Settings->Device->Time Display" and choose either
"12" or "24", then tap on "Save".
5.Inaccurate step count.
The watch actually monitors the swinging of your wrist in order to register
the step count. If your arm is mostly in static positions while you go about
your daily activities, then the step count may not be registered during

6.
those moments.
6.Inaccurate sleep results.
The sleep results can be affected by several factors and there are
chances that the sleep might not be recorded if the "fall asleep criteria"
(which is a set of complicated conditions depending on the amount of
movement, wrist position and angle, and this will also change over time) is
not fulfilled.
The device will record the sleeping data from 8pm until next day 12pm
only. Typically the device will record sleeping after you lie down and stop
moving for 30mins (if you move quite a lot while sleeping and the “fall
asleep” criteria is not fulfilled before 5am, then you won’t get the sleep
data for that night), and stop recording only when excessive movements
are detected as wake up.
7.Battery life is too short.
Adjusting the screen brightness will help you achieve much more battery
life, even with the most intensive usage:
-On the watch, navigate to the gear (cogwheel) icon and tap on it.
-The second line corresponds to the brightness level. Use the "+" and "-"
signs to adjust the screen brightness.
-To maximize battery life, we recommend brightness level 2 (2 stars) at
most. The screen will still be clearly readable at that level.
Note: To further improve battery life, feel free to quit the app and turn off
your phone's Bluetooth.
The watch is not meant to replace your smartphone, it just keeps
monitoring you and syncs data whenever you reconnect it to the app on

7.
your smartphone.
So you don't really have to keep it connected to the phone all day long.
8.Why is there a flashing light underneath the watch? How do you stop it?
The flashing light indicates that the watch is currently monitoring a session
(especially the pulse/heart rate) that you previously initiated but likely
forgot to terminate.
To stop it:
- Navigate towards one of those sessions: usually pulse/heart rate.
- Tap on the backwards arrow at the top-left corner of the screen to quit
the session. Confirm if prompted to.
- Press the physical button once to turn off the screen.
9.The watch keeps disconnecting from the smartphone.
Do not quit, close or swipe away the app. Check the permission settings
on your smartphone. Make sure the app is allowed to run in the
background.
Connectivity will be lost each time your phone automatically stops the
app's background services from running.
Also, make sure your phone's Bluetooth stays on while the app is running.
The app cannot communicate with the watch without Bluetooth connec-
tion.
/