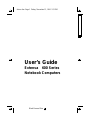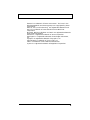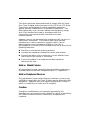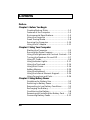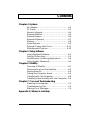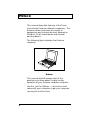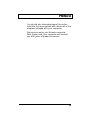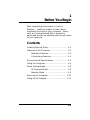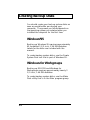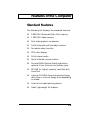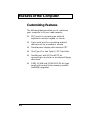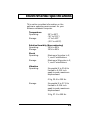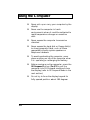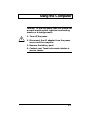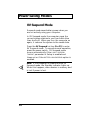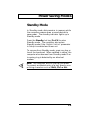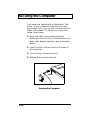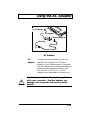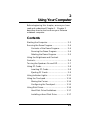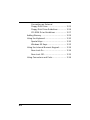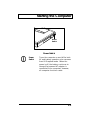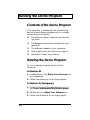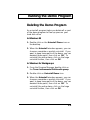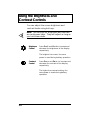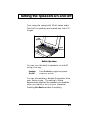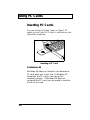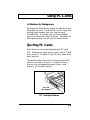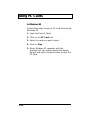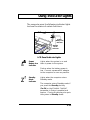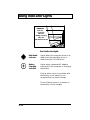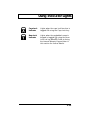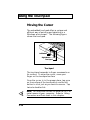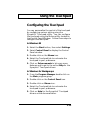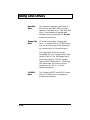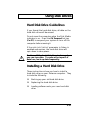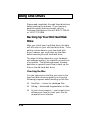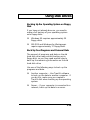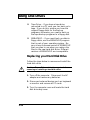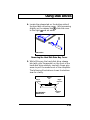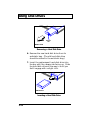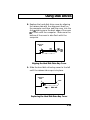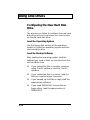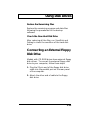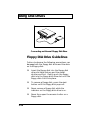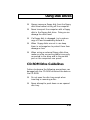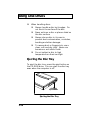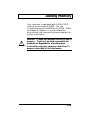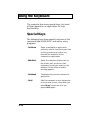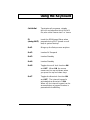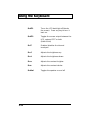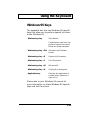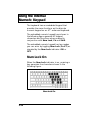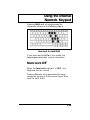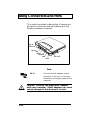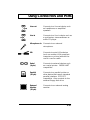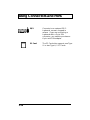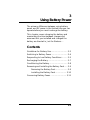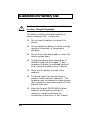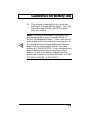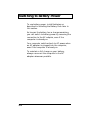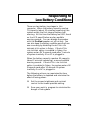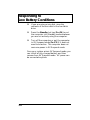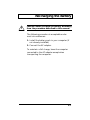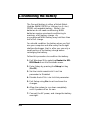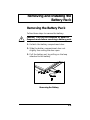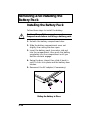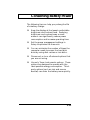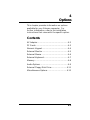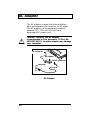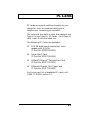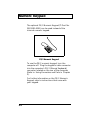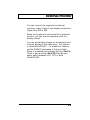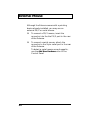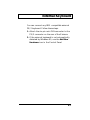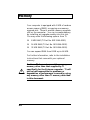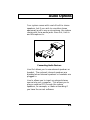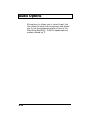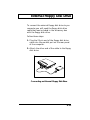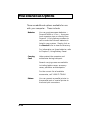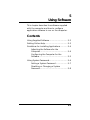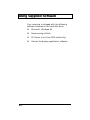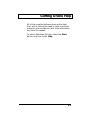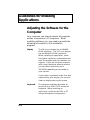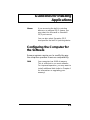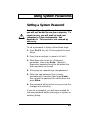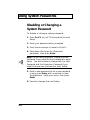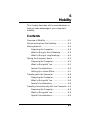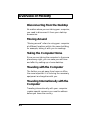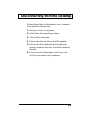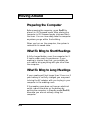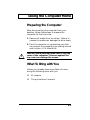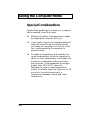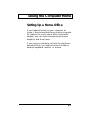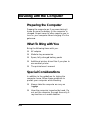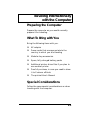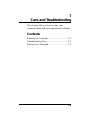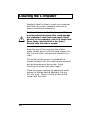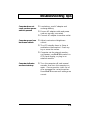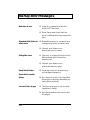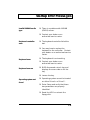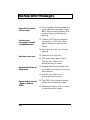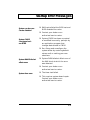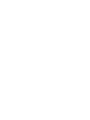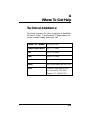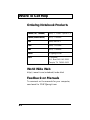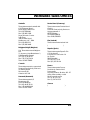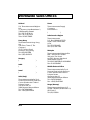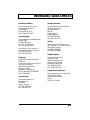Extensa 600 Series
User’s Guide
Notebook Computers
frntcvr.frm Page 1 Friday, November 15, 1996 2:32 PM
Black Process Plate

Copyright © 1996 Texas Instruments
All Rights Reserved — Printed in Taiwan
Extensa Series Notebook Computer User’s Guide
TI Part No. 9811345-0001
Original Issue: August 1996
First Revision: September 1996
Changes may be made periodically to the information
in this publication. Such changes will be incorporated
in new editions of this manual.
Record the serial number, purchase date, and model
number in the space provided below. The serial
number and model number are recorded on the label
affixed to the case. All correspondence concerning
your unit should include the serial number, model
number, and date of purchase.
No part of this publication may be reproduced, stored
in a retrieval system, or transmitted, in any form or by
any means, electronic, mechanical, photocopy,
recording, or otherwise, without the prior written
permission of Texas Instruments.
Extensa Notebook Computer
Model_______Serial No.____________Purchase Date________

3
Extensa is a trademark of Texas Instruments. The icons in the
Windows Notebook and Startup groups are copyrighted by Texas
Instruments.
IBM, AT, PS/2, and Token Ring are registered trademarks and
OS/2 is a trademark of International Business Machines
Corporation.
Microsoft, MS-DOS, Windows and Xenix are registered trademarks
of Microsoft Corporation.
Ethernet is a registered trademark of Xerox Corporation.
Kensington is a registered trademark of Kensington Microware,
Inc.
Synaptics is registered trademark of Synaptics, Inc.
SimulSCAN is a trademark of Cirrus Logic, Inc.
IrDA is a trademark of Infra Red Data Association.
XJACK is a registered trademark of Megahertz Corporation.

This device has been tested and found to comply with the limits
for a Class B digital device pursuant to Part 15 of the FCC Rules.
These limits are designed to provide reasonable protection
against harmful interference in a residential installation. This
device generates, uses, and can radiate radio frequency energy
and, if not installed and used in accordance with the
instructions, may cause harmful interference to radio
communications.
However, there is no guarantee that interference will not occur in
a particular installation. If this device does cause harmful
interference to radio or television reception, which can be
determined by turning the device off and on, the user is
encouraged to try to correct the interference by one or more of the
following measures:
n Reorient or relocate the receiving antenna
n Increase the separation between the device and receiver
n Connect the device into an outlet on a circuit different from
that to which the receiver is connected
n Consult the dealer or an experienced radio/television
technician for help
Notice: Shield Cables
All connections to other computing devices must be made using
shielded cables to maintain compliance with FCC regulations.
Notice: Peripheral Devices
Only peripherals (input/output devices, terminals, printers, etc.)
certified to comply with the Class B limits may be attached to this
equipment. Operation with non-certified peripherals is likely to
result in interference to radio and TV reception.
Caution
Changes or modifications not expressly approved by the
manufacturer could void the user’s authority, which is granted by
the Federal Communications Commission, to operate this
computer.

FCC Notice
Use Conditions
This part complies with Part 15 of the FCC Rules. Operation is
subject to the following two conditions: (1) this device may not
cause harmful interference, and (2) this device must accept any
interference received, including interference that may cause
undesired operation.
Notice: Canadian Users
This Class B digital apparatus meets all requirements of the
Canadian Interference-Causing Equipment Regulations.
Remarque à l’intention des utilisateurs canadiens
Cet appareil numérique de la classe B respected toutes les
exigences du Règlement sur le matériel brouilleur du Canada.

Duracell Notice
The Texas Instruments Extensa 600 and 605 are designed to use
a Duracell DR35S or DR201 Rechargeable Battery. Texas
Instruments participates in the Duracell pro.link program. If you
would like to purchase additional batteries, please call the
Authorized Duracell Purchase Hotline at 1-800-603-8225. If you
have questions about battery performance, recycling a used
battery, or any other battery-related question, please call
Duracell Consumer Relations at 1-800-551-2355 (9:00 AM - 5:00
PM EST).

Contents
viii
Preface
Chapter 1 Before You Begin
Creating Backup Disks.................................1-2
Features of the Computer .............................1-3
Environmental Specifications........................1-5
Using the Computer .....................................1-6
Power Saving Modes .....................................1-8
Securing the Computer...............................1-10
Using the AC Adapter .................................1-11
Chapter 2 Using Your Computer
Starting the Computer..................................2-3
Running the Demo Program..........................2-4
Using the Brightness and Contrast Controls..2-6
Turning the Speakers On and Off..................2-7
Using PC Cards............................................2-8
Using Indicator Lights.................................2-11
Using the Touchpad....................................2-14
Using Disk Drives.......................................2-16
Adding Memory ..........................................2-29
Using the Keyboard ....................................2-30
Using the Internal Numeric Keypad.............2-34
Using Connectors and Ports........................2-36
Chapter 3 Using Battery Power
Guidelines for Battery Use............................3-2
Switching to Battery Power ...........................3-4
Responding to Low Battery Conditions ..........3-5
Recharging the Battery .................................3-7
Conditioning the Battery...............................3-8
Removing and Installing the Battery Pack......3-9
Conserving Battery Power...........................3-11

Contents
ix
Chapter 4 Options
AC Adapter...................................................4-2
PC Cards......................................................4-3
Numeric Keypad...........................................4-4
External Monitor ..........................................4-5
External Mouse ............................................4-6
External Keyboard........................................4-7
Memory........................................................4-8
Audio Options ..............................................4-9
External Floppy Disk Drive.........................4-11
Miscellaneous Options................................4-12
Chapter 5 Using Software
Using Supplied Software...............................5-2
Getting Online Help......................................5-3
Guidelines for Installing Applications............5-4
Using System Passwords ..............................5-6
Chapter 6 Mobility
Overview of Mobility .....................................6-1
Disconnecting from the Desktop ...................6-3
Moving Around.............................................6-4
Taking the Computer Home ..........................6-5
Traveling with the Computer.........................6-8
Traveling Internationally with the Computer..6-9
Chapter 7 Care and Troubleshooting
Cleaning the Computer.................................7-2
Troubleshooting Tips ....................................7-3
Startup Error Messages................................7-4
Appendix A Where to Get Help

Preface
x
This manual describes features of the Texas
Instruments Extensa notebook computers. The
Extensa series computers are similar in
appearance and incorporate such features as
CardBus, 16-bit stereo audio and internal
pointing device.
The following figure displays the Extensa
computer.
Extensa
This manual should answer most of the
questions you have about the day-to-day
operation of your Extensa notebook computer.
Use the Just for Starters… instructions that
came with your computer to get your computer
running for the first time.

Preface
xi
You should also take advantage of the online
help files that are available with almost all of the
programs shipped with your computer.
We hope you enjoy your Extensa computer.
With proper care, your computer will provide
you with years of productive service.

1
Before You Begin
1-1
After completing instructions in Just for
Starters…, read this chapter to learn about
important functions of your computer. Some,
such as Creating Backup Disks, should be
performed as soon as possible after the purchase
of your computer.
Contents
Creating Backup Disks................................ 1-2
Features of the Computer ............................ 1-3
Standard Features................................ 1-3
Customizing Features........................... 1-4
Environmental Specifications....................... 1-5
Using the Computer..................................... 1-6
Power Saving Modes .................................... 1-8
0V Suspend Mode................................. 1-8
Standby Mode ...................................... 1-9
Securing the Computer.............................. 1-10
Using the AC Adapter ................................ 1-11

Creating Backup Disks
1-2
You should create your backup system disks as
soon as possible after purchasing your
computer. The process you follow depends on
the operating system you selected when you
installed the computer for the first time.
Windows
®
95
Backing up Windows 95 requires approximately
43 formatted 3 1/2-inch, 1.44 MB diskettes.
Labels for the disks are included with the
manual.
To create backup system disks, use the Create
System Disk tool that is part of Windows 95.
Windows for Workgroups
Backing up MS-DOS and Windows for
Workgroups requires approximately twenty 3
1/2-inch, 1.44 MB diskettes.
To create backup system disks, use the Make
Disk utility that is in the Main program group.

Features of the Computer
1-3
Standard Features
The following list displays the standard features:
q 8 MB EDO (Extended Data Out) memory
q 1 MB EDO video memory
q Fast video graphics accelerator
q 0-Volt Suspend and Standby functions
q No-reboot setup function
q STN color display
q 16-bit stereo audio
q Serial infrared communication
q Duracell NiMH (Nickel-Metal-Hydride) or
optional Li-Ion (Lithium-Ion) battery pack
q 810 MB (or higher) capacity hard disk with
Local Bus
q Internal CD-ROM drive and external floppy
disk drive or Internal floppy drive depending
on model
q Internal touchpad pointing device
q Small, lightweight AC adapter

Features of the Computer
1-4
Customizing Features
The following features allow you to customize
your computer to fit your requirements.
q PS/2 port for connecting an external
keyboard, numeric keypad, or mouse
q 9-pin serial port for connecting external
devices such as a modem or mouse
q Simultaneous display with external CRT
q One Type III or two Type II/I PC Card slots
q Parallel port with EPP and ECP for
connecting to a printer or an external floppy
disk drive
q 8 MB, 16 MB and 32 MB EDO 32-bit type
small outline dual inline memory module
(soDIMM) upgrades

Environmental Specifications
1-5
This section provides information on the
optimum operating environment for your
Extensa notebook computer.
Temperature
Operating: 50° to 95°F
(10° to 35°C)
Storage: -4° to 140°F
(-20° to +60°C)
Relative Humidity (Noncondensing)
Operating: 20% to 85%
Storage: 20% to 85%
Shock
Operating: Maximum 5g pulse in X,
Y, and Z orientations
Storage: Maximum 50g pulse in X,
Y, and Z orientations
Vibration
Operating: Sinusoidal 5 to 25.6 Hz
limited to 0.015 inch
peak-to-peak maximum
displacement
0.5g, 25.6 to 250 Hz
Storage: Sinusoidal 5 to 27.1 Hz
limited to 0.016 inch
peak-to-peak maximum
displacement
2.0g, 27.1 to 500 Hz

Using the Computer
1-6
q Never pick up or carry your computer by the
display.
q Never use the computer in harsh
environments where it could be subjected to
rapid temperature changes or excessive
dust.
q Never expose the computer to excessive
vibration.
q Never expose the hard disk or floppy disk(s)
to strong magnetic fields, such as those
generated by audio system speakers or
telephone handsets.
q To avoid overheating the computer, never
place anything on top of the computer when
it is operating or recharging the battery.
q Before moving an active computer, press the
0V Suspend hot key (Fn+F2) to put the
computer into 0V Suspend mode and close
the display (refer to 0V Suspend Mode in the
next section).
q Do not try to force the display beyond its
fully opened position — about 180 degrees.

Using the Computer
1-7
!
Caution: In the rare event that you should see
or smell anything that indicates overheating
(smoke or a strange smell):
1. Turn off the power.
2. Disconnect the AC adapter from the power
source and the computer.
3. Remove the battery pack.
4. Contact your Texas Instruments dealer or
service center.

Power Saving Modes
1-8
0V Suspend Mode
Suspend mode saves battery power when you
are not actively using your computer.
In 0V Suspend mode, the computer saves the
current system state onto your hard disk drive
then shuts off. When you turn the computer on
again, it restores the system to the saved state.
Press the 0V Suspend hot key (Fn+F2) to enter
0V Suspend mode. To resume normal operation,
press the power switch. 0V Suspend mode
occurs automatically if the 0 VOLT SUSPEND
TIMEOUT parameter in Setup is enabled and
times out or if the BATTERY LOW SUSPEND option is
enabled.
Note: If the computer is unable to enter 0V
Suspend mode, the Standby indicator lights up.
When this happens, data remains in memory and
is lost if power is lost.

Power Saving Modes
1-9
Standby Mode
In Standby mode, data remains in memory while
the computer powers down unused devices to
save power. The standby indicator lights up in
Standby mode.
Press the Standby hot key (Fn+F4) to enter
Standby mode. The computer also enters
Standby mode if the STANDBY TIMEOUT parameter
in Setup is enabled and times out.
To resume from Standby mode, press any key or
touch the touchpad. When enabled in setup, the
computer also resumes from Standby mode if an
incoming ring is detected by an attached
modem.
Note: The computer acts on the key you press.
To prevent accidental entry of a key, press a non-
printing character such as Shift, Ctrl or Alt.

Securing the Computer
1-10
Your computer comes with a Kensington
®
lock
notch. If your computer store does not carry
Kensington locks, you can buy one directly from
Texas Instruments. To secure your computer,
follow these steps:
1. Wrap the cable of a portable computer
Kensington security lock ( optional) around a
table, desk drawer handle or any immovable
object.
2. Insert the lock into the notch at the rear of
the computer.
3. Turn the key to secure the lock.
4. Remove the key from the lock.
Securing the Computer
Notch
Page is loading ...
Page is loading ...
Page is loading ...
Page is loading ...
Page is loading ...
Page is loading ...
Page is loading ...
Page is loading ...
Page is loading ...
Page is loading ...
Page is loading ...
Page is loading ...
Page is loading ...
Page is loading ...
Page is loading ...
Page is loading ...
Page is loading ...
Page is loading ...
Page is loading ...
Page is loading ...
Page is loading ...
Page is loading ...
Page is loading ...
Page is loading ...
Page is loading ...
Page is loading ...
Page is loading ...
Page is loading ...
Page is loading ...
Page is loading ...
Page is loading ...
Page is loading ...
Page is loading ...
Page is loading ...
Page is loading ...
Page is loading ...
Page is loading ...
Page is loading ...
Page is loading ...
Page is loading ...
Page is loading ...
Page is loading ...
Page is loading ...
Page is loading ...
Page is loading ...
Page is loading ...
Page is loading ...
Page is loading ...
Page is loading ...
Page is loading ...
Page is loading ...
Page is loading ...
Page is loading ...
Page is loading ...
Page is loading ...
Page is loading ...
Page is loading ...
Page is loading ...
Page is loading ...
Page is loading ...
Page is loading ...
Page is loading ...
Page is loading ...
Page is loading ...
Page is loading ...
Page is loading ...
Page is loading ...
Page is loading ...
Page is loading ...
Page is loading ...
Page is loading ...
Page is loading ...
Page is loading ...
Page is loading ...
Page is loading ...
Page is loading ...
Page is loading ...
Page is loading ...
Page is loading ...
Page is loading ...
Page is loading ...
Page is loading ...
Page is loading ...
Page is loading ...
Page is loading ...
Page is loading ...
Page is loading ...
Page is loading ...
Page is loading ...
Page is loading ...
Page is loading ...
Page is loading ...
-
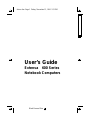 1
1
-
 2
2
-
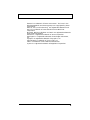 3
3
-
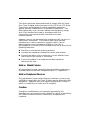 4
4
-
 5
5
-
 6
6
-
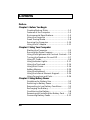 7
7
-
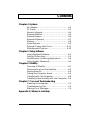 8
8
-
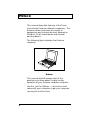 9
9
-
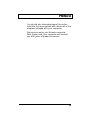 10
10
-
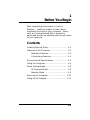 11
11
-
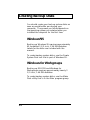 12
12
-
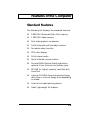 13
13
-
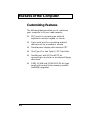 14
14
-
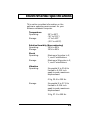 15
15
-
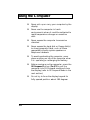 16
16
-
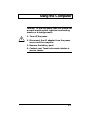 17
17
-
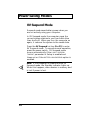 18
18
-
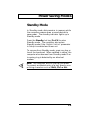 19
19
-
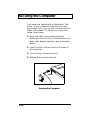 20
20
-
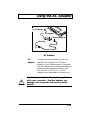 21
21
-
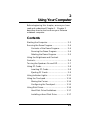 22
22
-
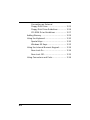 23
23
-
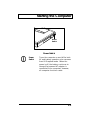 24
24
-
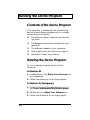 25
25
-
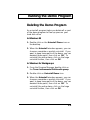 26
26
-
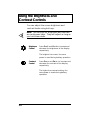 27
27
-
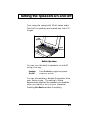 28
28
-
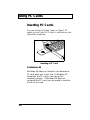 29
29
-
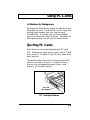 30
30
-
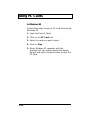 31
31
-
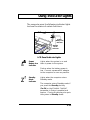 32
32
-
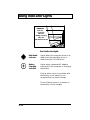 33
33
-
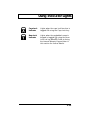 34
34
-
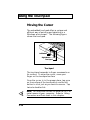 35
35
-
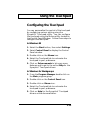 36
36
-
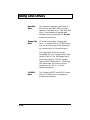 37
37
-
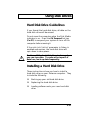 38
38
-
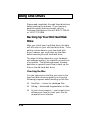 39
39
-
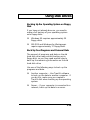 40
40
-
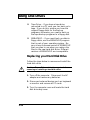 41
41
-
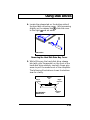 42
42
-
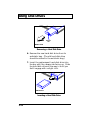 43
43
-
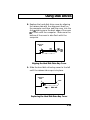 44
44
-
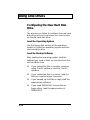 45
45
-
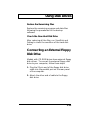 46
46
-
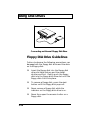 47
47
-
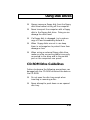 48
48
-
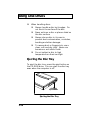 49
49
-
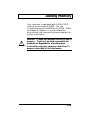 50
50
-
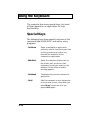 51
51
-
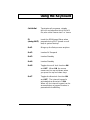 52
52
-
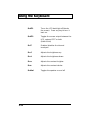 53
53
-
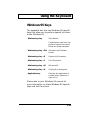 54
54
-
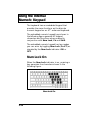 55
55
-
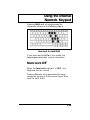 56
56
-
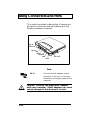 57
57
-
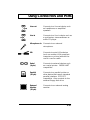 58
58
-
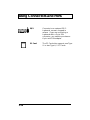 59
59
-
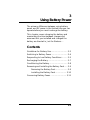 60
60
-
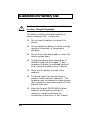 61
61
-
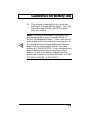 62
62
-
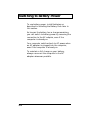 63
63
-
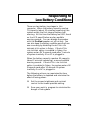 64
64
-
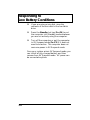 65
65
-
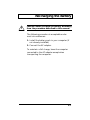 66
66
-
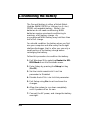 67
67
-
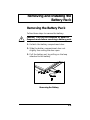 68
68
-
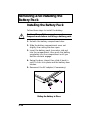 69
69
-
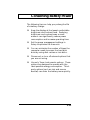 70
70
-
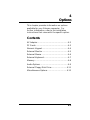 71
71
-
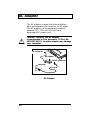 72
72
-
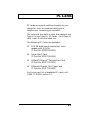 73
73
-
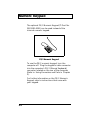 74
74
-
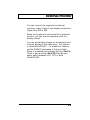 75
75
-
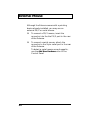 76
76
-
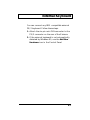 77
77
-
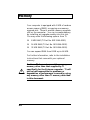 78
78
-
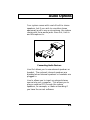 79
79
-
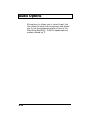 80
80
-
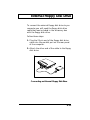 81
81
-
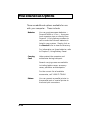 82
82
-
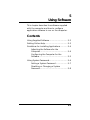 83
83
-
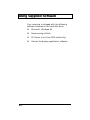 84
84
-
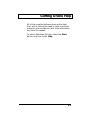 85
85
-
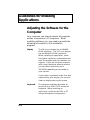 86
86
-
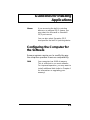 87
87
-
 88
88
-
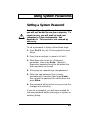 89
89
-
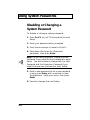 90
90
-
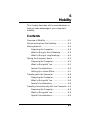 91
91
-
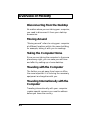 92
92
-
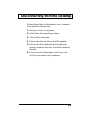 93
93
-
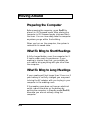 94
94
-
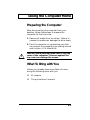 95
95
-
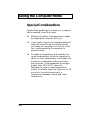 96
96
-
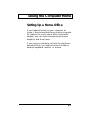 97
97
-
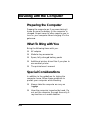 98
98
-
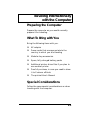 99
99
-
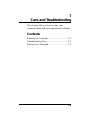 100
100
-
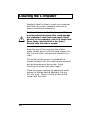 101
101
-
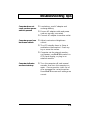 102
102
-
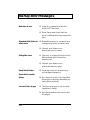 103
103
-
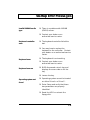 104
104
-
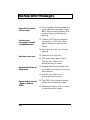 105
105
-
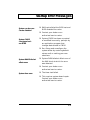 106
106
-
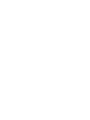 107
107
-
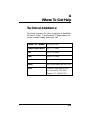 108
108
-
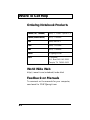 109
109
-
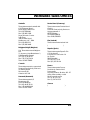 110
110
-
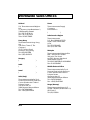 111
111
-
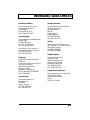 112
112
Ask a question and I''ll find the answer in the document
Finding information in a document is now easier with AI
Related papers
Other documents
-
Texas Instruments 900 Series User manual
-
Texas Instruments Extensa 650CD User Manual Content
-
Samsung N860GU4004 User manual
-
Samsung N640CJ2024 User manual
-
RM VM7000 User manual
-
RM C-Series User manual
-
Sony MPF920-Z User manual
-
Texas Instruments 60X User manual
-
Texas Instruments 51X User manual
-
Texas Instruments Laptop 1 User manual