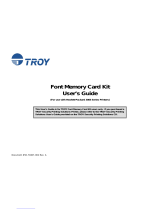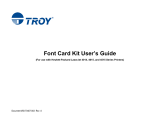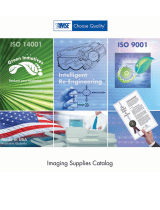Page is loading ...

Font DIMM Printer and Font DIMM Kit
User’s Guide
(For use with Hewlett-Packard 1200, 1300, 1320, 2100, 2200, 2300, 4100, 4200, 4300, 8100, 8150, and 9000 Series Printers)
Document #50-70382-001 Rev. G
NOTE: For best results, view this document using Adobe Acrobat Reader 5.0 or higher.

Acknowledgements
Some of the TROY products include cryptographic software written by Eric Young (eay@cryptsoft.com
)
The Twofish encryption/decryption source code used in the TROY MICR DIMM is provided by Crytopane.
TROY is a registered trademark. TROYmark™ and AutoProtect™ are registered trademarks of TROY Group, Inc. All rights reserved.
Microsoft Windows, PostScript, TrueType, LaserJet, and all other product names mentioned in this publication are trademarks or registered trademarks
of their respective companies.
Information and descriptions contained herein are the property of TROY Group, Inc. Such information and descriptions may not be copied,
disseminated, or distributed without the express written consent of TROY Group, Inc. This publication is subject to change without notice.
© 2003 – 2005 TROY Group, Inc.
Printed in the United States of America
January 1, 2005

Table of Contents
Font DIMM Printer and Font DIMM Kit User’s Guide -- Document #50-70382-001 Rev. G TOC-1
Preface
Conventions
This manual is designed and formatted for use as an online document (viewed on your computer screen). The
document contains electronic links that group the applicable information for your specific security printing
solution. The document can also be printed; however, it is recommended that you print only the pages applicable
to your security printing solution. Printing the entire document will print all the pages for all of the TROY
Security Printing Solutions covered in this manual. For best results, you must use Adobe Acrobat Reader 5.0 or
higher to view or print this document. Earlier versions of Adobe Acrobat Reader will not produce a properly
formatted document on your computer screen. Adobe Acrobat Reader 5.0 is available as a free download from
the Adobe Web site at http://www.adobe.com.
This User’s Guide uses these conventions:
Bold indicates emphasis or a minor heading.
Italic refers to a document title or is used for emphasis.
COURIER type indicates text visible on a computer screen or keys on your computer keyboard.
DISPLAY FONT indicates text visible on the printer control panel display.
The letter l is used in examples to distinguish the small letter l from the numeral 1 (one).
The character Ø is used in examples to distinguish the letter O from the numeral 0 (zero).
<Esc>, <CR>, <LF>, <FF>, etc. are control characters. Use a text editor to enter the equivalent of the character.
For example, to get <Esc> using a DOS text editor, hold down the Ctrl key; and press the [ (left square bracket)
key. Other text editors may vary.
NOTE: Notes contain important information set off from the text.
CAUTION: Caution messages appear before procedures, which, if not observed,
could result in loss of data or in damage to equipment.
WARNING: Warning messages alert you to a specific procedure or practice,
which, if not followed correctly, could cause serious personal injury.

Table of Contents
Font DIMM Printer and Font DIMM Kit User’s Guide -- Document #50-70382-001 Rev. G TOC-2
Section 1 – Features Overview
Introduction.........................................................................................................................................1-1
TROY Security Fonts...................................................................................................................1-1
Section 2 – Using the TROY Printer Utility
Introduction.........................................................................................................................................2-1
Menu Structure....................................................................................................................................2-1
Basic Printer Utility Operations ........................................................................................................2-2
Printing Demo Pages...........................................................................................................................2-3
Accessing Fonts Using Non-Windows Applications..................................................................2-3
Verifying Windows Font Support...............................................................................................2-3
Verifying PCL 5e Communication .............................................................................................2-5
Downloading Files to the Printer.......................................................................................................2-6
Obtaining Technical Assistance.........................................................................................................2-7
Section 3 – Using TROY Fonts
Introduction.........................................................................................................................................3-1
Accessing and Using TROY Fonts.....................................................................................................3-1
Accessing the TROY Fonts Using Windows Applications........................................................3-1
Accessing the TROY Fonts Using Non-Windows Applications...............................................3-1
Using TROY MICR Fonts...........................................................................................................3-2
Using the Convenience Amount Fonts........................................................................................3-2
Using the TROY Security Fonts..................................................................................................3-2
Using the TROY OCR Fonts.......................................................................................................3-2
Using the Reverse Helvetica Font ...............................................................................................3-2
Using the TROY POSTNET Font...............................................................................................3-2
Using the British Pound and Euro Symbols ..............................................................................3-2
Using Printer Fonts and Screen Fonts...............................................................................................3-3

Table of Contents
Font DIMM Printer and Font DIMM Kit User’s Guide -- Document #50-70382-001 Rev. G TOC-3
MICR Font Guidelines........................................................................................................................3-4
Font Character Mapping....................................................................................................................3-5
Determining a Character Mapping ............................................................................................3-6
Accessing Unmapped Characters ...............................................................................................3-6
Standard ASCII Character Set...................................................................................................3-7
TROY MICR E-13B 12-Point Font............................................................................................3-8
TROY MICR CMC-7 12-Point Font..........................................................................................3-9
TROY Enhanced Convenience Amount (Scalable)...................................................................3-9
TROY Large Convenience Amount 18-Point Font.................................................................3-10
TROY Small Convenience Amount 24-Point Font .................................................................3-10
TROY Security Font..................................................................................................................3-11
TROY Security Font (Spanish).................................................................................................3-11
TROY Reverse Helvetica Font..................................................................................................3-12
TROY OCR-A Font (Scalable) .................................................................................................3-13
TROY OCR-B Font (Scalable)..................................................................................................3-15
TROY UPC-A Barcode..............................................................................................................3-17
TROY UPC-E Barcode..............................................................................................................3-18
TROY EAN-8 Barcode ..............................................................................................................3-19
TROY EAN-13 Barcode ............................................................................................................3-20
TROY BC25 Barcode.................................................................................................................3-21
TROY BC39 Barcode.................................................................................................................3-22
TROY BC128 Barcode...............................................................................................................3-23
TROY POSTNET.......................................................................................................................3-24
TROY POSTNET Reverse (optional).......................................................................................3-25
International Convenience Amount Fonts......................................................................................3-26
British Large Convenience Amount Font................................................................................3-26

Table of Contents
Font DIMM Printer and Font DIMM Kit User’s Guide -- Document #50-70382-001 Rev. G TOC-4
French Large Convenience Amount Font.......................................................................................3-26
Italian Large Convenience Amount Font.................................................................................3-26
Spanish Large Convenience Amount Font ..............................................................................3-26
British Small Convenience Amount Font.................................................................................3-27
French Small Convenience Amount Font................................................................................3-27
Italian Small Convenience Amount Font.................................................................................3-27
Spanish Small Convenience Amount Font...............................................................................3-27
Section 4 – Troubleshooting / Error Messages
Troubleshooting by Symptom............................................................................................................4-1
Troubleshooting by Printer Control Panel Display Message..........................................................4-9
Software Uninstall Procedures.........................................................................................................4-10
Uninstall the TROY Screen Fonts ............................................................................................4-10
Uninstall the TROY Support Files............................................................................................4-10
Uninstall the TROY Printer Utility..........................................................................................4-11

Section 1 Features Overview
Font DIMM Printer and Font DIMM Kit User’s Guide -- Document #50-70382-001 Rev. G 1-1
Introduction
TROY Security
Fonts
Thank you for purchasing your TROY Font DIMM Printer or Font DIMM Kit. You have chosen the highest
quality MICR (Magnetic Ink Character Recognition) printing solution available today that offers convenience,
flexibility, and precision for printing high-quality MICR documents.
The TROY Font DIMM is designed for use in selected Hewlett-Packard LaserJet printers and features an
enhanced collection of MICR, OCR (Optical Character Recognition), and security fonts designed for printing
financial documents. The TROY Font DIMM can be added to a standard Hewlett Packard printer. Refer to the
TROY Quick-Start Guide for information on installing the TROY Font DIMM into a Hewlett-Packard printer
and for installing the necessary TROY support files.
Your TROY Font DIMM Printer or Font DIMM Kit includes a collection of high-quality MICR fonts (E13-B,
CMC-7) and other security fonts programmed into the TROY Font DIMM. See Section 3 – Using TROY Fonts
for more information. The TROY Security font collection includes the following fonts:
TROY Font Description
E13-B MICR Font
Used to print the MICR line at the bottom of the check (United States and selected countries)
CMC-7 MICR Font
Used to print the MICR line at the bottom of the check (if your bank of deposit requires this font)
Enhanced Convenience Font
Used to print the convenience amount information on the check (this font is scalable)
Large Convenience Font
Used to print the convenience amount information on the check (this font is non-scalable)
Small Convenience Font
Used to print the convenience amount information on the check (this font is non-scalable)
TROY Reverse Helvetica Font
Used to print names and addresses on the back of transparent envelope windows for use in
pressure-seal machines
British Pound and Euro Currency
Symbols
Used as the British or European currency symbol for the respective country (replaces the U.S.
dollar sign). These symbols can be selected to print in the audit reports.
TROY Barcode and POSTNET Fonts
Used to print several types of industry-standard barcodes for a variety of uses, and also
includes a POSTNET font for printing the U.S. postal bar code that represents the 9-digit zip
code printed below the postal address
TROY Security Font
Used to print the amount information on the check (English / Spanish) (this font is scalable)
TROY OCR Font (type A and B)
Used to print any information (names, addresses, amounts) that is to be read by automated
readers using optical character recognition (this font is scalable)
International Convenience Fonts
Used to print the convenience amount on the check in any one of five languages (available on
the TROY Security Printing Solutions CD supplied with your TROY Font DIMM Kit)

Section 2 Using the TROY Printer Utility
Font DIMM Printer and Font DIMM Kit User’s Guide -- Document #50-70382-001 Rev. G 2-1
Introduction
Menu
Structure
The TROY Printer Utility is an easy-to-use Microsoft Windows-based utility designed to assist you with the
management of a TROY Font DIMM. The TROY Printer Utility allows the system administrator to perform the
following functions:
• View system information
• Print Windows Security and Barcode demonstration pages
• Print PCL Security/Barcode Font demonstration page
• Obtain technical assistance
• Access the TROY Web site for printer firmware updates, drivers, and product/supplies information.
The TROY Printer Utility is included on the TROY Font DIMM Printer and Font DIMM Kit CD supplied with
your TROY Font DIMM Printer or Font DIMM Kit. Follow the instructions in the TROY Quick-Start Guide to
install the TROY Printer Utility.
The user-friendly features of the TROY Printer Utility are conveniently grouped under three pull-down menus as
shown below. An arrow (!) next to the menu selection indicates that additional selections are available for that
menu item. It is suggested that you print out this page for use as a convenient reference when using the TROY
Printer Utility.
NOTE
: The grayed-out menu items displayed in the TROY Printer Utility are for features that apply only to TROY
printers and Hewlett-Packard printers that have the TROY MICR Secure DIMM installed.
FILE RESOURCES HELP
TROY Printer Utility Help F1
TROY on the Web
Technical Support
System Information
A
bout
Firmware Update
Print
Download File
Windows Barcode Font Demo
Exit
PCL Security/Barcode Font Demo
Install New Resources
Macros/Forms
Fonts
TROY Printer Utility Menu Tree
Windows Security Font Demo

Section 2 Using the TROY Printer Utility
Font DIMM Printer and Font DIMM Kit User’s Guide -- Document #50-70382-001 Rev. G 2-2
Basic Printer
Utility
Operations
TO ACCESS THE TROY PRINTER UTILITY:
1. Click on the Microsoft Windows Start button, select Programs, MICR by TROY, and then click on the
TROY Printer Utility icon. The Printer Utility main window will appear.
2. Click on the Hewlett-Packard printer you wish to manage.
3. Select MICR Font DIMM from the TROY Security Printing Solution drop-down menu. For convenience,
this setting is saved when you exit the TROY Printer Utility. This option simplifies the TROY Printer Utility
interface by allowing access to features that are only available within your product type.
TROY Printer Utility
File Resources HelpSettings
Admin Password
Select the printer to configure from the following list:
HP 4200 PCL 5e LaserJet Printer LPT1:
Selected printer location (port):
TROY Security Printing Solution
Windows Printer Driver
Selected Printer Information
MICR Font DIMM Winspool

Section 2 Using the TROY Printer Utility
Font DIMM Printer and Font DIMM Kit User’s Guide -- Document #50-70382-001 Rev. G 2-3
Printing
Demo Pages
Accessing Fonts
Using Non-
Windows
Applications
Verifying
Windows Font
Support
The TROY Printer Utility provides the ability to generate a Windows Security Font, Windows Barcode Font, and
PCL Security/Barcode Font demonstration page. Use the Windows Security Font demonstration page if you are
using a Windows-based printing application, or use the PCL Security/Barcode Font demonstration page if you
are using a non-Windows-based printing application. Use these demonstration pages to verify the TROY
Security fonts generated by your printer.
If you are using a non-Windows application to print MICR documents, the escape sequence for each font must be
programmed into the application in order to “call” each of the selected fonts. The <Esc> character is ASCII
character number 27 (hexadecimal number 1B). Refer to Section 3 – Using TROY Fonts for the specific escape
sequence (displayed above each character map) used to call each of the TROY fonts.
To verify that the TROY Windows font support files were properly installed on your system, demonstration
documents are provided through the TROY Printer Utility in Windows that can be printed out to visually identify
all security and/or barcode fonts downloaded to the TROY printer. Make sure your TROY printer is properly
setup, powered ON, and is online before printing the Windows Security Font or Windows Barcode Font
Demonstration page(s).
TO PRINT THE WINDOWS SECURITY (MICR) FONT DEMONSTRATION PAGE:
1. From the Main Window, click on the printer you wish to manage.
2. From the Main Window, click on File, Print, and then click on Windows Security (MICR) Font Demo. The
printer will automatically print the Windows Security Font Demonstration page (see example on next page).
3. Compare the actual TROY security fonts (the actual fonts generated by your printing system) shown in the
right-hand column with the facsimile image of these fonts printed in the center column (a digitized image
designed to look exactly like the actual fonts generated by your system – see example on the next page).
If the support files were properly installed, the actual TROY security and/or barcode fonts displayed in the
right-hand column should appear identical to the facsimile fonts displayed in the center column. If the actual
fonts do not match the facsimile fonts printed on the demonstration document (fonts not printed correctly or
fonts missing on the printout), review the installation steps in this document. If further assistance is required,
contact TROY Technical Support.

Section 2 Using the TROY Printer Utility
Font DIMM Printer and Font DIMM Kit User’s Guide -- Document #50-70382-001 Rev. G 2-4
Verifying
Windows Font
Support (cont.)

Section 2 Using the TROY Printer Utility
Font DIMM Printer and Font DIMM Kit User’s Guide -- Document #50-70382-001 Rev. G 2-5
Verifying PCL 5e
Communication
The PCL Security/Barcode Font demonstration page can be used to verify PCL 5e communication between the
host computer and your printer. If the PCL 5 communication between the host computer and your printer is
successful, then the selected demonstration page should print out exactly as shown in the example below.
TO PRINT THE PCL SECURITY/BARCODE FONT DEMONSTRATION PAGE:
1. From the Main Window, click on the printer you wish to access.
2. Type in the current administrator password in the password box at the bottom of the Main Window. If a
password is not set, then leave the password box blank.
3. From the Main Window, click on File, Print, and then click on PCL Security/Barcode Font Demo. The
printer will automatically print the PCL 5e Security/Barcode Font Demonstration pages (see example below).

Section 2 Using the TROY Printer Utility
Font DIMM Printer and Font DIMM Kit User’s Guide -- Document #50-70382-001 Rev. G 2-6
Downloading
Files to the
Printer
The TROY Printer Utility provides the ability to download any PCL or text file directly to the printer without
embedding additional information. A download option is provided to enhance the download file (see the
Download File window for the specific options). To include the advanced option to the download, place a
checkmark next to the option. The advanced download option is provided for advanced users only.
TO DOWNLOAD A FILE TO THE PRINTER:
1. From the Main Window, click on the printer you
wish to manage.
2. From the Main Window, click on File, and click
on Download File.
3. Enter the file name or click on Browse to locate
the desired file.
4. For advanced users: Place a checkmark next to
the download option if you wish to include the
additional data with the download file. For
normal use, it is recommended that the checkbox
be left blank.
5. Click on Download to send the file to the
printer’s memory. Click on OK to finish.
6. Click on OK to continue.
Download File
Include job initialize and job exit data to file
File Help
File Name:
Include NVRAM download enter and exit data to file
Download
Include Administrator and Password data to file

Section 2 Using the TROY Printer Utility
Font DIMM Printer and Font DIMM Kit User’s Guide -- Document #50-70382-001 Rev. G 2-7
Obtaining
Technical
Assistance
The TROY Printer Utility provides several help screens to guide you through the features and functions of your
TROY Font DIMM. TROY technical support is available to assist you with any questions concerning the setup,
operation, and maintenance of your TROY Font DIMM. Specific system information about the configuration of
your TROY product is also available through the TROY Printer Utility. You are also encouraged to visit the
TROY Web site for latest FAQs (Frequently Asked Questions), information on the latest TROY products, and for
ordering MICR toner and other printing supplies.
TO VIEW TECHNICAL SUPPORT INFORMATION:
From the Main Window, click on Help, and then click on Technical Support to view the TROY Technical
Support HTML page for telephone numbers and hours of business.
TO VIEW INFORMATION ON THE TROY WEB SITE:
From the Main Window, click on Help, and then click on TROY on the Web to access the TROY web site. Click
on the Services and Support button at the top of the web page to view the available topics. You can access the
TROY Web site directly at http://www.troygroup.com.
TO VIEW ON-SCREEN HELP FOR THE TROY PRINTER UTILITY:
From the Main Window, click on Help, and then click on TROY Printer Utility Help F1 to view the Printer
Utility help documents. You can press the F1 key at any time while using the TROY Printer Utility to access the
help screens.
TO VIEW INFORMATION ABOUT THE PRINTER UTILITY:
From the Main Window, click on Help, and then click on About to view the version level and other information
about the TROY Printer Utility.
TO VIEW SYSTEM INFORMATION:
From the Main Window, click on Help, and then click on System Information to view the version level and other
information about your computer and printer's hardware and software environment.

Section 3 Using TROY Fonts
Font DIMM Printer and Font DIMM Kit User’s Guide -- Document #50-70382-001 Rev. G 3-1
Introduction
Accessing
and Using
TROY Fonts
Accessing TROY
Fonts Using
Windows
Applications
Accessing TROY
Fonts Using Non-
Windows
Applications
The TROY MICR E-13B and CMC-7 MICR fonts have been specifically engineered for your TROY Security
Printing Solution to ensure the highest quality MICR printing in the industry. The TROY font collection
provides seamless integration and security within your Windows-based check printing application. All TROY
fonts are permanently programmed into the TROY Font DIMM to ensure consistent high-quality MICR printing
and to prevent unauthorized use of these fonts on another printing system. Your TROY Security Printing
Solution includes the following fonts:
• TROY MICR Font (E-13B and CMC-7)
• TROY Security Font (English and Spanish)
• TROY Convenience Fonts (Enhanced, Large and Small)
• TROY Reverse Helvetica Font
• TROY OCR Fonts (type A and B)
• British Pound and Euro symbols
• TROY POSTNET and Barcode Fonts (not available for TROY 2300 Font DIMM Kits)
The following paragraphs provide some basic information for accessing and using the TROY fonts. It is
important that these fonts are kept secure to prevent unauthorized use and that the fonts remain unaltered to
ensure accurate rendering by your printer. All TROY fonts are permanently programmed into the TROY Font
DIMM and cannot be directly accessed through the printer control panel or other external means.
To access the TROY fonts in a Windows environment, you must first install the Windows printer driver for the
model of HP printer being installed. Follow the instructions in TROY Quick-Start Guide to install the printer
driver and Windows support files, enabling you to select these fonts from any Windows-based application. To
print the TROY E13-B and CMC-7 MICR fonts, your printer must be set to MICR enabled mode, and a TROY
MICR toner cartridge must be installed in the printer. Many commercial MICR check-printing applications are
pre-programmed to access the TROY MICR fonts.
If you are using a non-Windows application to print MICR documents, the escape sequence for each font must be
programmed into your check-printing application in order to “call” each of the selected fonts. The <Esc>
character is ASCII character number 27 (hexadecimal number 1B). Refer to the end of this section for each
escape sequence (displayed above each character map) used to call each TROY font.

Section 3 Using TROY Fonts
Font DIMM Printer and Font DIMM Kit User’s Guide -- Document #50-70382-001 Rev. G 3-2
Using TROY
MICR Fonts
Using the
Convenience
Amount Fonts
Using the TROY
Security Fonts
Using the TROY
OCR Fonts
Using the Reverse
Helvetica Font
Using the TROY
POSTNET Font
Using the British
Pound and Euro
Symbols
The E-13B MICR font (TROY E-13B, TROY CMC-7) can be used for printing the MICR line in many countries,
including the United States. In some European and Latin American countries, the CMC-7 MICR font is used
instead. MICR document processing requires that the MICR characters be precise in size, shape, and spacing.
For this reason, the TROY MICR font is supplied as a TrueType font; it must not be altered by scaling or other
size manipulation. TROY can provide customer support for your MICR applications only if you use the supplied
TROY MICR fonts.
Your TROY Security Printing Solution includes a large, small and enhanced convenience amount font (TROY
ECF, TROY LCF, TROY SCF). These fonts consist of numbers with their alphabetic spellings placed directly
below the numerical character. These fonts are designed for use in the Legal Amount field only (located directly
below the Payee field). You can enter alphanumeric symbols representing the amount of the check into this field.
The TROY Security font (TROY SECURITY, TROY SECURITY SPANISH) is designed to prevent fraudulent alteration
to the Amount field on the check. The font consists of numbers with their alphabetic spellings placed directly
below the numerical character with a wavy lined pattern running through each character. These fonts are
designed for use in the Legal Amount field only (located directly below the Payee field on the check). You can
enter numeric symbols representing the amount of the check into this field. During document processing,
convenience amounts may be visually read and encoded on the check by bank personnel. In this case, a large
Security Amount font may best meet your bank’s requirements.
The TROY OCR fonts (TROY OCR-A AND TROY OCR-B) are used to print any information (names, addresses,
amounts) on the check that is to be read by automated readers using optical character recognition.
The TROY Reverse Helvetica font is used to print names and addresses on the back of transparent envelope
windows for use in pressure-seal machines.
The POSTNET (Postal Numeric Encoding Technique) font (TROY POSTNET) is used to represent the nine-digit
postal zip code below the postal address line. Using the POSTNET font on your mailing envelopes and postcards
will significantly decrease postal processing time and reduce the chance of errors when manual data entry is
required at the post office.
The British Pound and European currency symbols are used in place of the U.S. dollar sign for the respective
European country and can be selected to print in the audit reports.

Section 3 Using TROY Fonts
Font DIMM Printer and Font DIMM Kit User’s Guide -- Document #50-70382-001 Rev. G 3-3
Using Printer
Fonts and
Screen Fonts
In addition to the TROY printer
fonts that are permanently
programmed into the TROY Font
DIMM, the TROY screen fonts
have been developed for screen
display use only as a visual
reference and for making
positional adjustments to the
MICR line. The TROY screen
fonts display differently than the
actual printer fonts in order to
prevent unauthorized printing
using the MICR screen fonts on
other Windows-installed printers.
If the E-13B MICR screen font is
used for printing, the inversely
printed (white characters on a
black background) MICR screen
font will not be readable by the
bank reader/sorter machines. The
uniquely displayed screen fonts
ensure that the MICR font printed
on your MICR documents is
generated by the TROY Font
DIMM and not by the Windows
operating system using the
resident TrueType
™
font. The
TROY screen fonts are provided
on the TROY Font DIMM Printer
and Font DIMM Kit CD supplied
with your TROY product.

Section 3 Using TROY Fonts
Font DIMM Printer and Font DIMM Kit User’s Guide -- Document #50-70382-001 Rev. G 3-4
MICR Font
Guidelines
The TROY E-13B and CMC-7 MICR fonts were developed using strict specifications designed specifically for
high-speed magnetic-read processing. To maintain these strict specifications, the TROY MICR fonts were
designed as non-scalable fonts (fixed fonts) that are fixed in pitch (spacing) and point size (height). Because
Windows TrueType
™
technology allows fonts to be scalable by changing the point size, it is imperative to
maintain the 12-point size of the MICR fonts installed in Windows. Selecting a point size other than 12-point for
the MICR font in Windows will not visibly enlarge or reduce the size of the characters; however, the horizontal
spacing will be affected. Any alteration to the spacing of the characters will result in incorrect placement of the
MICR characters in the MICR line at the bottom of your checks, causing your financial documents to be rejected
by the bank.
The Convenience Amount fonts were also designed as non-scalable fonts, but can be changed (increased or
decreased) from the default point size to meet your check printing requirements. Changing the point size of a
fixed font in Windows will only affect the horizontal spacing of the characters and not affect the vertical size of
the characters. The TROY Enhanced Convenience Amount font and TROY Security font were designed as
scalable fonts that can be changed (increased or decreased) from the default point size to meet your check
printing requirements.
NOTE: It is highly recommended that you verify the MICR line at the bottom of your printed checks using the TROY
MICR Document Template (p/n 54-17373-001) to verify the positioning of each character. Refer to the TROY MICR
Basics Handbook for details (provided in PDF format on the TROY Font DIMM Printer and Font DIMM Kit CD
supplied with your TROY Font DIMM product).

Section 3 Using TROY Fonts
Font DIMM Printer and Font DIMM Kit User’s Guide -- Document #50-70382-001 Rev. G 3-5
Font
Character
Mapping
Each character or symbol in a font set corresponds to a specific ASCII (American Standard Code for Information
Interchange) number (e.g., the capital letter “A” = ASCII number 65). Pressing a key on your computer
keyboard automatically generates the ASCII number (32 through 127) associated with the character or symbol
displayed on the key. Likewise, any character or symbol not represented on your computer keyboard (ASCII
numbers above 127) can be accessed by manually entering the associated ASCII number using the numeric
keypad.
The fonts provided on the TROY Font DIMM Printer and Font DIMM Kit CD have each of the characters and
symbols in each font set (shown on the following pages) “mapped” (associated) to standard computer keyboard
characters using the corresponding ASCII number for each character and symbol on the keyboard.
For example, the transit symbol (one of the industry-standard symbols used in a MICR line at the bottom of a
check) contained in the TROY E-13B MICR character table (shown on page 9) does not exist on a standard
computer keyboard but has been “mapped” to the standard ASCII keyboard capital letter “A”, designated as
ASCII number 65.
Therefore, after loading and then selecting the TROY E-13B MICR Font, typing the capital letter “A” on your
computer keyboard will produce the MICR transit symbol instead of the capital letter “A”. The TROY E-13B
character table (shown on page 9) associates the transit symbol with ASCII number 65 (the same ASCII number
used for the capital letter “A” if you had selected a standard ASCII font set instead of the TROY E-13B MICR
font set).

Section 3 Using TROY Fonts
Font DIMM Printer and Font DIMM Kit User’s Guide -- Document #50-70382-001 Rev. G 3-6
Determining a
Character
Mapping
Accessing
Unmapped
Characters
To determine which key on your computer keyboard that a TROY character or symbol is “mapped” to, simply
compare the ASCII number of the selected TROY character or symbol to the same ASCII number listed in the
Standard ASCII Character Map (shown on the next page) to determine which keyboard key can be used to
access the selected TROY character or symbol.
Some of the font sets provided on the TROY Font DIMM Printer and
Font DIMM Kit CD contain more characters or symbols than can be
“mapped” to the available keys on a standard computer keyboard. In
this case, these characters can be accessed by manually entering the
ASCII number (see example at right) designated for each character (refer
to the character tables on the following pages). The hexadecimal
number shown below the ASCII number is used for programming
mainframe computers.
To access a character or symbol that is not “mapped” to one of the keys on your Windows computer keyboard,
you can manually enter the ASCII number by holding down the ALT key on your keyboard, entering the associated
ASCII number for the character you wish to access, and then releasing the ALT key.
NOTE: You must use the numerical keypad on your keyboard to enter the ASCII number. The number keys along
the top of the keyboard will not work for this application.
A
0041
65
Hexadecimal Number
Character or Symbol
ASCII Number
/