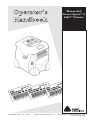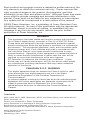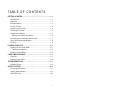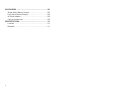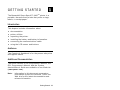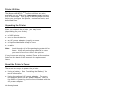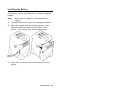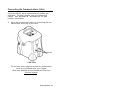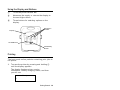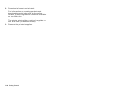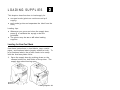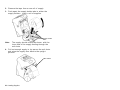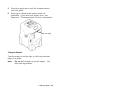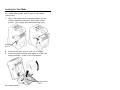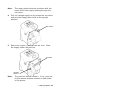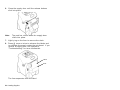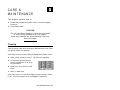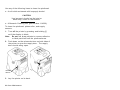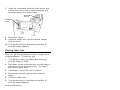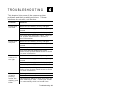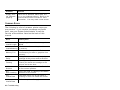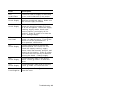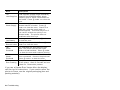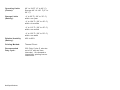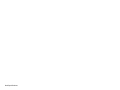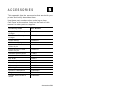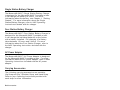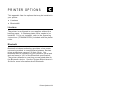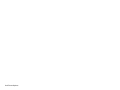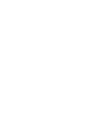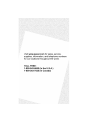Paxar 9460 Printer User manual
- Category
- Print & Scan
- Type
- User manual

Monarch
®
Sierra Sport™ 2
9460™ Printer
TC9460OH Rev. AG 12/07 ©2004 Paxar Americas, Inc. a subsidiary of Avery Dennison Corp.
All r ights reserved.

Each product and program carries a respective written warranty, the
only warranty on which the customer can rely. Paxar reserves the
right to make changes in the product, the programs, and their
availability at any time and without notice. Although Paxar has made
every effort to provide complete and accurate information in this
manual, Paxar shall not be liable for any omissions or inaccuracies.
Any update will be incorporated in a later edition of this manual.
©2004 Paxar Americas, Inc. a subsidiary of Avery Dennison Corp.
All rights reserved. No part of this publication may be reproduced,
transmitted, stored in a retrieval system, or translated into any
language in any form by any means, without the prior written
permission of Paxar Americas, Inc.
WARNING
This equipment has been tested and found to comply with the limits
for a Class A digital device, pursuant to Part 15 of the FCC Rules.
These limits are designed to provide reasonable protection against
harmful interference when the equipment is operated in a commercial
environment. This equipment generates, uses, and can radiate radio
frequency energy and, if not installed and used in accordance with
the instruction manual, may cause harmful interference to radio
communications. Operation of this equipment in a residential area is
likely to cause harmful interference in which case the user will be
required t o correct the interference at his own expense.
RF Operation is s ubject to the following two conditions: (1) this
device m ay not cause interference, and (2) t his device must accept
any interference including interference that may cause undesired
operation of t he device.
CANADIAN D.O.C. WARNING
This digital apparatus does not exceed the Class A limits for radio
noise emissions from digital apparatus set out in the Radio
Interference Regulations of the Canadian Department of
Communications.
Le présent appareil numérique n’émet pas de bruits radioélectriques
dépassant les limites applicables aux appareils numériques de la
classe A prescrites dans le Réglement sur le brouillage
radioélectrique édicte par le ministère des Communications du
Canada.
Trademarks
9460, 9462, 9463, 9465, Monarch®, MPCL, and Sierra Sport 2 are trademarks of
Paxar Americas, Inc.
Paxar® is a trademark of P axar Corporation.
Avery Dennison® is a trademark of Avery Dennison Corporation.
Bluetooth® is a trademark of Bluetooth SIG, Inc.
Adobe and Acrobat are registered trademarks of Adobe Systems Incorporated.
Avery Dennison Printer Systems Division
170 Monarch Lane
Miamisburg, Ohio 45342

i
TABLE OF CONTENTS
GETTING STARTED .......................................................... 1-1
Introduction................................................................. 1-1
Audience .................................................................... 1-1
Documentation ............................................................ 1-1
Printer Utilities ............................................................ 1-2
Unpacking the Printer................................................... 1-2
Powering the Printer .................................................... 1-3
Installing the Battery.................................................... 1-3
Battery and Safety Information................................... 1-5
Connecting the Communications Cable .......................... 1-7
Using the Display and Buttons ...................................... 1-9
Printing....................................................................... 1-9
LOADING SUPPLIES......................................................... 2-1
Loading for Non-Peel Mode........................................... 2-1
Tearing the Supplies................................................. 2-3
Loading for Peel Mode ................................................. 2-4
CARE & MAINTENANCE.................................................... 3-1
Cleaning ..................................................................... 3-1
Clearing Label Jams .................................................... 3-4
TROUBLESHOOTING ........................................................ 4-1
Common Errors ........................................................... 4-2
SPECIFICATIONS .............................................................A-1
Printer Specifications ...................................................A-1
Supply Specifications...................................................A-2
Cable Pin-outs.............................................................A-3

ii
ACCESSORIES ................................................................ B-1
Single Station Battery Charger ..................................... B-2
Four Station Battery Charger........................................ B-2
AC Power Adapter....................................................... B-2
Carrying Accessories................................................... B-2
PRINTER OPTIONS .......................................................... C-1
Linerless .................................................................... C-1
Bluetooth.................................................................... C-1

Getting Started 1-1
GETTING STARTED
The Monarch® Sierra Sport2™ 9460
TM
printer is a
portable, thermal-direct printer that prints on tags,
labels, or receipt paper.
Introduction
This chapter includes information about
♦ documentation.
♦ printer utilities.
♦ unpacking the printer.
♦ installing the battery and battery information.
♦ connecting the communications cable.
♦ using the LCD screen and buttons.
Audience
The Operator's Handbook is for the person who prints
and applies labels.
Additional Documentation
The online version of the Programmer's Manual, the
RCL Programmer's Manual, and the System
Administrator's Guide are available on our Web site
(www.paxar.com).
Note: Information in this document supercedes
information in previous versions. Check our
Web site for the latest documentation and
release information.
1

1-2 Getting Started
Printer Utilities
The Monarch® MPCL
TM
Toolbox utilities are also
available on our Web site (www.paxar.com) and are
free to download. This group of development utilities
helps you configure the printer, customize fonts, and
download files.
Unpacking the Printer
After you unpack the printer, you may have
(depending on your order):
♦ a 9460 printer
♦ one or more batteries
♦ an AC power adapter (supply) or none
♦ a hip/shoulder/hand strap or none
♦ a cable
Note: Look through all of the packaging material for
items. Keep all packaging material in case
you need to move or return the printer.
If any items are missing, contact Paxar at the number
listed on the back of this manual for replacement
items.
About the Printer’s Power
There are two ways to power the printer:
♦ Using a battery. See "Installing the Battery" for
more information.
♦ Using the optional AC power adapter. For more
information about the AC power adapter, refer to
the 9463
TM
Operating Instructions included with the
AC power adapter.

Getting Started 1-3
Installing the Battery
The battery can be installed with or without supplies
loaded.
Note: Make sure the battery is charged before
using it.
1. Turn off the printer if you are changing batteries.
2. Open the supply door by pushing down on the
release buttons located on both sides of the
printer. The supply door should swing open.
3. Insert the connector end of the battery into the
printer.
Release
Button

1-4 Getting Started
4. Close the supply door until the release buttons
click into place.
5. Turn on the printer by pressing and holding P
until the LCD screen comes on (about two
seconds).
The display flashes printer version
information, battery charging status, and then
you will see:
Ready
p

Getting Started 1-5
Battery and Safety Information
♦ You must charge a battery before using it. For
optimal battery life, charge the battery within three
months of receipt.
WARNING
Use only Monarch chargers (Monarch® 9462
TM
Single Station Charger or the Monarch® 9465
TM
Four Station Charger) designed for lithium-ion
batteries when charging.
The battery might explode if placed
on a different charger.
♦ Take the battery out of the printer when storing the
printer for a month or longer.
♦ The optimal battery storage temperature is 50°F -
73°F (10°C - 23°C). For more information about
storage temperatures, see Appendix A,
“Specifications.” The battery may lose its charge
capacity permanently if stored at temperatures less
than 32°F (0°C) or greater than 104°F (40°C). For
longest life, the battery should be stored in a cool,
dry place.
♦ The recommended temperature for charging is
68°F - 77°F (20°C - 25°C)
♦ Charging time is approximately 1 to 3 hours.
♦ Recycling Information - Do not throw in trash.
Recycle to your local regulations. The
Rechargeable Battery Recycling Corporation
(RBRC®) is a non-profit organization created to
promote recycling of rechargeable batteries. For
more information about how to recycle batteries in
your area, visit www.rbrc.org. Batteries can also
be returned postage-paid to: ERC; 200 Monarch
Lane Door #39; Miamisburg, OH 45342.

1-6 Getting Started
CAUTION
Do Not disassemble, short-circuit, heat above
80°C, or incinerate the battery. It may explode.
♦ The battery should be charged immediately for
either long-term storage or after the battery has
been exhausted from a printing session. Frequent
charging will actually prolong battery life and has
no negative effects such as memory issues.
♦ Do not let the battery get battery wet or come into
contact with metal objects.
♦ Do not use a battery with a cracked case.
♦ It is normal for battery capacity to decrease up to
20% over the first 300 cycles of use.
♦ The printer uses battery power even when the
printer is not printing. Remove the printer's battery
and place on a charger when the printer is not in
use.
♦ Many factors affect your battery's performance,
including the quantity of labels printed, intervals of
batches printed, percentage of black per label, and
power management.

Getting Started 1-7
Connecting the Communications Cable
9-pin and 25-pin serial communication cables are
available. For best results, use only Monarch®
cables. See Appendix B, "Accessories" for part
number information.
1. Open the hinged cable door by loosening the two
screws and lifting up on the door.
CAUTION
Do not use sharp objects around the printhead or
touch the printhead with your fingers.
Both may damage the printhead and require a
service charge.
Screws

1-8 Getting Started
2. Plug the DB9 connector into the DB9 port.
3. Place the cable in the cable cavity.
4. Close the hinged cable door and tighten the
screws.
To connect the optional AC power adapter, refer to the
9463 Operating Instructions included with it.
Cable in Cable
Cavit
y
DB9 Port
DB9
Connector
2.5”

Getting Started 1-9
Using the Display and Buttons
P Turns the printer on and off.
F Advances the supply or returns the display to
the next higher menu.
A Three buttons for selecting options on the
display.
Printing
The host sends online packets containing print jobs to
the printer.
1. Turn on the printer by pressing and holding P
until the display appears.
The display flashes printer version
information, battery charging status, and then
you will see:
Ready
p
Display
On/Off Button
Navigation
Buttons
Feed/Ready
Button

1-10 Getting Started
2. Download a format and a batch.
For information on creating packets and
downloading print jobs refer to the online
version of the Programmer's Manual available
on our Web site.
The printer prints either a strip of supplies or
one at a time (on-demand mode).
3. Remove the printed supplies.

Loading Supplies 2-1
LOADING SUPPLIES
This chapter describes how to load supply for
♦ non-peel mode (prints on continuous strip of
supply).
♦ peel mode (prints and separates the label from the
liner).
Loading tips:
♦ Whenever you open and close the supply door,
press F to calibrate the supply under the
printhead.
♦ The printer may be on or off when loading
supplies.
Loading for Non-Peel Mode
Use these instructions to load labels, tags, receipt
paper, and linerless labels (supply without a liner). To
print linerless labels, the printer needs to be setup
with the linerless platen roller.
1. Open the supply door by pushing down on the
release buttons on both sides of the printer. The
supply door should swing open.
2
Release
Button

2-2 Loading Supplies
2. Remove the tape from a new roll of supply.
3. Push apart the supply holder tabs to widen the
supply holders. Insert a roll of supplies.
Note: The supply should unwind as shown, with the
loose end of the supply feeding through the
exit chute.
4. Pull out enough supply to lay across the exit chute
and raise the supply door back to the upright
position.
Supply Holder
Tabs
Exit Chute

Loading Supplies 2-3
5. Close the supply door until the release buttons
click into place.
6. Press F to calibrate the supply under the
printhead. If you receive a supply error, see
Chapter 4, "Troubleshooting" for more information.
Tearing the Supplies
Tear the supply from the right or left using the tear
edge as a guide.
Note: Do not pull straight up on the supply. You
may lose registration.
Tear Edge

2-4 Loading Supplies
Loading for Peel Mode
You need label supply with a liner to use these
instructions.
1. Open the supply door by pushing down on the
release buttons located on both sides of the
printer. The supply door should swing open.
2. Remove the tape from a new roll of supply.
3. Push the supply holder tabs apart to widen the
supply holders. Insert a roll of supplies.
Release
Button
Supply Holder
Tabs

Loading Supplies 2-5
Note: The supply should unwind as shown with the
loose end of the supply feeding through the
exit chute.
4. Pull out enough supply to lay across the exit chute
and raise the supply door back to the upright
position.
5. Remove a couple of labels from the liner. Feed
the supply under the peel bar.
Note: The peel bar should be open. If not, push up
on the release buttons located on both sides
of the printer.
Release
Button
Exit Chute
Peel Bar

2-6 Loading Supplies
6. Close the supply door until the release buttons
click into place.
Note: The peel bar closes when the supply door
clicks into place.
7. Lightly tug on the liner to remove the slack.
8. Press F once or twice to advance the labels and
to calibrate the supply under the printhead. If you
receive a supply error, see Chapter 4,
"Troubleshooting" for more information.
The liner separates from the label.
Label
Liner
Page is loading ...
Page is loading ...
Page is loading ...
Page is loading ...
Page is loading ...
Page is loading ...
Page is loading ...
Page is loading ...
Page is loading ...
Page is loading ...
Page is loading ...
Page is loading ...
Page is loading ...
Page is loading ...
Page is loading ...
Page is loading ...
Page is loading ...
Page is loading ...
-
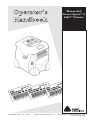 1
1
-
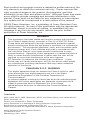 2
2
-
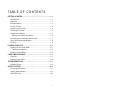 3
3
-
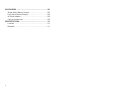 4
4
-
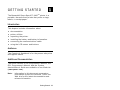 5
5
-
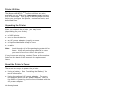 6
6
-
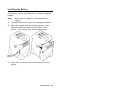 7
7
-
 8
8
-
 9
9
-
 10
10
-
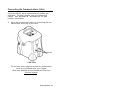 11
11
-
 12
12
-
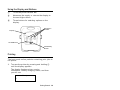 13
13
-
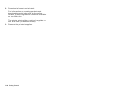 14
14
-
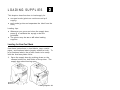 15
15
-
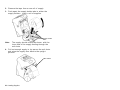 16
16
-
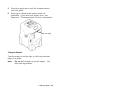 17
17
-
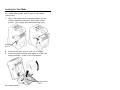 18
18
-
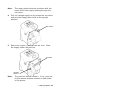 19
19
-
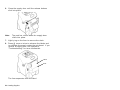 20
20
-
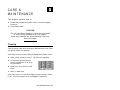 21
21
-
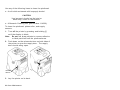 22
22
-
 23
23
-
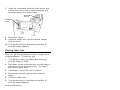 24
24
-
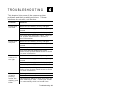 25
25
-
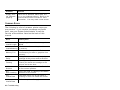 26
26
-
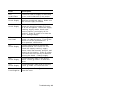 27
27
-
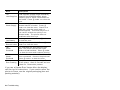 28
28
-
 29
29
-
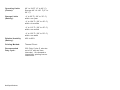 30
30
-
 31
31
-
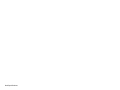 32
32
-
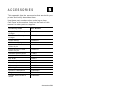 33
33
-
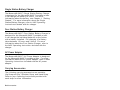 34
34
-
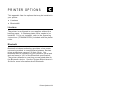 35
35
-
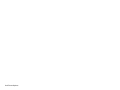 36
36
-
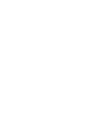 37
37
-
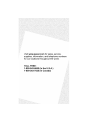 38
38
Paxar 9460 Printer User manual
- Category
- Print & Scan
- Type
- User manual
Ask a question and I''ll find the answer in the document
Finding information in a document is now easier with AI
Related papers
-
Paxar Monarch Sierra Sport 2 9460 Operator's Handbook Manual
-
Paxar Monarch 9433 SNP User manual
-
Paxar 9840CL User manual
-
Paxar TC6032EM User manual
-
Paxar 9830-CL User manual
-
Paxar Monarch Series Operator's Handbook Manual
-
Paxar 9800 Series User manual
-
Paxar TC6039OH User manual
-
Paxar 9460SNP User manual
-
Paxar TC6032EM User manual
Other documents
-
 LIFX LZ1MEUC07 Operating instructions
LIFX LZ1MEUC07 Operating instructions
-
Avery Dennison Monarch 9485 Operating instructions
-
Monarch GU69460IPLA3021 User manual
-
Avery Dennison Monarch 9415 Operating instructions
-
Avery 9825 Printer User manual
-
Monarch Monarch 9825 User manual
-
Avery Dennison Monarch 9855 Operator's Handbook Manual
-
Brother RJ-4250WB User guide
-
Avery Dennison 9433 Operating instructions
-
Avery Dennison Pathfinder 6057 Operator's Handbook