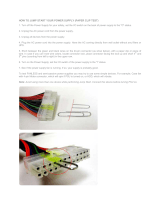Page is loading ...

Aspire
easyStore H341/H342
Service Guide
PRINTED IN TAIWAN

ii
Revision History
Please refer to the table below for the updates made on Aspire easyStore H341/342 service guide.
Date Chapter Updates

iii
Copyright
Copyright © 2010 by Acer Incorporated. All rights reserved. No part of this publication may be reproduced,
transmitted, transcribed, stored in a retrieval system, or translated into any language or computer language, in
any form or by any means, electronic, mechanical, magnetic, optical, chemical, manual or otherwise, without
the prior written permission of Acer Incorporated.

iv
Disclaimer
The information in this guide is subject to change without notice.
Acer Incorporated makes no representations or warranties, either expressed or implied, with respect to the
contents hereof and specifically disclaims any warranties of merchantability or fitness for any particular
purpose. Any Acer Incorporated software described in this manual is sold or licensed "as is". Should the
programs prove defective following their purchase, the buyer (and not Acer Incorporated, its distributor, or its
dealer) assumes the entire cost of all necessary servicing, repair, and any incidental or consequential
damages resulting from any defect in the software.
Acer is a registered trademark of Acer Corporation.
Intel is a registered trademark of Intel Corporation.
Other brand and product names are trademarks and/or registered trademarks of their respective holders.

v
Conventions
The following conventions are used in this manual:
SCREEN
MESSAGES
Denotes actual messages that appear on screen.
NOTE Gives additional information related to the current topic.
WARNING Alerts you to any physical risk or system damage that might result from doing
or not doing specific actions.
CAUTION Gives precautionary measures to avoid possible hardware or software
problems.
IMPORTANT Reminds you to do specific actions relevant to the accomplishment of
procedures.

vi
Service Guide Coverage
This Service Guide provides you with all technical information relating to the BASIC CONFIGURATION
decided for Acer's "global" product offering. To better fit local market requirements and enhance product
competitiveness, your regional office MAY have decided to extend the functionality of a machine (e.g. add-on
card, modem, or extra memory capability). These LOCALIZED FEATURES will NOT be covered in this generic
service guide. In such cases, please contact your regional offices or the responsible personnel/channel to
provide you with further technical details.
FRU Information
Please note WHEN ORDERING FRU PARTS, that you should check the most up-to-date information available
on your regional web or channel. If, for whatever reason, a part number change is made, it will not be noted in
the printed Service Guide. For ACER-AUTHORIZED SERVICE PROVIDERS, your Acer office may have a
DIFFERENT part number code to those given in the FRU list of this printed Service Guide. You MUST use the
list provided by your regional Acer office to order FRU parts for repair and service of customer machines.

vii
System Tour 1
Features 1
System Tour 2
Front Panel 2
Rear Panel 3
Internal Components 4
System LED Indicators 5
System Utilities 9
AMI BIOS Setup Utility 9
Entering the BIOS Setup Utility 10
Navigating Through the Setup Utility 11
Setup Utility Menus 12
System Disassembly 19
Disassembly Requirements 19
Pre-disassembly Procedure 20
Main Unit Disassembly 21
Removing the Hard Disk 22
Removing the System Cover 25
Removing the Front Bezel 26
Removing the Front I/O Board 28
Removing the Backplane Board 30
Removing the Power Supply 33
Removing the Fan 36
Removing the Memory Module 37
Removing the Mainboard 39
Removing the HDD Access LED cables 40
System Troubleshooting 41
Hardware Diagnostic Procedure 41
System Check Procedures 42
Power system check 42
System external inspection 42
System internal inspection 42
System Diagnosis 43
Hardware diagnostic program 43
Debug card 44
POST Code Checkpoints 45
Viewing BIOS checkpoints 45
POST code checkpoints list 45
System Status Error Codes 50
BIOS Recovery 51
Clearing CMOS 52
Undetermined Problems 53
System Block Diagram and Board Layout 55
System Block Diagram 55
Board Layout 56
Mainboard 56
System Jumpers 57
Table of Contents

Chapter 1 1
Features
Below is a brief summary of the home server’s many feature:
NOTE: The features listed in this section is for your reference only. The exact configuration of the server
depends on the model purchased.
Processor
Onboard Intel Atom D410/D510 processor
Chipset
Intel 82801IR I/O Controller Hub (ICH 9R) (Southbridge)
Memory subsystem
Supports DDR2 unbuffered SDRAM
Media storage
Up to four 3.5-inch hot-swappable SATA hard disk drives
Networking
One Gigabit Ethernet LAN port (RJ-45)
I/O ports
USB 2.0 ports (1 front and 4 rear)
Gigabit LAN port
eSATA port
Power supply
220-watts (100/240 Vac) Energy Star compliant power supply
Operating system and software
Operating system:
Windows Home Server
Applications
Windows Home Server Connector
Lights Out Client
Software Update
Server Recovery
PC Recovery
Physical dimensions
WxHxD: 200 x 180 x 212 mm
Weight (without HDD): 4.5 kg (with 1 HDD): 5.1 kg
System Tour
Chapter 1

2 Chapter 1
System Tour
This section is a virtual tour of the system’s interior and exterior components.
Front Panel
No. Icon Component
1 Power button/power indicator
2 Network indicator
3 Hard disk drive (HDD) status indicator
4 System status indicator
5 USB backup button/USB backup indicator
6 USB 2.0 port
7 Front door
Open the door to access the hot-swappable HDDs.
8 HDD access indicators

Chapter 1 3
Rear Panel
No. Icon Component
1 Recovery/reset button
2eSATA port
3 Gigabit Ethernet port
4 USB ports
5 Power connector
6 Power fan

4 Chapter 1
Internal Components
No. Component
1 Backplane board
2 Power supply
3 Memory module
4 Mainboard

Chapter 1 5
System LED Indicators
Front panel
This section describes the different system LED indicators.
No. LED indicator Color LED status Description
1 Power Blue On System is connected to the power supply and turned on
and ready for use.
Random blink • System is booting
• System is in S3 sleep state (suspend to memory)
None Off • System is not powered on
• System initialize operation in progress
2 Network Blue On Link between system and network
Random blink Network access
None Off Network disconnected
3 HDD status Purple On • System not initialized
• HDD is not mounted into the drive bay
Random blink • HDD is mounted into the drive bay and is in the
process of being manually added into the server
storage
• HDD is in the process of being removed from the
server storage.
Blue On HDD is mounted into the drive bay and added into the
server storage
Red Random blink • HDD failure
• Windows Home Server cannot find HDD
None Off No HDD mounted in the drive bay

6 Chapter 1
4 System status Blue Random blink • System is booting
• System is shutting down
On System initialize operation completed.
Blue and
purple
Random blink System is booting from a USB device (Reserved for
BIOS update while boot block has been active)
Red On May indicate the following states:
• System failure
• HDD failure
• SATA controller failure
• USB controller failure
• LAN controller failure
• Fan failure
• Memory failure
• Boot device not found
Refer to “System Status Error Codes” on page 50 for
more information.
Random blink System recovery or reset is in progress
5 USB device
backup
Blue On • USB storage device is connected to the USB port
• Backup completed
Random blink System is backing up files from a USB storage device
None Off USB storage device unmounted
6 HDD access Blue Blink HDD is in use
None Off No HDD activity
No. LED indicator Color LED status Description

Chapter 1 7
Rear panel
No. LED indicator Color LED status Description
1LAN port
network speed
LED
Amber On 1000 Mbps network access
Green On 100 Mbps link network access
None Off 10 Mbps link network access
2LAN port
activity LED
Green On Active network link
Random blink Transmit or receive activity
None Off No network connection

8 Chapter 1

Chapter 2 9
AMI BIOS Setup Utility
BIOS setup is a hardware configuration program built into the system's Basic Input/Output System (BIOS).
Since most systems are already properly configured and optimized, there is no need to run this utility. You will
need to run this utility under the following conditions.
When changing the system configuration settings
When redefining the communication ports to prevent any conflicts
When modifying the power management configuration
When changing the password or making other changes to the security setup
When a configuration error is detected by the system and you are prompted ("Run Setup"
message) to make changes to the BIOS setup
NOTE: If you repeatedly receive Run Setup messages, the battery may be bad. In this case, the system
cannot retain configuration values in CMOS. Ask a qualified technician for assistance.
BIOS setup loads the configuration values in a battery-backed nonvolatile memory called CMOS RAM. This
memory area is not part of the system RAM which allows configuration data to be retained when power is
turned off.
Before you run the AMI BIOS Setup Utility, make sure that you have saved all open files. The system reboots
immediately after you close the Setup.
NOTE: AMI BIOS Setup Utility will be simply referred to as "Setup" or "Setup utility" in this guide.
The screenshots used in this guide display default system values. These values may not be the same
those found in your system.
System Utilities
Chapter 2

10 Chapter 2
Entering the BIOS Setup Utility
Before you begin, prepare the following:
Wrist grounding strap and conductive mat for preventing electrostatic discharge
Philips screwdriver
Debug card - Refer to page 44 for details about the debug card.
Debug card cable
1. Turn off the computer and all attached devices.
2. Remove the cover. See “Removing the System Cover” on page 25.
3. Connect the debug card cable to the debug card cable connector on the mainboard.
4. Locate the JP1 Debug/User mode jumper on the mainboard.
5. Close the jumper to enable system for debug mode.
6. Connect the power cable to the rear panel.
7. Connect a PS/2 keyboard to the PS/2 keyboard port on the debug card.
8. Connect a monitor to the VGA port on the debug card.
9. Restart the system.
10. Turn on the monitor.
11. During POST, press <Delete>.
If you fail to press <Delete> before POST is completed, you will need to restart the system.
When the Setup Utility screen displays, use the left and right arrow keys to move through the menus.

Chapter 2 11
Navigating Through the Setup Utility
Use the following keys to move around the Setup utility.
Left and Right arrow keys – Move between selections on the menu bar.
Up and Down arrow keys – Move the cursor to the field you want.
Pg Up and Pg Dn keys – Move the cursor to the previous and next page of a multiple page menu.
Home – Move the cursor to the first page of a multiple page menu.
End – Move the cursor to the last page of a multiple page menu.
+ and - keys – Select a value for the currently selected field (only if it is user-configurable). Press
these keys repeatedly to display each possible entry, or the Enter key to choose from a pop-up
menu.
NOTE: Grayed-out fields are not user-configurable.
Enter key – Display a submenu screen.
NOTE: Availability of submenu screen is indicated by a (>).
Esc – If you press this key:
On one of the primary menu screens, the Exit menu displays.
On a submenu screen, the previous screen displays.
When you are making selections from a pop-up menu, closes the pop-up without making a
selection.
F1 – Display the BIOS setup General Help panel.
F2 or F3 – Press to change setup menu colors.
F7 – Press to discard changes.
F9 – Press to load optimized default system values.
F10 – Save changes made the Setup and close the utility.

12 Chapter 2
Setup Utility Menus
The Setup Main menu includes the following main setup categories.
Main
Advanced
Boot
Chipset
Exit
In the descriptive table following each of the menu screenshots, settings in boldface are the default and
suggested settings.
/