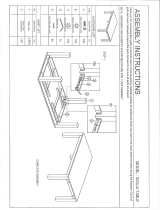10 Chapter 2
Entering BIOS setup
1. Turn on the server and the monitor.
If the server is already turned on, close all open applications, then restart the server.
2. During POST, press Delete.
If you fail to press Delete before POST is completed, you will need to restart the server.
The Setup Main menu will be displayed showing the Setup’s menu bar. Use the left and right arrow keys
to move between selections on the menu bar.
Navigating Through the Setup Utility
Use the following keys to move around the Setup utility.
• Left and Right arrow keys – Move between selections on the menu bar.
• Up and Down arrow keys – Move the cursor to the field you want.
• PgUp and PgDn keys – Move the cursor to the previous and next page of a multiple page menu.
• Home – Move the cursor to the first page of a multiple page menu.
• End – Move the cursor to the last page of a multiple page menu.
• + and - keys – Select a value for the currently selected field (only if it is user-configurable). Press
these keys repeatedly to display each possible entry, or the Enter key to choose from a pop-up
menu.
NOTE: Grayed-out fields are not user-configurable.
• Enter key – Display a submenu screen.
NOTE: Availability of submenu screen is indicated by a (>).
• Esc – If you press this key:
q On one of the primary menu screens, the Exit menu displays.
q On a submenu screen, the previous screen displays.
q When you are making selections from a pop-up menu, closes the pop-up without making a
selection.
• F1 – Display the BIOS setup General Help panel.
• F5 – Press to load previous default system values.
• F6 – Press to load fail-safe default system values.
• F7 – Press to load optimized default system values.
• F10 – Save changes made the Setup and close the utility.