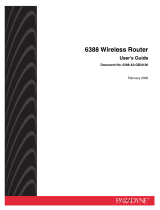This Quick Installation Guide only provides the basic instructions. For more
detailed information, please refer to the User’s Manual in the supplied CD.
Note: Prior to connecting the router, be sure to power off your computer, DSL/Cable
modem, and the router. You should setup the router with a wired connection first before
attempting to setup any wireless connection.
Step 1 Connect one end of a network cable to the WAN port of the router and connect the
other end of the cable to the DSL/Cable modem.
Step 2 With another network cable, connect one end of the cable to your computer’s network
card and connect the other end to one of the LAN (Ethernet) ports of the router.
Step 3 Power on the DSL/Cable modem and wait for the lights on the modem to settle
down.
Step 4 Power on the router by connecting one end of the supplied power adapter to the
power jack of the router and connecting the other end to an electrical outlet.
Step 5 Power on your computer.
Step 6 Make sure the WAN, WLAN, and the LAN port that the computer is connected to are
lit. If not try the above steps again.
Connecting the Router
Section 1
Section 1