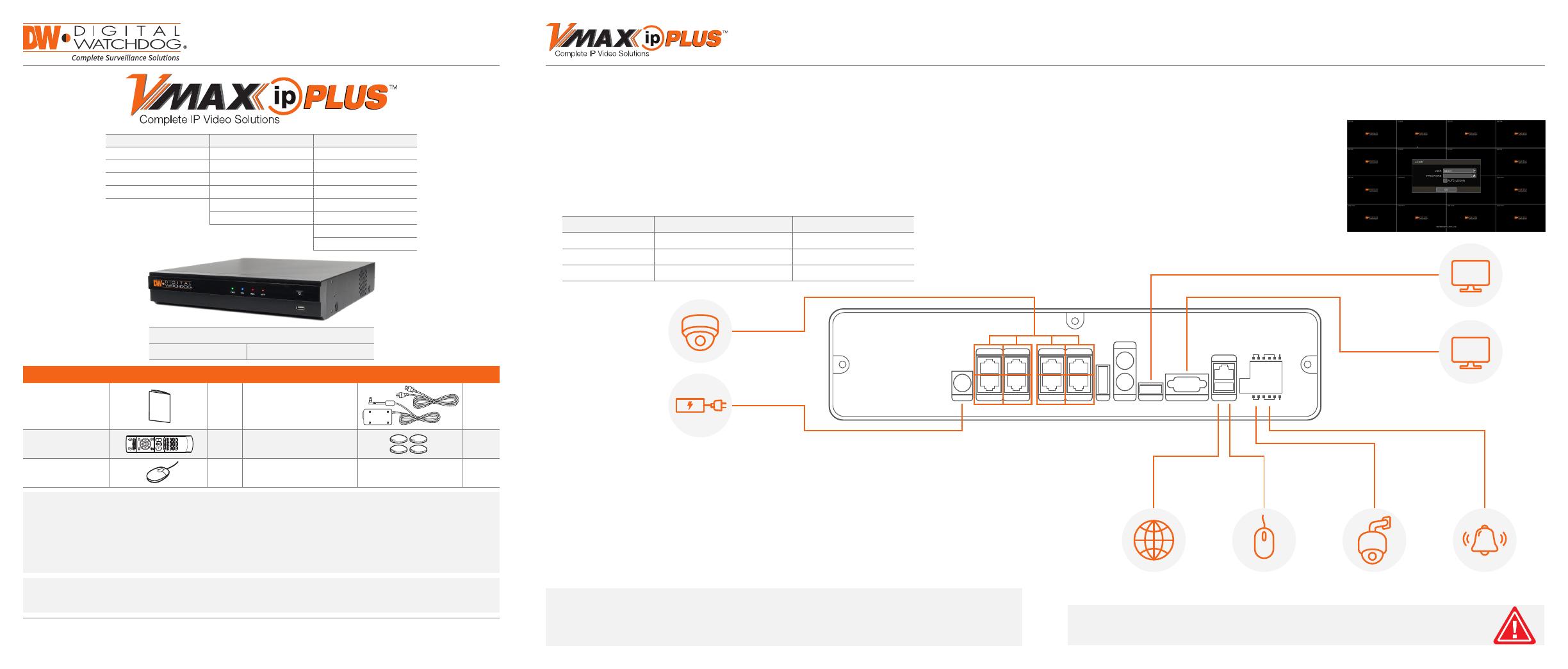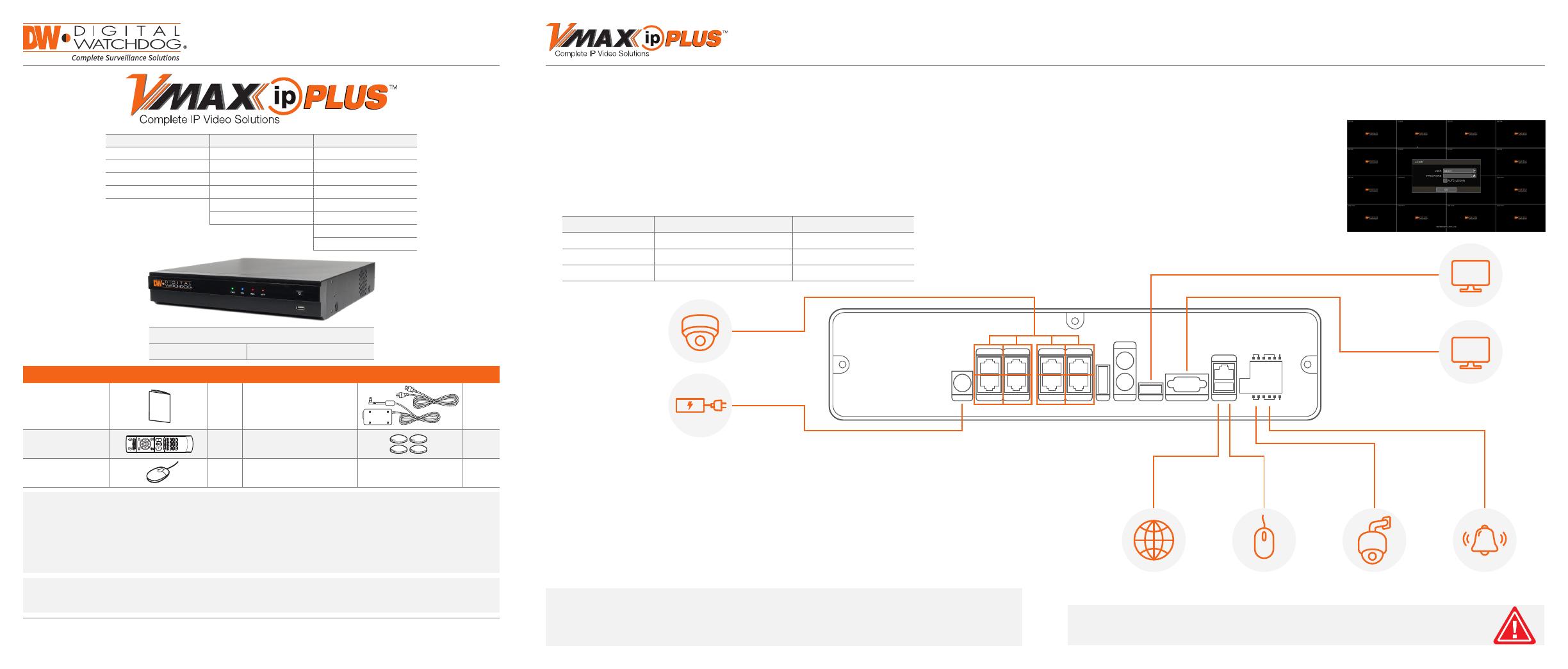
Model Total PoE Power Budget Max Power per Port
DW-VP9-4P 90.24Watt 15.4Watt
DW-VP12-8P 158.4Watt 15.4Watt
DW-VP16-16P 200Watt 15.4Watt
ADAPTER
IP CAMERA
VGA MONITOR
NETWORK CABLE USB MOUSE PTZ CAMERA ALARM / SENSOR
HD MONITOR
DC 48V PoE2
PoE1
PoE4
PoE3
PoE6
PoE5
PoE8
PoE7
AUDIO OUT
TV OUT
eS ATA USB
LAN
PAL
RS485 SENSOR IN
RS485 SENSOR IN
ALARM OUT+
ALARM OUT-
NTSC
TV-OUT VGA
HD OUT VGA OUT
VGA
HD
Back Panel Ports may differ according to model
Default Login Information
Username: admin Password: no password
Quick Start Guide
WHAT’S IN THE BOX
QSG Manual 1 Set
48V D/C & Power Cable
(*DW-VP16xT16P models
come with Power cable only)
1 Set
IR Remote Control
(Optional)
1 Set Rubber Mounts – 4pcs 1 Set
USB Mouse 1 Set
NOTE: Download All Your Support Materials and Tools in One Place
1. Go to: http://www.digital-watchdog.com/support-download/
2. Search your product by entering the part number in the ‘Search by Product’ search bar. Results for applicable
part numbers will populate automatically based on the part number you enter.
3. Click ‘Search’. All supported materials, including manuals, Quick Start Guides (QSG), software and rmware will
appear in the results.
Tel: +1 (866) 446-3595 / (813) 888-9555
Technical Support Hours: 9:00AM – 8:00PM EST, Monday thru Friday
digital-watchdog.com
Attention: This document is intended to serve as a quick reference for initial set-up. It is recommended that
the user read the entire instruction manual for complete and proper installation and usage.
9ch w/4 PoE 12ch w/8 PoE 16ch w/16 PoE
DW-VP9P DW-VP12P DW-VP16P
DW-VP92T4P DW-VP123T8P DW-VP163T16P
DW-VP94T4P DW-VP124T8P DW-VP164T16P
DW-VP96T4P DW-VP126T8P DW-VP166T16P
DW-VP128T8P DW-VP168T16P
DW-VP1212T8P DW-VP1612T16P
DW-VP1618T16P
DW-VP1624T16P
Quick Start Guide
1. Mount and install all necessary IP cameras and external devices. Refer to their individual manuals for
additional information.
2. Place the NVR in its nal position. See installation tips below.
3. Connect all necessary cables to the NVR.
4. Once all additional devices have been properly connected to the NVR, connect the NVR to an
appropriate power supply. The NVR will boot up automatically.
1. When the NVR boots up, it will be in protective mode.
This means you will not be able to access the NVR’s
setup menu until you login using the proper username
and password.
2. To unlock the NVR, right-click anywhere on the screen.
The login screen will appear. (Default Username /
Password: admin / no password)
3. When the NVR boots up for the rst time, you will be
guided through the Startup Wizard.
1. Make sure the cameras and the monitors are properly connected to the NVR.
2. The NVR should be placed in a dust and moisture free environment. It must never be directly exposed
to sunlight. Server room temperature is highly recommended to reduce the chance of overheating,
which may cause the NVR to become unstable.
3. During the boot up process, the NVR should not be interrupted by pressing any buttons on the mouse.
Do not unplug the power adapter or turn the NVR off during the boot up process.
4. A UPS (Uninterrupted Power Supply) is highly recommended to prevent damage to the NVR during
a power outage.
STEP 1 – CONNECTING THE NVR STEP 2 – POWERING UP THE NVR
SAFETY TIPS
NOTE:
1. HD Monitor output and VGA output cannot be used at the same time for dual monitoring.
2. When using the TV output, the NVR’s menu will not be accessible.
3. To connect additional IP cameras to the NVR, connect a PoE switch to the NVR’s network port.
To prevent the NVR from overheating, do not operate it in an area that exceeds the maximum recommended
ambient temperature of 104°F (40°C). To prevent airow restriction, allow at least 3 inches (7.6 cm) of clearance
around the ventilation openings.