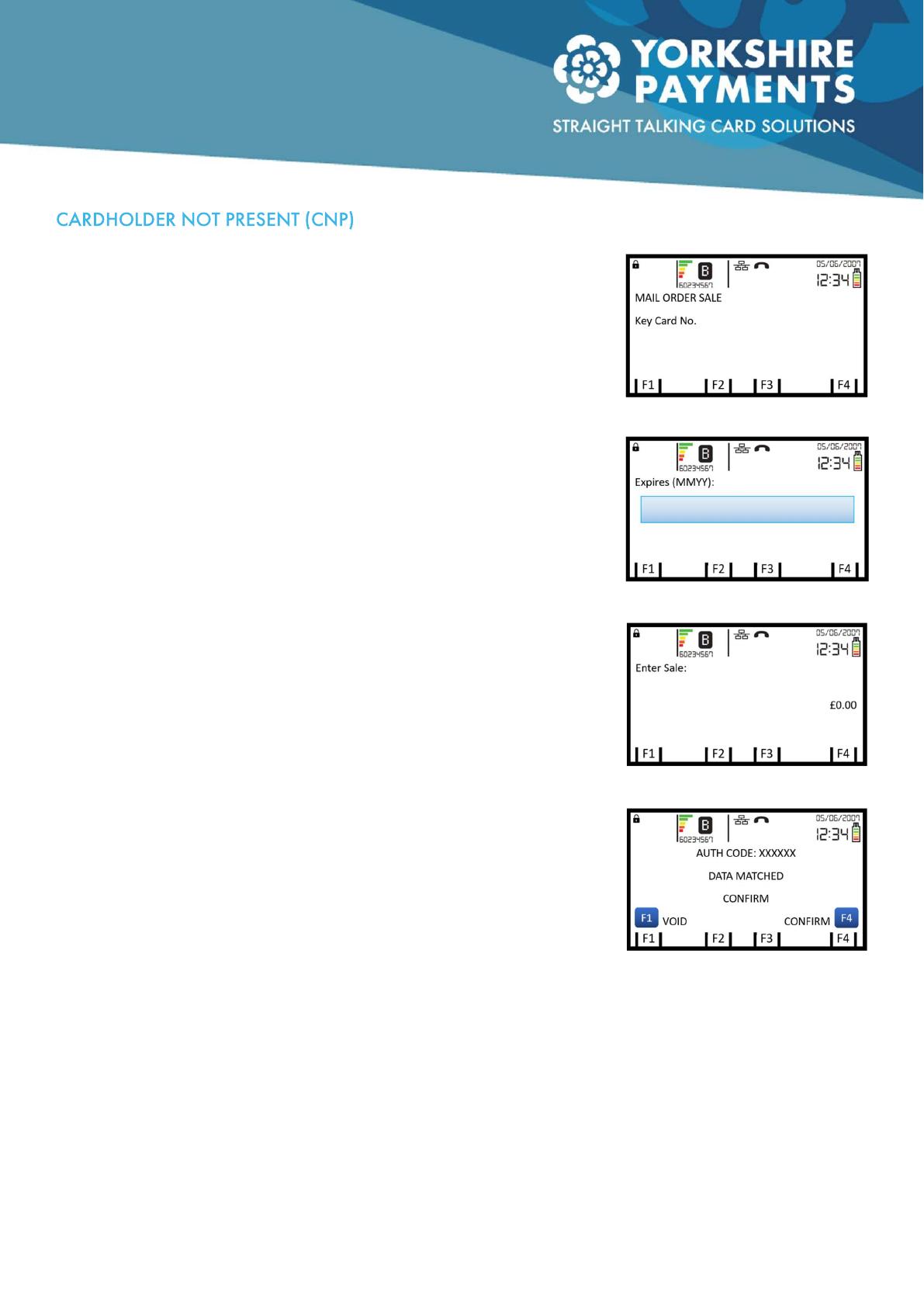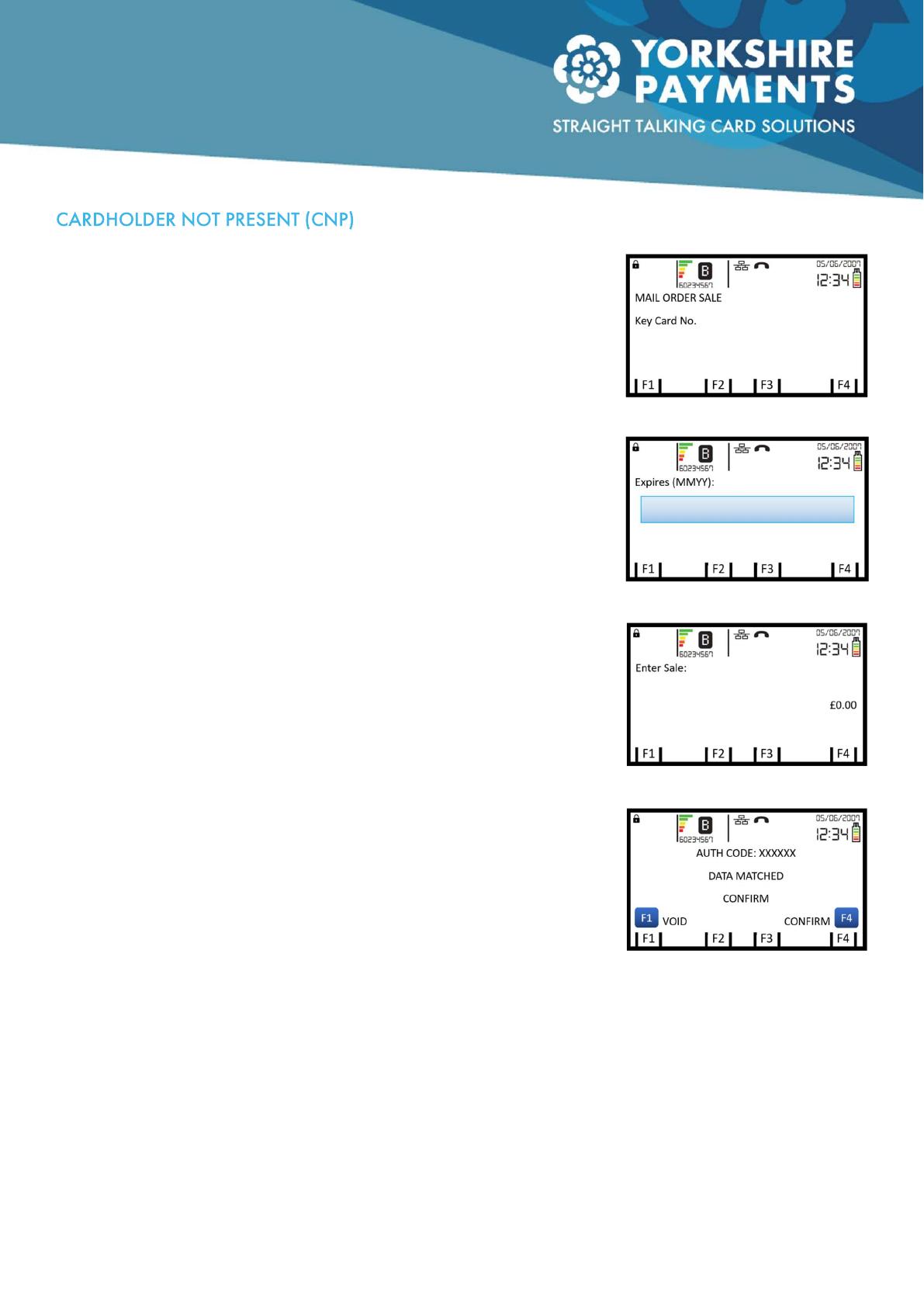
Running a Cardhold Not Present transaction is pretty simple on an
Ingenico terminal; simply press the F4 button (top right button on
keypad, above “3”). Once you see the “MAIL ORDER SALE” screen
(pictured) start inputting the long card number from the front of the
credit / debit card and when you have finished press the green enter
button. You will then be prompted the following in order:
1. Input the expiry in the MMYY (pictured), press green when input.
2. Input the CVV2 Secutiy Code from the back of the card, press
green when input.
3. Input the numerics of the post code of the card’s registered
address, e.g. the postcode “HD1 2AB” would be input as “12”,
note that there are no letters or spaces. Press green when input.
4. Input the numerics of the address of the card’s registered
address, i.e. the door number. You only need the numerics so “18
Smith Road” would just be “18”, “18a Smith Road” would also
just be “18”. If the address contains a house name rather than
number, e.g. “Old House, Smith Road”, you input “0”. Press green
when input.
Please note you can skip the address and post code inputs but
we recommend that you don’t skip these steps as it is an
additional security check.
5. Input the sale amount (pictured) and press green to confirm.
6. The transaction will process and you will get a screen prompt
showing you the result of the security checks, if everything
matches and you are happy to proceed select F4 – Confirm to
confirm the transaction (pictured). If it says “Not Matched” we
would recommend you select “F1 – Void” and advise the
customer they have failed the security check.
That’s it, you have successfully taken a CNP transaction, your merchant copy will print first and the
customer copy second which will need to be given to the customer at a later date. If you need to process a
refund over the phone you just follow the same steps above with one difference; instead of starting the
transaction by press F4, press the Menu button and select “F1 – Mail Order”, you will then be asked to
select “Sale” or “Refund”, press “F1” for refund. You will be asked to input your supervisor pin (by default
this should be 96757 but you may have changed it) and pressing the green enter button to confirm. From
here it is pretty much as above except the first screen says “MAIL ORDER REFUND”.
Mail Order initialisation screen.
Card expiry screen
Enter sale amount screen
Sale confirmation screen