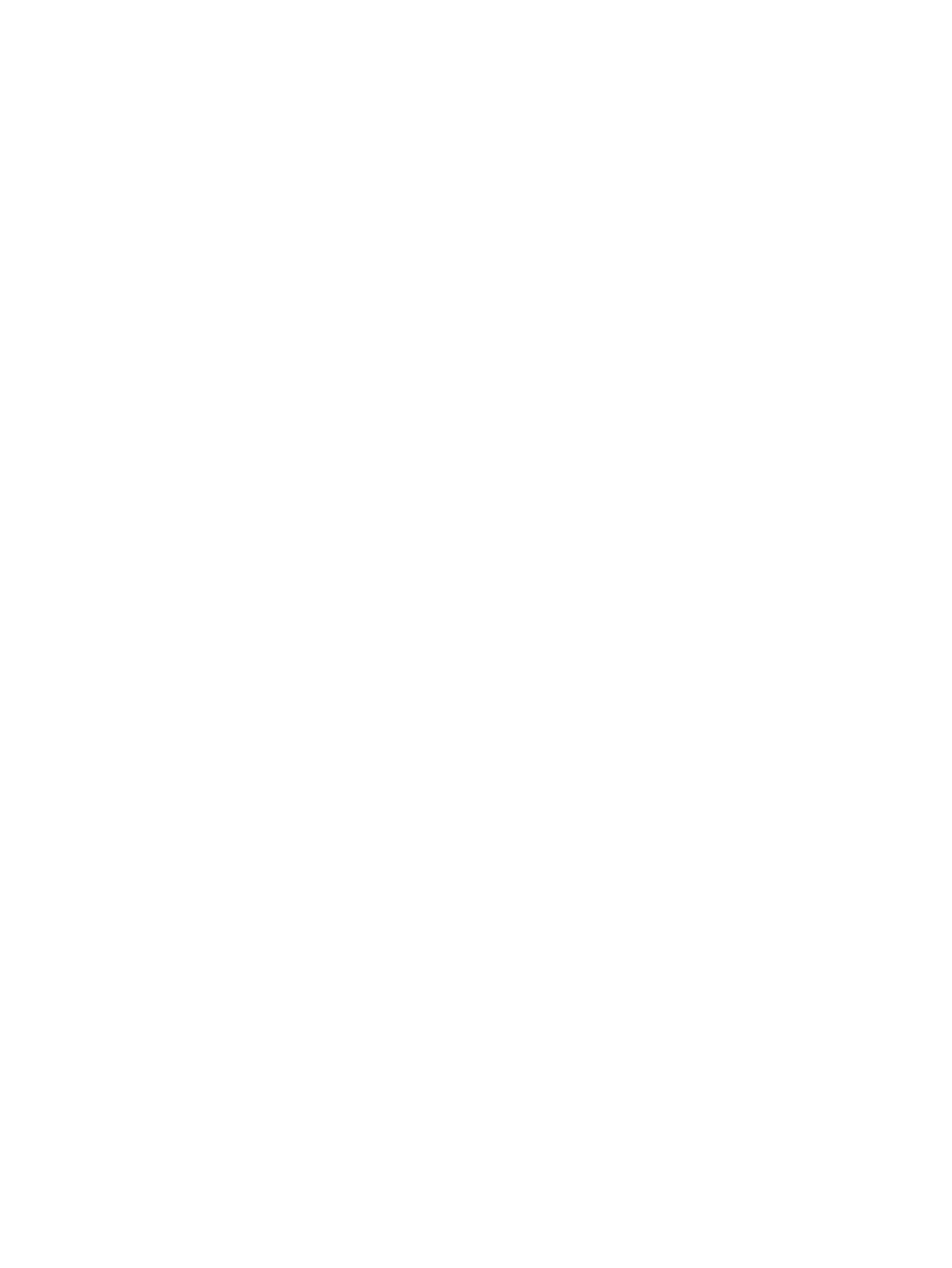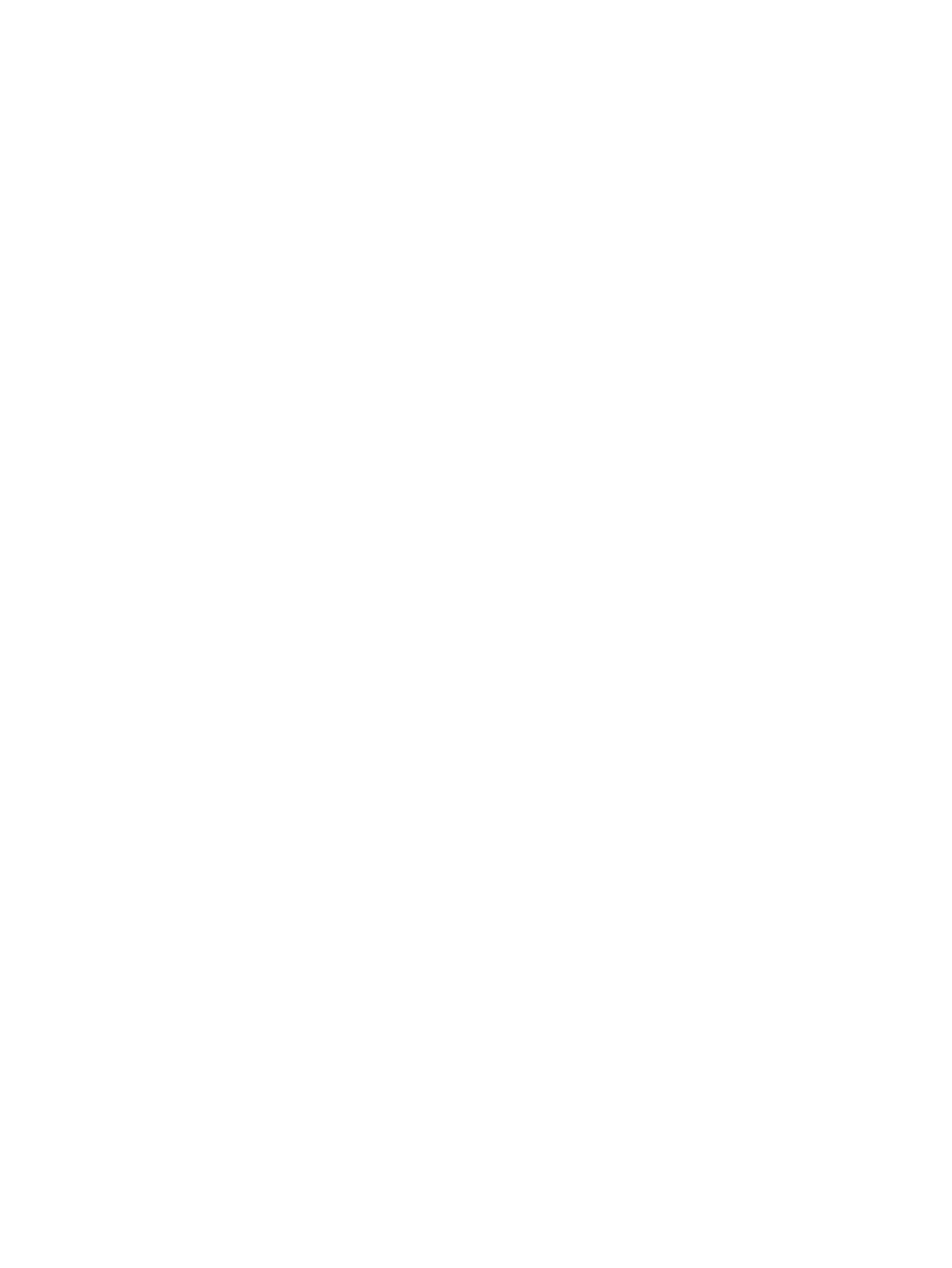
The product picks up multiple sheets of paper .......................................................................................... 102
The document feeder jams, skews, or picks up multiple sheets of paper ............................................ 102
Clear jams .............................................................................................................................................................................. 104
Auto-navigation for clearing jams ................................................................................................................ 104
Experiencing frequent or recurring paper jams? ....................................................................................... 104
Clear jams in the front door ........................................................................................................................... 105
Clear jams in Tray 1 ......................................................................................................................................... 108
Clear jams in the right door ........................................................................................................................... 111
Clear jams in Tray 2 and Tray 3 ..................................................................................................................... 114
Clear jams in Tray 4 and Tray 5 ..................................................................................................................... 116
Clear jams in the duplexer ............................................................................................................................. 120
Clear jams in the left door (fuser area) ........................................................................................................ 125
Clear jams in the stapler/stacker accessory ................................................................................................ 129
Clear jams in the stapler/stacker .............................................................................................. 129
Clear connection jams ................................................................................................................ 130
Clear Staple 1 jams ..................................................................................................................... 131
Clear jams in the stapler/stacker with hole punch accessory ................................................................... 135
Clear top left door jams in the stapler/stacker with hole punch accessory ....................... 135
Clear a connection jam in the stapler/stacker with hole punch accessory ........................ 138
Clear Staple 1 jams ..................................................................................................................... 142
Clear jams in the booklet maker accessory ................................................................................................. 146
Clear jams in the front left door of the booklet maker ......................................................... 146
Clear connection jams ................................................................................................................ 148
Clear Staple 1 jams ..................................................................................................................... 149
Clear staple jams in the booklet maker ................................................................................... 152
Clear jams in the document feeder .............................................................................................................. 157
Improve print quality ........................................................................................................................................................... 161
Print from a dierent software program .................................................................................................... 161
Check the paper-type setting for the print job ........................................................................................... 161
Check the paper type setting (Windows) ................................................................................ 161
Check the paper type setting (Mac OS X) ................................................................................ 162
Check toner-cartridge status ........................................................................................................................ 162
Print a cleaning page ...................................................................................................................................... 163
Visually inspect the toner-cartridge ............................................................................................................. 163
Check paper and the printing environment ................................................................................................ 163
Use paper that meets HP specications ................................................................................. 163
Check the environment ............................................................................................................. 164
Check the EconoMode settings ..................................................................................................................... 164
Try a dierent print driver .............................................................................................................................. 165
Set the individual tray alignment ................................................................................................................. 165
Improve copy image quality ............................................................................................................................................... 167
vi ENWW