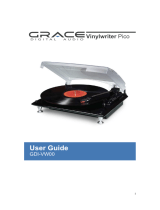Export and Save in MP3 Format
CONVERT RECORDED FILES to AUDIO (WAV, MP3) FORMAT
CONFIGURING AUDACITY for Mac
Once Audacity for MAC is downloaded to your computer, and the USB cord is connected between your turntable and com-
puter, you can begin recording using Audacity
Before starting your recording session, go to Audacity Preferences to review and modify configuration settings as may be
required.
ADDITIONAL AUDACITY DETAILS & AUDIO RESOURCES
Audacity FAQs
For a quick reference and details regarding Frequently Asked Questions (FAQs), Tutorials and helpful
recording and editing tips for Audacity can be found at:
http://audacity.sourceforge.net/help/documentation
For further details regarding Audacity recording and editing, Audacity’s homepage offers a series of
references. Access materials at www.audacity.sourceforge.net , click on the help tab and refer to the high-
lighted Tutorial, Tips and Wiki items.
Details specific for Turntables are found at:
http://wiki.audacityteam.org/index.php?title=USB_turntables
Record Files to CD
You can use Windows Media Player or Apple iTunes to copy music from your library to a blank CD or DVD on
your computer. This process is known as burning.
RECOMMENDED: always burn to a CD-R format, not CD-RW
Window Media Player, Record to CD
Open Windows Media Player, click and drag your recorded files in WAV format to the Library. Once your files
are saved in the Widows Media Player Library you can click on the Burn tap and select the desired files you
wish to copy to CD.
For further Window Media Player recording details refer online to:
http://windowshelp.microsoft.com/Windows/en-US/Help/30ffa641-
b682-4315-8c7e-8a29f383a7131033.mspx#EAE
Apple iTunes, Record to CD
Open iTunes and make a playlist containing only the songs you want to copy to the CD, arrange the songs
however you want, insert a blank CD-R disc into your computer, and click the Burn Disc button
For further Apple iTunes recording details refer online to:
http://www.apple.com/support/ilife/tutorials/itunes/it4-2.html
Problem Installing Audacity from Disk
IF you are not able to load Audacity from the disk for any reason, you can download the software for free
directly from the Audacity homepage. Go to the Audacity homepage:
http://audacity.sourceforge.net/download/ and click on the Download tab
From the Download page, select and download the Audacity version appropriate for your computer (PC or
Mac) and OS by clicking on the appropriate Windows or Mac icon and following the instructions.
IF you want to hear your music over your computer speakers while recording,check configurations settings by
clicking on Edit in the Audacity top menu bar, selecting Preferences and going to the Audio I/O window. Put a check
mark in the box beside "Software Playthrough (Play new track while recording it)" and close the windows. You
should then be able to listen to your audio over your computer speakers while recording to your computer.
18
20
22
24
26
28
30
32
31
29
27
25
23
21
19