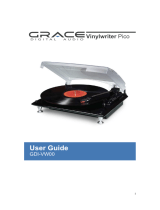Page is loading ...

1

Contents page
IMPORTANT Safety Instructions 3
PART I: Turntable Operation 4
Turntable Part Names / Functions 4
Listening to a Record 4
PART II: Record from Turntable to PC or Mac 5
Audacity 5
Audacity Software & USB Connection 5
Audacity for PC 5
Set Up Wizard: How to Set Up with PC 5
Installing Audacity Software on your PC 6
Audacity Control Panel & Configuring Audacity Settings 11
Configuring Settings for PC (Windows) 12
Recording to a PC 14
Export & Save Recordings (files) as WAV 14
Dividing Tracks & Exporting 15
Record to CD 15
Audio Playback & Special Windows Set Up (Windows 7) 16
Windows 7 … Recording Level Adjustments 18
Audacity for Mac 21
Set Up Wizard: How to Set Up & Record with Mac 21
Audacity Software & USB Connection 22
Audacity Control Panel & Configuring Audacity Settings 22
Export & Save Recordings (files) 25
Record to CD 25
Accessory Items Included 26
Specifications & System Requirements 26
Tips for Better Turntable Performance 26
Troubleshooting 27
Warranty 29
Customer Service & Support 29
IMPORTANT SAFETY INSTRUCTIONS
1) Read these instructions.
2

2) Keep these instructions.
3) Head all warnings.
4) Follow all instructions.
5) Do not use this apparatus near water.
6) Clean only with a dry cloth.
7) Do not block any ventilation opening(s), install in accordance with the manufacturer's instructions.
8) Do not install near any heat source such as radiators, heat registers, stoves, or other apparatus (including
amplifiers) that produce heat.
9) Do not open the cabinet as this might result in damage to the circuitry or electrical shock. If a foreign object
should get into the set, contact your dealer.
10) The apparatus shall not be exposed to dripping or splashing and that no objects filled with liquids, such as vases,
shall be placed on the apparatus.
11) The mains plug is used as the disconnect device, the disconnect device shall remain readily operable.
12) Before plugging DC power adaptor into the unit; please make sure the “POWER” button is off.
PRECAUTIONS
1. In order to shut off the unit completely, unplug the power cord from the wall outlet, be sure to unplug the unit if you
do not intend to use it for a long period of time.
2. Incorrect use of controls, adjustments and performance other than those specified herein may result in hazardous
radiation exposure.
3. Should this product malfunction, discontinue use and contact a qualified service center.
WARNING
To reduce the risk of fire or electric shock, do not expose this appliance to rain or moisture.
CAUTION
RISKS OF ELECTRIC SHOCK- DO NOT OPEN!
To reduce the risk of electric shock, do not remove casing.
No user serviceable parts inside. Refer servicing to qualified service personnel.
The light flash with arrowhead symbol, within an equilateral triangle, is intended
to alert User to the presence of “dangerous voltage” which may be of sufficient
magnitude to cause electric shock to persons.
The exclamation point inside an equilateral triangle is intended to alert User to
the presence of important operating and maintenance (servicing) instructions in
the literature that may accompany the appliance.
This product may contain cheimcals listed in Proposition 65
(http://www.oehha.ca.gov/prop65/prop65_list/Newlist.html
)
That may be known to cause cancer, birth defects or other reproductive harm
CAUTION: To prevent shock, match wide blade of plug to wide slot, fully inserted
BEFORE USE
1. Choose a safe location and avoid placing the unit in direct sunlight or near any heat source.
2. Avoid locations subject to vibrations, excessive dust, cold or moisture.
3. Do not open the cabinet as this may result in electrical shock.
4. When removing the power plug from the wall outlet, pull directly on the plug, NOT the cord.
5. Do not attempt to clean the unit with chemical solvents as this might damage the finishing. A clean, dry cloth is
recommended for cleaning.
6. In order to completely turn off the unit, unplug the power cord from the wall outlet.
7. Keep this manual for future reference.
PART I: Turntable Operation
Turntable Part Names / Functions
3

1. Removable Dust Cover
2. Platter 7 ¾”
3. 45 rpm Adapter
4. Adjustable Tone Arm Balance
5. Tone Arm Lift Lever
6. 3 Speed (33 1/3, 45, 78 rpm) Selection
7. Auto Stop Control
8. Tone Arm Balance Rest
9. USB Jack (connect to PC or Mac)
10. RCA Output (connect to stereo / audio system)
11. AC Power Cord (connect to wall power outlet)
12. Turntable Feet
13. Magnetic (Needle) Cartridge
14. Built-in RIAA Equalizer
LISTENING to a RECORD
1. Lift and remove the dust cover (1)
2. Connect the AC power cord (11)
to an electrical outlet (120V~60Hz)
3. Use RCA cables to connect the RCA output (10)
to your powered speaker or stereo system.
Make sure the red RCA and white RCA are inserted in the red & white jacks accordingly.
4. Place a record on the turntable and select the player speed (33/45/78) (6)
according to the
desired record speed. NOTE: when playing a 45 rpm record, use the 45 rpm adapter (3)
5. Remove the protective cover from the needle on your cartridge (13)
6. Remove the tone arm from the rest (8),
push Lift Lever backward (5) to raise the tone arm
and gently move the tone arm to the desired position over the record. The turntable will
begin to spin when the arm is moved toward the record. Push the Lift Lever
○
5 forward
lower the tone arm slowly onto the desired position on the record to begin playing the
record. Adjust the tone arm balance if the cartridge (needle skates (slides) on your album
7. If Auto Stop Control (7) is turned ON, record will stop automatically when finished.
If Auto Stop Control (7)
is turned OFF, record will NOT stop automatically when finished.
8. For best performance and product maintenance, unplug the turntable when not in use.
PART II: Record from Turntable to PC or Mac
Audacity
4

Audacity is the recording and editing software program included with your VINYLWRITER
PRO turntable. You must install Audacity (or an alternative recording software) on your
computer to record audio from your VINYLWRITER PRO to your computer. The Audacity disc
includes software for use with PC (Audacity Version 1.2.6) and Mac (Audacity Version 1.3.7)
computers.
IF you click on the disc and select open you will find the disc contains 5 software files:
1. Audacity_for_MAC 3. audacity-src-1.2.6
2 Audacity_for_WIN 4. AUTORUN.INF
5. The GNU General Public License.html
IF you use a PC you require Audacity_for_WIN and if you use a Mac you require
Audacity_for_Mac
The software is compatible with Window 98, 2000, ME, XP, VISTA, 7 and Macintosh.
NOTE: The other 3 files (audacity-src-1.2.6; AUTORUN.INF; The GNU General Public
License.html) are reference files only and should be ignored.
Once you have completed installing the Audacity Set Up Wizard to your MAC or PC, Audacity
software will allow you to create, record and edit files made from the audio recorded from your
VINYLWRITER PRO
Once installed, the Audacity program should open automatically. The Audacity icon
should
be saved to your computer’s Desktop as a shortcut. Click on the icon as a convenient method to
open the Audacity program.
Audacity Software & USB Connection
Your PC and Audacity must recognize your USB connection to your VINYLWRITER PRO
turntable. Therefore, always turn on your computer and connect the USB cable to the
turntable’s and the computer’s USB port. Then, with the AC adapter connected to your
VINYLWRITER PRO turntable, move the tone arm toward the album to start the turntable.
IMPORTANT: In order help ensure Audacity and you computer recognize the USB
connection, always connect your turntable USB port to your PC USB port
before you open the Audacity program.
5

Audacity for PC
Set Up Wizard: How to Set Up with PC
To open the Set Up Wizard and install Audacity to your computer follow these steps:
1. Insert the Audacity software disk that comes with your unit.
Go to My Computer and double click the CD ROM Drive.
NOTE: The CD may automatically launch the Set Up Wizard. IF this is the case, refer to page 11.
2. Five folders should appear from the Audacity disk.
¾ Audacity_for_WIN is for Windows systems
¾ Audacity_for_MAC is for Macintosh systems
3. Double click the Audacity_for_WIN and audacity-win-1.2.6 will appear.
¾ double click the audacity-win-1.2.6 to open the Audacity software for PC installation.
6

Installing Audacity Software on your PC
1. The Audacity Setup Wizard will appear,
Click on Next > to begin the software install process.
2. Click on “I accept the agreement” and click on Next.
7

3. Continue to click on the Next> buttons.
8

NOTE: be sure the box beside the Create a desktop icon is selected so that a shortcut
to the Audacity program is saved on your Desktop.
4. Click on the Install button to start installation.
9

5. Click on Finish to complete installation.
6. You can now open the Audacity software and start recording your files using Audacity:
NOTE: Once installed, you should NOT have to re-install the Audacity software again.
For additional information regarding Audacity features & applications,
please visit the Audacity website at: http://audacity.sourceforge.net
10

Audacity Control Panel & Configuring Audacity Settings
Audacity Control Panel Buttons & Settings
The Audacity control panel is the interface to apply recording settings & operate recording
controls.
Use the File and Edit to save, export and modify setting Preferences
(View, Project, Generate, Effect and Analyze menus are advanced features to edit audio
recordings).
Audacity Control Panel (Recording Window) for PC
The Control Buttons at the top of the screen are for the following functions:
1. Click the (
) button to skip to start
2. Adjust the output volume
3. Click the (
) button to play
4. Click the (
) button to record
5. Click the (
) button to pause the recording
6. Click the (
) button to stop the recording
7. Adjust the input volume
8. Click the (
) button to skip to end
11

Configuring Settings for PC (Windows)
You should be able to connect your VINYLWRITER PRO to your computer with the USB
cord, power on your turntable then open Audacity, press play on your play, record on
the Audacity control panel and begin to record. However, in some instances you may
have to configure the settings (Preferences).
To configure the setting preferences:
¾ open Audacity
¾ select Edit
¾ then select Preferences and
¾ refer to the Audio I/O tab.
Audacity Preferences
1. Click “Edit” on the Audacity interface, select “Preferences”.
The Audacity Preferences window will show several tabs: Audio I/O, Quality, File
Formats, Spectrograms, Directories, Interface, Keyboard and Mouse. However, you
should only be interested in the Audio I/O tab.
1. Audio I/O Tab
The Audio I/O tab has a Playback and Recording section and 2 feature options at the
bottom.
Under the Playback Section, Device:
¾ Click on “Device” drop down menu and a Playback Device.
Under the Recording Section, Device:
¾ Click on “Device” drop down menu and select “microphone (USB Audio
CODEC)”.
NOTE: IF you do not find “microphone (USB Audio CODEC)” as a selection,
close Audacity, unplug and plug-in the USB cord to your PC, and
open Audacity again.
12

NOTE: Alternative device selections may include “Microsoft Sound Mapper” that
may offer an alternative quality recording device.
Under the Channels Section:
¾ Click on the “Channel” drop down menu and select 2 (Stereo).
NOTE: IF you select 1 (Mono) all recordings will be in mono tone.
Under the Feature Options:
¾ Click the box for Software Playthrough (Play new track while recording it).
NOTE: IF Software Playthrough (Play new track while recording it) is not selected,
audio cannot be played over your computer speakers while recording.
Alternatively, listen to the audio being recorded over the VINYLWRITER
PRO turntable’s built-in speaker.
2. Click “OK”
Adjust the output and input volume.
NOTE: Due to variations between different operation system (OS), input volume control
feature may NOT work on some Windows versions. Windows Vista is
recommended to ensure the input volume control operates properly.
13

Recording to a PC
To record audio to your computer:
1. Place your album on the turntable platter and align the cartridge slightly ahead of the track
you want to begin recording. Lower the cartridge (needle) to the album.
2. Click the Record button to start recording.
The waves (top and bottom) will show on the interface.
3. Record the entire album or random tracks by clicking the “Pause” button on the
computer (Audacity Interface Control Panel) to allow time to prepare for the next song or
album. Once you are ready to continue recording, press the “Pause” button on the
computer and downloading will continue.
4. Repeat steps 2 and 3 until you have finished downloading.
NOTE: Do not click “Stop” button on computer while continuously downloading songs.
Remember to click “Pause” in between your desired songs. Press “Stop” on
the computer only when all your desired songs have been downloaded.
After you have finished downloading, you may play back the songs through your computer.
In Stop Mode, simply click the button.
Export and Save Recordings (files) as WAV
¾ The easiest way to record your records is to play from start to finish on one side and
record as a single track. IF you need to flip the album over to side 2, press the
PAUSE button on Audacity, until you are ready to continue recording. When you are
ready to end your recording (download) press the STO P ( ) button.
¾ You now have an audio file recorded (downloaded as a data based file) to your
computer. You can use this file using Audacity (Audacity .aup data file) only. In order
to use the file outside of Audacity, convert the file to an audio format.
RECOMMENDATION: convert all files to WAV format for exporting to your computer.
¾ To save as a WAV file, click on File, select Export As WAV and enter a file name and a
location for where to save the file on your computer.
RECOMMENDATION: save your files to your Desktop
14

¾ To playback recorded audio through your computer click the ( ) to play.
NOTE: For more details regarding Audacity operation and revised versions of
Audacity software, visit the Audacity website
at http://audacity.sourceforge.net
.
Dividing Tracks & Exporting
Should you wish to divide a song or a series of song after recording you track:
1. Press (
) button to return to the beginning of the track.
2. Move cursor to the wave graphic area, left click mouse and hold then drag from left to
right. Release the mouse when the first song area has been highlighted.
3. Click the “File” tab and select “Export Selection As WAV”.
4. The window will pop up a dialog box for you to enter the name (“File name”) and
where you want to save the file (“Save in”) on your computer as well as the file format
(“Save as type”).
RECOMMENDATION: select Export Selection As WAV for ALL recorded files and
export and save recorded files to you r DESKTOP.
.
5. Follow steps 2, 3 and 4 above to divide songs, one-by-one as desired.
Record to CD
Record to CD or MP3 by copying or dragging the recorded files from the saved
location on your PC to Windows Media Turntable or iTunes platform. From either
platform your recordings can be burned to CD or converted to MP3 as desired.
15

Audio Playback & Special Windows Set Up (Windows 7)
In some instances audio may NOT be heard from your computer’s speakers during the
recording process or during playback.
1. NO AUDIO during PLAYBACK
When the Turntable is connected to your PC over the USB, the default playback d
evice changes to the USB Audio CODEC while connected.
¾ Solution (1) Preferred: Disconnect the USB cable from the PC.
¾ Solution (2) Alternative: Adjust the Audio Settings in the Control Panel
On Vista and Windows 7:
¾ Click “Start” on your computer & go to the Control Panel. Click on the “Sound”
icon. Click the “Playback” tab and change the playback device. Click OK. .
On Other Windows Versions (e.g.: Windows XP):
¾ Click “Start” and select “Programs”, “Accessories”, “Entertainment: and click
“Sound Recorder”. Within Sound Recorder click the “Edit” tab and select “Audio
Properties”.
OR,
¾ Click on Control Panel and select “Sound and audio device”. Select the “Audio”
tab. In Sound playback, Change the default device in the drop down menu.
Select a playback device and click OK.
IMPORTANT: IF “Solution (2) Alternative” is selected, settings must be manually
Reset every time the USB cable id connected from your turntable to
your PC.
Vista and Windows 7 Other Windows Versions
16

2. NO AUDIO during RECORDING
Audio may NOT be heard from the your computer speakers when recording (downloading)
from your VINYLWRITER PRO to your PC.
¾ Solution: Go to the Audacity Control Panel, click Edit and select “Preference”.
Select the “Audio I/O” tab and select the box for Software Playthrough
(Play new track while recording it) and Click “OK”
Refer to page 25 for reference image of Audacity Preferences that should appear on your
computer screen
17

Windows 7 (& Vista systems): Recording Level Adjustments
RECORDING: IF the fluctuant wave does not appear on the Audacity Control Panel, or if
the audio is distorted when recording, adjust the recording level as follows:
¾ Click “Start” and select Control Panel
¾ In Classic View, double click the Sound icon
¾ Or in Control Panel Home view, click “Hardware and Sound”. Then click “sound”.
18

¾ In the Sound window, select the “Recording” tab.
¾ Select a recording device. RECOMMENDATION: select Microphone of USB Audio
CODEC as shown in the example below and click “Properties”.
19

¾ Select “Levels” and adjust the Volume Reading. The reading is from 0 to 100. Normally
the level should be 3-8. However, you may indicate on the Input Level Indicator in the
Audacity control panel that the level does not exceed 0. Then click “OK” on
Microphone properties and sound interface. Close the Control Panel. NOTE: There is
no “Levels” tab in the “Sound” window for some OS systems including Windows 98 and
Windows 2000. For Windows 7 and Vista, there is a “Levels” tab in the “Sound”
window.
Input
Level
Indicato
r
20
/