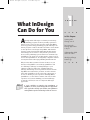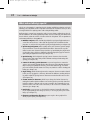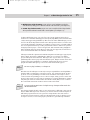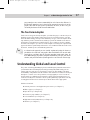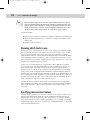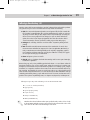Wiley Adobe InDesign cs Bible User manual
- Category
- Software manuals
- Type
- User manual
This manual is also suitable for
Wiley Adobe InDesign CS Bible provides beginners and experienced users with comprehensive coverage of InDesign’s professional layout tools, as well as helpful tips and techniques to create eye-catching newsletters, magazines, brochures, flyers, and more.
Wiley Adobe InDesign CS Bible provides beginners and experienced users with comprehensive coverage of InDesign’s professional layout tools, as well as helpful tips and techniques to create eye-catching newsletters, magazines, brochures, flyers, and more.








-
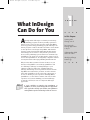 1
1
-
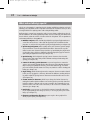 2
2
-
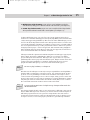 3
3
-
 4
4
-
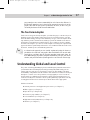 5
5
-
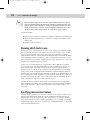 6
6
-
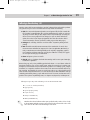 7
7
-
 8
8
Wiley Adobe InDesign cs Bible User manual
- Category
- Software manuals
- Type
- User manual
- This manual is also suitable for
Wiley Adobe InDesign CS Bible provides beginners and experienced users with comprehensive coverage of InDesign’s professional layout tools, as well as helpful tips and techniques to create eye-catching newsletters, magazines, brochures, flyers, and more.
Ask a question and I''ll find the answer in the document
Finding information in a document is now easier with AI
Related papers
-
 Wiley 978-0-7645-4115-5 Datasheet
Wiley 978-0-7645-4115-5 Datasheet
-
 Wiley 978-0-470-11938-9 Datasheet
Wiley 978-0-470-11938-9 Datasheet
-
 Wiley 978-0-470-61449-5 Datasheet
Wiley 978-0-470-61449-5 Datasheet
-
 Wiley 978-0-4703-8848-8 Datasheet
Wiley 978-0-4703-8848-8 Datasheet
-
 Wiley 978-0-470-11865-8 Datasheet
Wiley 978-0-470-11865-8 Datasheet
-
 Wiley 978-0-470-65098-1 Datasheet
Wiley 978-0-470-65098-1 Datasheet
-
 Wiley 978-0-471-75476-3 Datasheet
Wiley 978-0-471-75476-3 Datasheet
-
 Wiley InDesign CS4 Digital Classroom, (Book and Video Training) User manual
Wiley InDesign CS4 Digital Classroom, (Book and Video Training) User manual
-
 Wiley 978-0-7645-3658-8 Datasheet
Wiley 978-0-7645-3658-8 Datasheet
-
 Wiley 978-0-470-13067-4 Datasheet
Wiley 978-0-470-13067-4 Datasheet
Other documents
-
Adobe 17510676 - InDesign CS PageMaker Edition User manual
-
Adobe InDesign 1.5 User guide
-
Adobe PageMaker Switching Manual
-
Adobe InDesign CS3 User guide
-
Adobe InDesign CS5 Operating instructions
-
Adobe InDesign 2.0 Help Manual
-
Adobe InDesign CS4 Operating instructions
-
Adobe 65103941 Datasheet
-
Adobe InDesign CS Printing Manual
-
Adobe 27510757 Datasheet