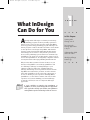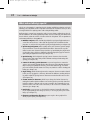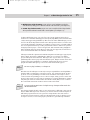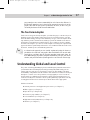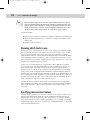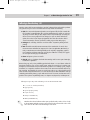Wiley 978-0-7645-4227-5 User manual
- Category
- Software manuals
- Type
- User manual
This manual is also suitable for

What InDesign
Can Do for You
A
lthough Adobe InDesign is a relatively new desktop-
publishing program, its history actually spans more
than 15 years; it succeeds the venerable Adobe PageMaker,
the first popular desktop-publishing program. InDesign is an
all-new program— make no mistake about that — but it draws
on the experience and design of PageMaker, which Adobe
Systems acquired in 1994 and significantly modified in the
intervening years. As Adobe’s entry into the professional,
more-creative publishing space that has been dominated by
QuarkXPress, the developers of InDesign also learned a lot of
lessons from QuarkXPress, offering many comparable features
in a way that fits the InDesign publishing workflow model.
Why does this history matter? Because chances are you
already use PageMaker or, more likely, QuarkXPress and
are switching to InDesign or adding InDesign to your
software toolkit. You’ll find a lot of familiar things in
InDesign, but InDesign is a new product that borrows from
PageMaker and other Adobe products, as well as from its
chief rival, QuarkXPress. It also adds new components of
its own. So draw upon your experience with PageMaker,
QuarkXPress, or other Adobe software, but don’t let that
experience fool you into thinking you can run InDesign
on autopilot. Instead, be sure to really learn InDesign’s
approaches.
If you’re switching to InDesign from QuarkXPress or
PageMaker, be sure to check out Appendix C or Appendix D.
These appendixes will help you translate your QuarkXPress
and PageMaker expertise into InDesign’s frame of reference.
Cross-
Reference
1
1
CHAPTER
✦✦✦✦
In This Chapter
Learning what
InDesign can do
Discovering the
InDesign approaches
to layout
Understanding global
and local control
Identifying InDesign
terminology
✦✦✦✦
04 542273 ch01.qxd 10/17/03 11:54 AM Page 23

24
Part I ✦ Welcome to InDesign
What makes InDesign special
The release of PageMaker in 1986 launched the desktop publishing revolution, and in the
following years, PageMaker and its competitors added tons of cool features. It may be hard
to imagine that there’s anything new to add to this publishing toolkit.
Well, InDesign’s creators have managed to add a few new features. Following are the sig-
nificant additions to the desktop publishing toolkit, courtesy of InDesign (note that this list
doesn’t include enhanced versions of features found in competitors such as QuarkXPress
and Ventura Publisher, or in PageMaker):
✦ Multiline composer, which lets InDesign adjust the spacing and hyphenation over
several lines of text at once — rather than the typical one-line-in-isolation of other
programs —to achieve the best possible spacing and hyphenation. (See Chapter 18.)
✦ Optical margin alignment, which actually moves some characters past the margin
of your columns to create the optical illusion that all the characters line up. This
works because some characters’ shapes fool the eye into thinking they begin before
or after where they really do, so although technically aligned, they appear not to be.
Optical margin alignment fixes that. (See Chapter 18.)
✦ Optical kerning, which adjusts the spacing between characters based on their
shapes, for the most natural look possible without resorting to hand-tuning their
spacing. (See Chapter 18.)
✦ A menu for inserting special characters, so you no longer have to remember
codes or use separate programs like the Mac’s Key Caps or the Windows Character
Map to add special symbols like bullets (•) and section indicators (§). Your word
processor has likely had this feature for a few years, but this is a first in desktop pub-
lishing. (See Chapter 15.)
✦ Glyph scaling, which lets InDesign stretch or compress characters to make them fit
better on a line. (A glyph is a character.) This works in addition to tracking and kern-
ing, which adjust the spacing between characters to make them fit better on a line.
(See Chapter 18.)
✦ Custom strokes for characters, which let you change the look of characters by
making their outlines thicker or thinner. You can also give the part of the characters
inside the outlines a different color, to create an outline effect. (Normally, the part
inside the stroke is the same color as the stroke, so the reader sees a normal, solid
character.) (See Chapter 18.)
✦ EPS display, so you can now see the detailed contents of an EPS file rather than
rely on a poor-quality preview image or, worse, see an X or gray box in place of the
image. (See Chapter 22.)
✦ Illustrator and Photoshop file import, so you can place these graphics files
directly in your layout. (See Chapter 23.)
04 542273 ch01.qxd 10/17/03 11:54 AM Page 24

25
Chapter 1 ✦ What InDesign Can Do for You
So what can InDesign do for you? A lot. For years, layout designers had to choose
between a free-form but manual approach to layout (PageMaker) and a structured but
easily revised approach (QuarkXPress). Most chose the latter. With InDesign, you can
choose both. That’s important for both novice and experienced users, because it isn’t
a one-size-fits-all answer. Sometimes (for example, if your project is a one-time publica-
tion or an experimental effort), creating a layout from scratch—almost as if you were
doing it by hand on paper — is the best approach. And sometimes using a highly for-
matted template that you can modify as needed is the best approach, because there’s
no need to reinvent the wheel for common documents.
InDesign can handle sophisticated tasks like magazine and newspaper page layout,
but its simple approach to publishing also makes it a good choice for smaller
projects like flyers and newsletters. InDesign is also a good choice for corporate
publishing tasks such as proposals and annual reports. Plug-in software from other
vendors adds extra capabilities; for example, Virginia Systems offers several
plug-ins that make InDesign a good tool for books and academic papers.
For more on plug-in software, see Chapter 36.
But that’s not all. InDesign is not merely a merger of QuarkXPress and PageMaker —
though it will seem that way to experienced users. It is designed from the ground
up as an electronic publishing tool. That means documents can easily be sent to
service bureaus and printing presses for direct output, saving you lots of time and
money. It also means you can create documents for electronic distribution, particu-
larly using the Adobe Acrobat Portable Document Format (PDF). These electronic
files can include interactive features such as forms and sounds.
See Part VI and Part VII for more in-depth coverage of output and interactive-doc-
ument fundamentals.
This chapter details the wide range of uses and features of InDesign, points out the
ways in which InDesign can be useful to you, and describes the basic metaphor on
which the program is based. I also provide a comprehensive list of the terms —
clearly and concisely defined — that I use throughout the book. So whether you’re
an expert or novice, read on and prepare yourself for a great InDesign adventure.
Cross-
Reference
Cross-
Reference
✦ Multiple views of the document, so you can have several windows open for the
same document, letting you see different sections at the same time. (See Chapter 3.)
✦ Custom drop-shadow creation, so you can create exactly the kind of drop-shadow
effect you want and not be stuck with a canned option. (See Chapter 11.)
04 542273 ch01.qxd 10/17/03 11:54 AM Page 25

26
Part I ✦ Welcome to InDesign
Discovering the InDesign Approach
Publishing programs, although similar in many ways, differ in their approach to the
publishing task. One way to describe a program’s approach to publishing is to talk
about its metaphor, or the overall way that it handles publishing tasks. Some pro-
grams use a free-form metaphor, which means that the method used to assemble a
document is based on assembling page elements as you would if they were placed
on a pasteboard until ready for use (this is also called the pasteboard metaphor,
although that’s a less precise term because software using other metaphors can
still include a pasteboard). Other programs approach page layout using a frame-
based metaphor, in which frames (or boxes) hold both the page elements and the
attributes that control the appearance of those elements. InDesign uses both the
free-form metaphor and the frame-based metaphor.
The frame-based metaphor
Under a frame-based metaphor, you build pages by assembling a variety of frames
that will contain your text and graphics. First, you set up the basic framework of
the document — the page size and orientation, margins, number of columns, and so
on. You then fill that framework with text, pictures, and lines.
These frames and lines need not be straight or square. With InDesign, you can cre-
ate frames that are shaped by Bézier curves. (In the 1970s, French engineer Pierre
Bézier created the mathematics that make these adjustable curves work.)
There are several reasons to use frames:
✦ To create a template for documents like newsletters and magazines that use
the same basic elements for many articles. You create the frames and then
add the text and graphics appropriate for each specific article — modifying,
adding, and deleting frames as necessary for each article.
✦ To get a sense of how you want your elements to be placed and sized
before you start working with the actual elements. This is similar to creating
a pencil sketch on paper before doing a formal layout.
✦ To ensure specific size and placement of elements up front — in this case,
you’re often working with a template or guidelines that limit size and place-
ment of elements. In many cases, you can copy an existing frame, because its
size is one you’re using in several locations of your layout. For structured or
partly structured documents like newsletters and magazines, I find setting up
my documents up front so elements are sized and placed correctly easier than
resizing elements one at a time later.
Bear in mind that whether you start by creating frames in which you will later
place graphics or text or you simply place the text and graphics directly on your
page, you’re using frames. In the case of direct placement of elements on the
Note
Note
04 542273 ch01.qxd 10/17/03 11:54 AM Page 26

27
Chapter 1 ✦ What InDesign Can Do for You
page, InDesign creates a frame automatically for each element. The difference is
that the frame InDesign creates is based on the amount of text or the size of the
graphic, rather than on your specific specifications. Of course, in either case, you
can modify the frames and the elements within them.
The free-form metaphor
Under a free-form (pasteboard) metaphor, you draw the pages’ content as if you’re
working on paper. Depending on how long you’ve been in this business, you may
well remember having paste-up boards with strips of type, camera-ready line draw-
ings, halftone pictures strewn about, sticking to pasteboard thanks to the wax on
their backs. You would then assemble all those pieces until you got the combina-
tion that looked right to you. The free-form metaphor encourages an experimental
approach, which is particularly well suited to one-of-a-kind documents such as ads,
brochures, annual reports, and marketing materials.
In a frame-based approach, you can certainly experiment by using the frames as
placeholders for actual text and graphics. But visual thinkers like to work with
actual objects, and that’s why the free-form metaphor works much better for
them. With InDesign, you pick the metaphor that works for your style, your current
situation, and your mood. After all, both approaches can lead to the same design.
Understanding Global and Local Control
The power of desktop publishing in general, and InDesign in particular, is that it lets
you automate time-consuming layout and typesetting tasks while letting you cus-
tomize each step of the process according to your needs. This duality of structure
and flexibility — implemented via the dual use of the frame-based and free-form layout
metaphors — carries over to all operations, from typography to color: You can use
global controls to establish general settings for layout elements and then use local
controls to modify those elements to meet specific publishing requirements. The key
to using global and local tools effectively is to know when each is appropriate.
Global tools include
✦ General preferences and application preferences (see Chapter 3)
✦ Master pages (see Chapter 7)
✦ Style sheets (see Chapter 20)
✦ Sections of page numbers (see Chapter 5)
✦ Color definitions (see Chapter 8)
✦ Hyphenation and justification (see Chapter 18)
✦ Libraries (see Chapter 7)
Note
04 542273 ch01.qxd 10/17/03 11:54 AM Page 27

28
Part I ✦ Welcome to InDesign
Styles and master pages are the two main global settings that you can expect to
override locally throughout a document. You shouldn’t be surprised to make such
changes often because, although the layout and typographic functions that style
sheets and master pages automate are the fundamental components of any doc-
ument’s look, they don’t always work for all a publication’s specific content.
Local tools include
✦ Frame tools (see Chapter 10, Chapter 11, Chapter 12, Chapter 21, and Chapter 25)
✦ Character and paragraph tools (see Chapter 17, Chapter 18, Chapter 19, and
Chapter 20)
✦ Graphics tools (see Part V)
Knowing which tools to use
In many cases, it’s obvious which tool to use. If, for example, you maintain certain
layout standards throughout a document, then using master pages is the obvious
way to keep your work in order. Using styles is the best solution if you want to
apply standard character and paragraph formatting throughout a document. When
you work with special-case documents, such as a single-page display ad, it doesn’t
make much sense to spend time designing master pages and styles — it’s easier just
to format one-of-a-kind elements on the fly.
In other cases, deciding which tool is appropriate is more difficult. For example,
you can create drop caps (large initial letters set into a paragraph of type, like the
drop cap that starts each chapter in this book) as a character option in the
Character pane, or you can create a character style (formatting that you can apply
to any selected text, ensuring the same formatting is applied each time) that con-
tains the drop-cap settings and apply that style to the drop cap. Which method you
choose will depend on the complexity of your document and how often you’ll need
to perform the action. The more often you find yourself doing something, the more
often you should use a global tool (like character styles).
Fortunately, you don’t have to decide between global and local tools right away
while designing a document. You can always create styles from existing formatting
later or add elements to a master page if you find you need them to appear on
every page.
Specifying measurement values
Another situation in which you can choose between local or global controls is spec-
ifying measurement values. Regardless of the default measurement unit you set
(and that appears in all dialog boxes, panes, and palettes), you can use any unit
when entering measurements in an InDesign dialog box. If, for example, the default
measurement is picas, but you’re accustomed to working with inches, go ahead and
enter measurements in inches.
Note
04 542273 ch01.qxd 10/17/03 11:54 AM Page 28

29
Chapter 1 ✦ What InDesign Can Do for You
InDesign accepts any of the following codes for measurement units:
✦ x
",
xi, x in, or x inch (for inches)
✦ xp (for picas)
✦ xpt or 0px (for points)
✦ xc (for ciceros)
✦ xcm (for centimeters)
✦ xmm (for millimeters)
Note that the x above indicates where you specify the value, such as 1i for 1 inch).
It doesn’t matter whether you put a space between the value and the code: 1inch
and 1 inch are the same as far as InDesign is concerned.
Tip
InDesign Vocabulary 101
InDesign comes with its own terminology, much of it adopted from other Adobe products.
The general ones (not covered elsewhere in this book) include the following:
✦ Link: The connection that InDesign makes to an imported file; the link contains the
file’s location, last modification date, and last modification time. A link can reference
any image or text file that you have imported into a layout. InDesign can notify you
when a source text or graphics file has changed, so you can choose whether to
update the version in your layout. (A hyperlink, often also abbreviated to link in
casual conversation, connects elements in a Web page to other Web pages.)
✦ Package: The collecting of all files needed to deliver a layout for printing or Web
posting.
✦ PDF: The Adobe Portable Document Format is the standard for electronic docu-
ments. No matter what kind of computer it is viewed on (Windows, Macintosh, or
Unix), a PDF document retains high fidelity to the original in typography, graphics
representation, and layout. InDesign can both place PDF files as if they were graph-
ics and export its own pages to PDF format.
✦ Place: To import a picture or text file.
✦ Plug-in: A piece of software that loads into InDesign and becomes part of InDesign,
to add more capabilities.
Not too long ago, only a few publishing professionals knew — or cared about— what the
words pica, kerning, crop, or color model meant. Today, these words are becoming com-
monplace, because almost everyone who wants to produce a nice-looking report, a simple
newsletter, or a magazine encounters these terms in the menus and manuals of their lay-
out programs. Occasionally, the terms are used incorrectly or are replaced with general
terms to make nonprofessional users feel less threatened, but that substitution ends up
confusing professional printers, people who work in service bureaus, and Internet service
providers. For a primer on publishing terms, see Chapter 39, Chapter 40, and Chapter 42.
04 542273 ch01.qxd 10/17/03 11:54 AM Page 29

30
Part I ✦ Welcome to InDesign
You can enter fractional picas in two ways: in decimal format (as in 8.5p) and in picas
and points (as in 8p6). Either of these settings results in a measurement of 8
1
⁄2 picas
(there are 12 points in a pica).
Summary
InDesign offers a strong set of features for professional publishers working on
brochures, magazines, advertisements, and similar publications. Although it lacks
specialized tools for database publishing (such as for catalogs), it offers many
unique features such as a multilane composer, glyph scaling, and customer charac-
ter strokes.
InDesign’s use of both the free-form and structured layout metaphors makes it very
flexible, letting you pick the layout style that works best for you and for your docu-
ment’s specific needs.
✦✦✦
Tip
04 542273 ch01.qxd 10/17/03 11:54 AM Page 30
-
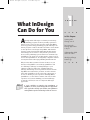 1
1
-
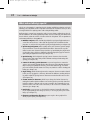 2
2
-
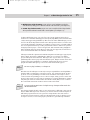 3
3
-
 4
4
-
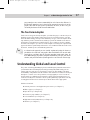 5
5
-
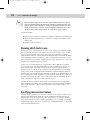 6
6
-
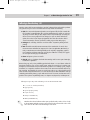 7
7
-
 8
8
Wiley 978-0-7645-4227-5 User manual
- Category
- Software manuals
- Type
- User manual
- This manual is also suitable for
Ask a question and I''ll find the answer in the document
Finding information in a document is now easier with AI
Related papers
-
 Wiley 978-0-7645-4115-5 Datasheet
Wiley 978-0-7645-4115-5 Datasheet
-
 Wiley 978-0-470-11938-9 Datasheet
Wiley 978-0-470-11938-9 Datasheet
-
 Wiley 978-0-470-61449-5 Datasheet
Wiley 978-0-470-61449-5 Datasheet
-
 Wiley 978-0-4703-8848-8 Datasheet
Wiley 978-0-4703-8848-8 Datasheet
-
 Wiley 978-0-470-11865-8 Datasheet
Wiley 978-0-470-11865-8 Datasheet
-
 Wiley 978-0-470-65098-1 Datasheet
Wiley 978-0-470-65098-1 Datasheet
-
 Wiley 978-0-471-75476-3 Datasheet
Wiley 978-0-471-75476-3 Datasheet
-
 Wiley InDesign CS4 Digital Classroom, (Book and Video Training) User manual
Wiley InDesign CS4 Digital Classroom, (Book and Video Training) User manual
-
 Wiley 978-0-7645-3658-8 Datasheet
Wiley 978-0-7645-3658-8 Datasheet
-
 Wiley 978-0-470-13067-4 Datasheet
Wiley 978-0-470-13067-4 Datasheet
Other documents
-
Adobe 17510676 - InDesign CS PageMaker Edition User manual
-
Adobe InDesign 1.5 User guide
-
Adobe PageMaker Switching Manual
-
Adobe InDesign CS3 User guide
-
Adobe InDesign CS5 Operating instructions
-
Adobe InDesign 2.0 Help Manual
-
Adobe InDesign CS4 Operating instructions
-
Adobe 65103941 Datasheet
-
Adobe InDesign CS Printing Manual
-
Adobe 27510757 Datasheet