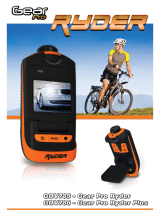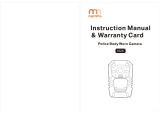Body-Cam
User Manual
PPBCM9

Warning:
1. Be careful not to use this product in strong magnetic fields, which may cause
image interference or cause product fault.
2. Be careful not to direct sunlight for a long time the lens when using this product
outdoors, which may cause damage to the lens of the light-sensitive devices;
3. Please do not strike or drop the product to avoid damage to the product or loss of
data;
4. To avoid a loss of data stored in the device, after you have finished using the
product, please copy to your computer's hard drive;
5. When you see the low battery reminder, you should immediately begin charging
the device.
Content
Content .......................................................................................................................................................................1
I. User guide ................................................................................................................................................................1
1. Structure .........................................................................................................................................................1
2. LCD display ......................................................................................................................................................2
3. Charge device..................................................................................................................................................2
II. Basic operation .......................................................................................................................................................3
1. Power on .........................................................................................................................................................3
2. Power off ........................................................................................................................................................3
3. System settings ...............................................................................................................................................4
4. Video ...............................................................................................................................................................5
5. Photo...............................................................................................................................................................6
6. Audio only .......................................................................................................................................................6
7. Infrared mode .................................................................................................................................................6
8. File playback and delete .................................................................................................................................6
9. Restart.............................................................................................................................................................7
10. Remote control operation .........................................................................................................................8
11. AV output ......................................................................................................................................................8
III. Specification...........................................................................................................................................................9
IV. Troubleshooting and handling.............................................................................................................................10


I. User Guide
1. Structure
High-powered
infrared night
vision
Speaker
Video/Confirm
HD Lens
HD 2” LCD
360°rotating clip
Reset
Power on/off
USB/TV port
Photo
Audio
Up/Infrared
Down
OK/Menu

2. LCD display
① Storage card capacity will show you how much recording time you have left
before the card is full.
② Mode icon will show you what mode you have the camera in (photo, video, etc)
③ Video resolution
④ Battery capacity
3. Charge device
Low battery indicator: when battery capacity is too low, the battery capacity icon at
the LCD down right corner will turn red and blink and the buzzer will remind you
with a beeping sound; five minutes later, the camera will shut down automatically.
Once the camera reminds you of the low battery, please set it up to fully charge.

Please refer to this picture, connect the camera with the PC via the USB cable to
charge it. The battery charging status can be seen from the LCD icon (power-on
charging) or from the indicator lights (power-off charging), while charging, the LED
is shining blue, when fully charged, the LED will turn off.
II. Basic Operation
1. Power on
Press and hold the “Power on/off” button to turn on the camera; after it’s
powered on, it will enter the recording standby mode.
2. Power off
In the boot state, Press and hold “Power on/off” button for 3 seconds to
turn off the camera; the LCD will turn off.

3. System settings
Press “OK” button,enter “menu setting”.
① Video resolution: Press the “Confirm” button to enter the options list, press
‘Up’/’Down’ to choose the resolution, then press the “Confirm” button to
confirm it.
② Photo resolution: Press the “Confirm” button to enter options list, press
‘Up’/’Down’ to choose the resolution, then press the “Confirm” button to
confirm it.
③ Loop recording: Press the “Confirm” button to enter options list, press
‘Up’/’Down’ to choose the “on”/”off”, then press the “Confirm” button to
confirm it.
④ Split time: Press the “Confirm” button to enter options list, press ‘Up’/’Down’
to choose the split time, then press the “Confirm” button to confirm it.
⑤ Motion detection: Press the “Confirm” button to enter options list, press
‘Up’/’Down’ to choose the “on”/”off”, then press the “Confirm” button to
confirm it.
⑥ Video sound: Press the “Confirm” button to enter options list, press
‘Up’/’Down’ to choose the “on”/”off”, then press the “Confirm” button to
confirm it.
⑦ Delay-recording: Press the “Confirm” button to enter options list, press
‘Up’/’Down’ to choose the “on”/”off”, then press the “Confirm” button to
confirm it.

⑧ Frequency setting: Press the “Confirm” button to enter options list, press
‘Up’/’Down’ to choose the “50”/“60HZ”, then press the “Confirm” button to
confirm it.
⑨ Battery saving mode: Press the “Confirm” button to enter options list, press
‘Up’/’Down’ to choose the “on”/”off”, then press the “Confirm” button to
confirm it.
⑩ Date and time: Press the “Confirm” button to enter options list, press
‘Up’/’Down’ to choose the Date and Time then press the “Confirm” button to
confirm it. Press “Audio” button to choose which part of the time you want to
change.
⑪ Reset All: Press the “Confirm” button to enter options list, press ‘Up’/’Down’ to
choose the “on”/”off”, then press the “Confirm” button to confirm it.
After finishing settings, press “OK” to return the recording standby state.
4. Video
In the power on standby mode, press “Video” button to start recording, there
will be recording time at the upper right corner. Press the “Video” button again
to stop recording, the videos will be saved in the SD card automatically, and display
will return to standby state.

5. Photo
In the power on standby mode, press “Photo” button to take a picture and the
picture will be save, camera return back to standby state. Each press the photo
button, the camera will take one picture and save to SD card.
6. Audio only
In the boot state, press “Audio” button to start recording audio, the display
will be blue and there is a sound recording icon, press “Audio” button again to stop
recording, the audio file will be saved to SD card automatically, display will return
to standby state.
7. Infrared mode
After booting, the infrared is off by default, filter switch is color, suitable for
daytime use. At nighttime, press “Infrared” button to turn on the infrared lights,
the filter will switch to black and white, suitable for nighttime use. In the power
on standby state, press “Infrared” button to enter infrared mode, six infrared lights
will turn on; Press the “Infrared” button again, exit the infrared mode, standby
display or video recording display return to be color.
8. File playback and delete
1. Press and hold “OK” button to enter “Playback” mode, press ”Confirm”
button to start playback the videos, audios and photos, press “Up” and “Down”
button to choose the file. Press “OK” button, enter the menu list, press

“Up”/”Down” button to choose operation, delete, format,playback card.
1. 1 Delete: Press the “Confirm” button to enter file delete mode, press “Up”
/ ”Down” button to choose the delete settings.
1. 2 SD card format: Press the “Confirm” button to enter format mode, press
“Up” / ”Down” button to choose.
1. 3 SD card switch: Press the “Confirm” button to enter SD card switch mode,
press “Up” / ”Down” button to choose the internal card or external card. If you
choose internal card, the camera will playback the internal card files, if you choose
external card, the camera will playback the external card file.
2. Connect the camera to PC via the USB cable, Press and hold “Power on”
button, boot the camera, it enters into removable disk, check and delete the files
in the SD card. When you switch to be internal card (refer to 1.3), you will see the
internal card files on PC; When you switch to be external card (refer to 1.3), you
will see the external card files on PC.
9. Restart
Because of improper operation or other special reasons caused the
equipment to crash or stop responding, can use the available nibs, toothpick or
similar items press the reset key (be careful not to use too much force) are restart.
After the restart key is pressed, the device will automatically shut down, then
restart, it can save what you set before the shutting down. The restart hole is
under the bottom of the devices, open the HDMI, you could see a small hole. It is
a restart hole.

10. Remote control operation (optional function)
The machine can be optional remote control, and remote operation can take
pictures and video more convenient and more humane.
As instructed below:
① 【 】 key: Photo/Camera button. Press once to take a photo. In
video mode, press the key to capture.
② 【■◆ 】key: Video recording button. Press once to shoot a video, press
once again to stop shooting and save files.
③ 【■ 】key: Sound recording button. Press once to start recording, press
once again to stop recording and save files.
11. AV output
The device has the AV output function, connect the TV display via the AV
output. You can check/playback files on TV display.

III. Specification
Specification
Video input
Built-in lens resolution up to 1920*1080
LCD display
2. 0” 16:9 TFT LCD
Lens angle
170 degree wide angle
Focus
0. 3~∞
CMOS sensor
1/4" Color CMOS sensor
Body size
3.26'' x 2.6'' x 1.1'' (length×width×height)
Photo
JPG format resolution up to 8M pixel
Video recording
1920×1080;1280×720;848×480;640×480
Video format
AVI
Exposure Mode
Auto Exposure
IR night vision
Built-in 6 high-power infrared light, night photography and
video support, can identify faces in 8 meters
Audio
Built-in microphone / speaker
Pickup
64KHZ
Memory
Standard 16GB TF memory, optional 32GB
Shutter /
Shutter Speed
Electronic Shutter: 1/2 - 1/2000s
Filter Switch
Switchable lens filter, suitable for both daytime and night
use
White Balance
Automatic
USB Interface
Mini USB/USB 2. 0
Lithium Battery
High-capacity polymer battery;
3. 7V 1500mAh (default) , 2000mah, 2600mah, three
options
Operating
Temperature/
Humidity
-30℃~65℃/ <90%
Operating
Current
3. 7V
Waterproof
IP54

IV. Troubleshooting and handling
Device won’t turn on
1. Please connect the charger to equipment, charging 2 hours later, then check the
problem;
2. Please check the charger and the connecting line is normal;
3. Please press the reset key to restore the device to factory settings, and then
check to the problem;
4. If it does not resolve the problem, please contact customer service staff to
return the factory repair.
Device failed to connect computer, and the failure to enter upload mode
Please contact customer service staff resolved.
Red equipment image
The device uses relay control infrared filter lens. When it has been hit in the
course of transportation or fall could lead to an infrared filter lens stuck, the
magnetic force cannot be reset after the relay is energized. At this time, please
repeatedly pressing the infrared switch, recovery relay control infrared filter lens.
If not, please shut down after the inverted device, to beat in a surface is relatively
soft place (Arm of the chair, mouse pad etc.). Boot and check is normal, if not,
please contact customer service staff to return the factory repair.
/