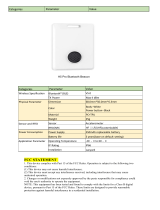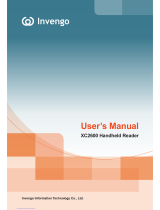Page is loading ...

© 2016 Janam Technologies LLC. All rights reserved.
XM2-RFID User Manual
Technology at Work®.

XM2-RFID User Manual
ii
Janam Technologies LLC
Contents
1 INTRODUCTION 1-1
A
BOUT THE JANAM XM2-RFID 1-1
F
EATURE SUMMARY 1-1
H
ARDWARE OVERVIEW 1-2
2 GETTING STARTED 2-1
U
NPACKING YOUR JANAM XM2-RFID 2-1
RECOMMENDED HOST COMPUTER CONFIGURATION/REQUIREMENTS 2-1
A
TTACHING THE HANDSTRAP 2-2
I
NSTALLING THE MICROSD CARD AND BATTERY 2-2
CRADLING AND CHARGING 2-3
U
NDERSTANDING THE STARTUP SCREEN 2-4
F
UNDAMENTAL NAVIGATION 2-5
3 SETTING UP YOUR JANAM XM2-RFID 3-1
K
EYBOARD CONTROLLED SCREEN NAVIGATION 3-1
LCD
SCREEN OPTIONS AND CALIBRATION 3-1
S
ETTING BASIC USER PREFERENCES 3-2
S
ETTING BACKGROUND 3-3
P
ASSWORD PROTECTION 3-4
S
CREEN/KEYBOARD LOCK 3-5
R
EGIONAL SETTINGS 3-5
O
WNER INFORMATION 3-7
D
EVICE NAME 3-7
V
OLUME AND ALERT ADJUSTMENTS 3-9
P
OWER MANAGEMENT 3-10
O
PENING AND REMOVING APPLICATIONS 3-13
COMMUNICATION PORTS 3-13
4 RESETTING THE XM2-RFID 4-1
O
N (RESUME)/OFF (SUSPEND)/ RESET FUNCTIONS 4-1
SOFT RESET 4-1
M
ASTER RESET 4-1
5 BARCODE SCANNING 5-1
O
VERVIEW 5-1
B
ARCODE SCANNING DEMONSTRATION 5-1
S
CANWEDGE FEATURE 5-2
RFID
TAG READING 5-3
6 ENTERING DATA 6-1
E
NTERING INFORMATION ON THE XM2-RFID 6-1
T
YPING 6-1

XM2-RFID User Manual
iii
Janam Technologies LLC
CUSTOM KEY PROGRAMMING 6-2
D
RAWING AND WRITING 6-3
7 SYNCHRONIZING THE XM2-RFID DEVICE 7-1
C
REATING A USER PROFILE 7-1
MANAGING PARTNERSHIPS 7-1
8 WLAN 802.11 B/G/N RADIO 8-1
O
VERVIEW 8-1
C
ONFIGURING WLAN RADIO 8-1
9 USING BLUETOOTH 9-1
O
VERVIEW 9-1
BLUETOOTH CONFIGURATION 9-1
10 REGULATION AND MAINTENANCE 10-1
R
EGULATORY INFORMATION 10-1
FCC
AND CANADIAN COMPLIANCE 10-1
C
ARE AND CLEANING OF TERMINALS 10-4
W
ASTE ELECTRICAL AND ELECTRONIC EQUIPMENT (WEEE) INFORMATION 10-4
B
ATTERY WARNING 10-4
G
ENERAL INFORMATION 10-4
O
PERATING INSTRUCTIONS 10-5

XM2-RFID User Manual
1-1
Janam Technologies LLC
1
Introduction
About the Janam XM2-RFID
XM2-RFID UHF
With its best-in-class read range and accuracy, the XM2-RFID UHF mobile computer delivers high-
performance data capture for organizations looking to improve the efficiency and reliability of their
supply chain. Optimized for all-day, every-day use in challenging environments, this mobile RFID
reader helps companies cut costs, improve customer service, reduce labor, increase accuracy and
improve production throughput.
The XM2-RFID UHF is fully-featured to provide the power and performance required by mobile
workers in retail, transportation and logistics, manufacturing, consumer electronics and defense. It
reads ISO18000-63, EPC Global Class 1 Gen 2 tags—ensuring the right goods are available in the
right place with no discrepancies or errors. Additional features include a brilliant 3.2-inch color
display, 2D imager for robust decoding of the hardest-to-read barcodes and support for Microsoft’s
Windows Embedded Handheld 6.5 operating system.
XM2-RFID for Rail
Janam’s XM2-RFID for Rail is the lightest, fastest and most affordable RFID-reading solution for the
railroad industry. A fully rugged, highly capable, handheld RFID reader, the XM2-RFID for Rail
offers best-in-class read range and battery life and is the first fully integrated handheld computer
to deliver the ability to read Automatic Equipment Identification (AEI) RFID tags to the palm of the
hand.
Fully-featured to provide the power and performance required for all-day, every-day use by mobile
workers in freight and rail operations, the XM2-RFID for Rail is specially-designed to read the
Automatic Equipment Identification (AEI) RFID tags required on all railcars in North America and
widely used globally, allowing rail and intermodal companies to track and monitor equipment
effectively. The XM2-RFID for Rail is equipped with a user-addressable compass for integration with
transportation applications, brilliant 3.2-inch color display, Motorola SE4500 2D imager for robust
decoding of the hardest-to-read barcodes and support for Microsoft’s Windows Embedded Handheld
6.5 operating system.
Feature Summary
⎯ Impressively small and light – less than 13 ounces with battery
⎯ Reads ISO1800-63, EPC Global Class 1 Gen 2 tags or AEI RFID tag for railroad industry
⎯ All-day battery life
⎯ Brilliant 3.2-inch color display
⎯ High-performance barcode scanning
⎯ Microsoft Windows Embedded Handheld OS
⎯ Powerful ARM 9 CPU
⎯ Sealed to IP64 standards
⎯ 802.11b/g/n Wi-Fi and Bluetooth
⎯ 2880mAh hot-swappable Li-ion battery

XM2-RFID User Manual
1-2
Janam Technologies LLC
RFID Reader
Hardware Overview
Front and Side View
1. Power button
2. Keypad
3. LCD display
4. Charging LED
5. Status LED
6. I/O connector
7. Lanyard hole
8. Stylus
9. Scan / action
button
10. Action button
11. Battery cover
12. Scan / action
button
13. Up button
14. Down button
15. Headset plug
1. Data capture
window
2. Stylus
3. Speaker
4. Label recess
5. Battery cover
latch
6. Battery cover
7. Handstrap clip
8. I/O connector
lock guide pin
9. I/O Connector
10. Handstrap bar
11. Reset Key
12. Battery cover
switch
Rear Top and Bottom View

XM2-RFID User Manual
2-1
Janam Technologies LLC
2
Getting Started
Unpacking your Janam XM2-RFID
Make sure you have the following:
⎯
Janam XM2-RFID mobile computer
⎯
Handstrap
⎯
Stylus
⎯
Documentation (Quick Start Guide, License Agreement and Regulatory Guide)
⎯
Janam one slot Cradle with AC adapter
Recommended host computer configuration/requirements
The Janam XM2-RFID Software Development Kit enables programmers to develop applications for
Janam XM2-RFID Series rugged mobile computers running the Microsoft Windows Embedded
Handheld operating system. It contains details and instructions including sample source code for
developing applications that access the Janam XM2-RFID libraries, including scanning, RFID and
hardware utilities.
The development kit, which can be downloaded from Janam’s Product Zone site (login required), is
designed for use with Microsoft Windows Embedded Handheld and Visual Studio 2005/2008
development environment.
⎯ Windows-compatible host computer
⎯ 100 MB of available hard disk space
⎯ One available serial or USB port
Update your desktop software
Confirm that the host computer has the latest version of Microsoft ActiveSync (version 4.5 or
higher) or Windows Mobile Device Center (version 6.1 or higher) software intended for use with the
host computer’s operating system, e.g. Windows XP, Windows 7, Windows 8 or 2000. For
additional ActiveSync information and downloads, please visit the Microsoft website at
http://www.microsoft.com
.

XM2-RFID User Manual
2-2
Janam Technologies LLC
Attaching the Handstrap
To attach the handstrap:
1.
Separate the velcro of the handstrap.
2.
Feed the loose end of the extended handstrap through the handstrap clip.
3.
Wrap the handstrap around the clip and fasten together to close the strap.
Installing the MicroSD Card and Battery
To install the MicroSD Card:
1. Remove battery if necessary.
2. Insert MicroSD card into the card slot.
3. Make sure the card connector (golden contacts) is facing the top of the device.
To install the battery:
1. If battery cover is installed on the device, slide the battery latch to the left.
2. The battery cover will lift up slightly. Grasp the battery cover and remove it.
3. Insert the battery, left side (with golden contacts) first, into the battery compartment.
4. Press the battery down until the battery fully rests on the bottom of battery compartment.
5. Put the battery cover back, tab first, and press down until the latch secures the battery
cover.
To remove the battery:
1. Slide the battery latch to the left.
2. The battery cover will lift up slightly; grasp the battery cover and remove it.
3. Remove the battery, right side first, from the battery compartment.

XM2-RFID User Manual
2-3
Janam Technologies LLC
Cradling and Charging
Cradling the device:
1. Slide the device into the cradle with slight angle.
2. Slightly push the device back so that it sits securely in the
cradle.
Charging the device:
1. Connect the power supply to the cradle and make sure the
cradle LED is green.
2. Put the device on the cradle.
3. Charging status LED on device:
a. Orange LED = charging
b. Green LED = fully charged
c. Red LED = charging error
Important notes
⎯ 8 hours is recommended for the first time charging.
⎯ Recharge of 2880mAh battery will take 2-3 hours for 80% battery capacity.
⎯ Internal backup battery takes 8 hours to be fully charged.
Battery Status
To check battery power, tap the battery icon to open the Power Properties. The Battery tab will
display the charge status of the main battery.

XM2-RFID User Manual
2-4
Janam Technologies LLC
Understanding the Startup Screen
Getting Started
Begin by tapping getting started
which will present the Clock menu.
From the Clock menu you can take
the minimally required action of
setting the date and time or tap
View All to review all Getting
Started options, including:
― Make a call
― Set date and time
― Set up a device password
― Set up a Bluetooth headset
― Setup PC synchronization
― Set background
― Set ring tone
― Transfer music
― Online Help & how-to
― Add/remove Getting Started
Once the XM2-RFID device options
are set as desired, the Add/remove
Getting Started function allows the
removal of the Getting Started tab
from the home screen menu.
The XM2-RFID mobile computer
displays the Home screen at startup,
providing quick access to key
functions, device setup tools and easy
navigation to additional functions and
applications.
When enabled, calendar reminders will
be displayed on the Home screen at
startup.
Home Screen
Status
Toolbar
Title
Toolbar

XM2-RFID User Manual
2-5
Janam Technologies LLC
Fundamental Navigation
Basics
― Tap the Windows icon from the
Home screen to access the Start
screen of the Windows Mobile
Desktop.
― Tap the Home icon on the
Windows Mobile Desktop to
access the Home screen.
― Tapping the Windows icon from
the Windows Mobile Desktop
provides alternative access to the
Getting Started menu.
Key Status Icons & Controls
IMPORTANT NOTE!
Always use the supplied stylus for tapping or making strokes on the
screen. DO NOT use a pen, pencil or any other object on the touch screen.
Home Screen Start Screen
Windows
Icon

XM2-RFID User Manual
2-6
Janam Technologies LLC
Indicator Icon Key
The command bar, located at the top of the display, provides access to many system functions and
programs. Use the left and right arrows to scroll through additional icons.
Icon Meaning
Open the start menu
Access the Wireless Manager
Access the Wireless Manager
Shows the volume
Indicates the Battery Control Panel (CPL)
Indicates Clock & Alarm CPL
Zoom in/ out
Access the Bluetooth radio

XM2-RFID User Manual
3-1
Janam Technologies LLC
3
Setting Up Your Janam XM2-RFID
Keyboard-Controlled Screen Navigation
The keyboard offers additional navigational controls, including the Screen Scroll Up/Left and Screen
Scroll Down/Right buttons.
⎯ To scroll up or down, press the Up or Down arrow button.
⎯ To scroll left or right, press the left or right buttons.
LCD Screen Options and Calibration
The XM2-RFID provides a utility that enables users to customize LCD screen orientation and
recalibrate the screen tapping function’s accuracy.
Accessing the Screen Menu:
1. From the Windows Mobile Start Desktop, tap Settings.
2. From the Settings screen, tap System.
3. From the System Screen, scroll down and tap the Screen icon.
4. From the General tab, select the preferred display orientation: Portrait (the
default setting), Landscape (right-handed) or Landscape (left-handed).

XM2-RFID User Manual
3-2
Janam Technologies LLC
5. If you notice a decrease in accuracy or responsiveness when
using the stylus, repeat steps 1 through 3 and tap Align
Screen. Follow the on-screen instructions. Continue to tap
each changing crosshair position with the stylus until the
screen exits the align screen function and returns
automatically to the Screen Orientation screen.
Setting Basic User Preferences
Janam XM2-RFID mobile computers can be customized in many ways to suit task requirements,
security and/or individual user preferences. The following is an overview of key XM2-RFID device
settings with instructions on how to make changes. The general navigations and actions used to
affect these changes are instructive to other similarly controlled settings.
To access the settings, tap Getting Started to open the Getting Started menu, then view all to
access all options:

XM2-RFID User Manual
3-3
Janam Technologies LLC
Setting a Background
To set a background:
1. Tap Set background on the Getting Started menu screen.
2. Tap the arrow to the right of Change the background in Settings > Home.
3. Select a graphic theme or picture as the screen background and tap OK.
Note:
Picture backgrounds can affect the
readability of text within some
applications.
Tip:
Tapping the Getting Started icon on the
Windows Mobile Start screen is an
equally effective means of navigating
to the Getting Started menu.

XM2-RFID User Manual
3-4
Janam Technologies LLC
Password Protection
To set up a device password:
1. Tap Set up a device password on the Getting Started menu screen.
2. Tap the arrow to the right of Set up a password in Settings > Lock.
3. Check the Prompt if phone (device) unused for box and select a delay from 0
minutes to 24 hours. Checking this box enables the password setup process to
continue.
Note:
• It is recommended that the “Prompt if device unused”
time strike a practical balance between security and
convenience.
• Selecting a delay of 0 minutes will result in a condition
requiring password input every time the device is used.
4. Tap the down arrow in the Password type box.
5. From the pull-down menu, select the type of password you would like to use –
Simple PIN (Personal Identification Number) or Strong alphanumeric. Enter the
password and enter in the same password again for confirmation.
Simple PIN passwords contain only numeric characters and must be at least 4
characters in length. Overly simplistic sequences such as “1234, “1111”, etc.
will be rejected as unsafe.
Strong alphanumeric passwords must include at least 7 characters, 3 of which
must be a combination of UPPERCASE and lowercase letters, numerals or
punctuation.
Examples: Upc4003 UPC?4003

XM2-RFID User Manual
3-5
Janam Technologies LLC
To remove password protection:
1. Tap Start menu > Settings > Personal tab > Lock.
2. Enter your current password.
3. Un-check the Prompt if device unused check box.
4. Tap OK.
Changing Passwords
Passwords may be changed by following the same procedure used to set the initial password.
However, the process will be interrupted with the password entry screen. Entering the current
password will enable continuation of the password change process.
Screen/Keyboard Lock
Note:
When the device is locked, neither the on-screen keyboard nor the
physical keypad will accept user input, preventing unintentional input.
This level of locking does not take the place of the added security of
password protection.
To lock the device: Tap the
Lock icon on the Start screen.
To unlock the device: Tap
Unlock.
Regional Settings
The style in which numbers, currency, dates and times are displayed is controlled by Regional
Settings. XM2-RFID mobile computers are shipped with regional, language and input settings pre-
set to English (United States).

XM2-RFID User Manual
3-6
Janam Technologies LLC
To change Regional settings:
1. From the Windows Mobile desktop Start screen; Tap Settings > System >
Regional Settings.
2. Select the desired setting from the Regional Settings pull-down menu.

XM2-RFID User Manual
3-7
Janam Technologies LLC
Owner Information
Entering owner information:
1. From the Windows Mobile Start menu, tap Settings > Personal > Owner
Information.
2. Select the Identification tab and enter Owner Information.
3. Select the Notes tab to enter additional owner information-related text
such as “Reward if Found."
To display owner information:
From the Windows Mobile Start menu, tap Settings > Personal > Owner Information.
Device Name
The XM2-RFID Device name (which may already be assigned) is used to identify the device in the
following situations:
― Synchronizing with a PC
― Connecting to a network
― Restoring information from a backup

XM2-RFID User Manual
3-8
Janam Technologies LLC
Assigning or changing the device name and/or description:
1. From the Start menu tap Settings > System > About.
2. Tap the Device ID tab.
3. Enter a Device name. The Device
name cannot exceed 15 characters
or contain spaces. It must begin
with a letter and consist of letters
from A to Z and numbers from 0 to
9. Use the underscore character to
separate words.
4. Enter a Description. The Description cannot exceed 50
characters or contain spaces. It must begin with a letter
and consist of letters from A to Z and numbers from 0 to 9.
Use the underscore character to separate words.
IMPORTANT NOTE!
To synchronize multiple XM2-RFID devices with
the same PC, each device must have a unique
name.

XM2-RFID User Manual
3-9
Janam Technologies LLC
Volume and Alert Adjustments
To adjust the volume:
1. Tap the speaker in the title bar and then tap the speaker in the horizontal scroll bar.
2. Select speaker ON or OFF. Use the slider gauge to raise and lower the volume.
Additional Sounds and Notifications
Additional sound-related settings are available, making it possible to adjust select device functions
to suit the user’s preference.
1. Tap Settings > Sounds &
Notifications.
2. From the resulting Sounds
& Notifications <Sounds>
screen, choose device
functions by tapping the
corresponding checkbox(s).
3. For Screen taps and
Hardware buttons, tap the
preferred setting (Soft or
Loud).
4. Select the Notifications tab
to assign notifications to
specific events such as
Incoming calls and
ActiveSync activity.
5. From each Events options screen, select the preferred settings.
6. Tap OK.
/