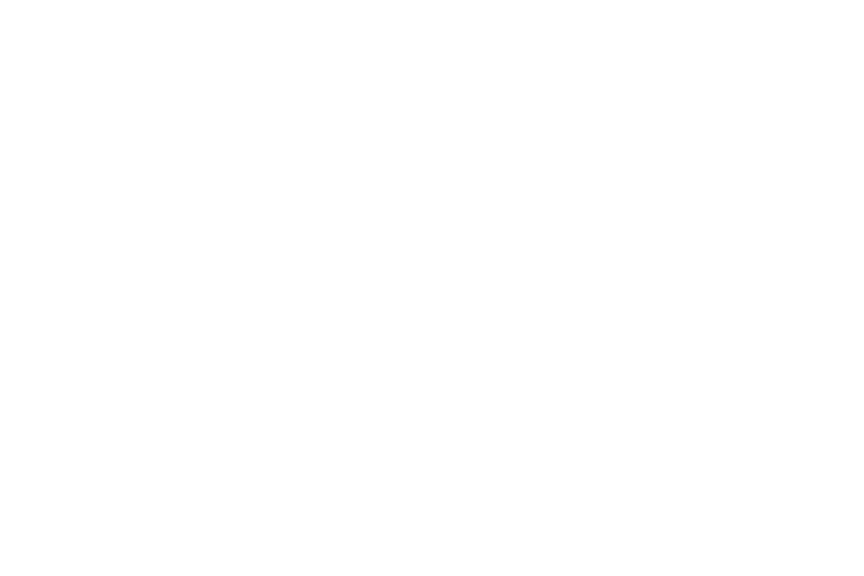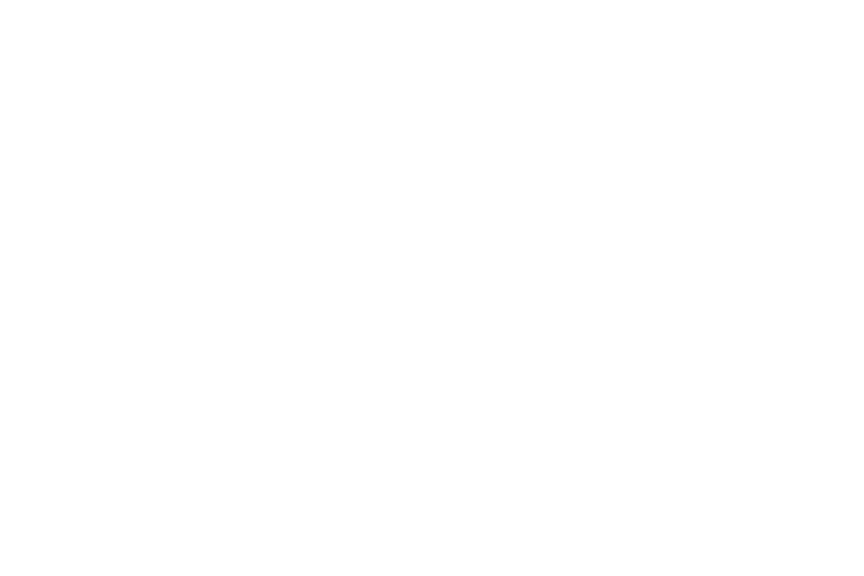
2
Section 4: Contacts and Accounts ...............................41
Accounts . . . . . . . . . . . . . . . . . . . . . . . . . . . . . . . . . . . . . . . . 41
Contacts . . . . . . . . . . . . . . . . . . . . . . . . . . . . . . . . . . . . . . . . . 41
Groups . . . . . . . . . . . . . . . . . . . . . . . . . . . . . . . . . . . . . . . . . . 46
Favorites . . . . . . . . . . . . . . . . . . . . . . . . . . . . . . . . . . . . . . . . 47
Section 5: Messaging ...................................................49
Types of Messages . . . . . . . . . . . . . . . . . . . . . . . . . . . . . . . . . 49
Creating and Sending Messages . . . . . . . . . . . . . . . . . . . . . . . 49
Message Options . . . . . . . . . . . . . . . . . . . . . . . . . . . . . . . . . . 50
Viewing New Received Messages . . . . . . . . . . . . . . . . . . . . . . 50
Deleting Messages . . . . . . . . . . . . . . . . . . . . . . . . . . . . . . . . . 51
Message Search . . . . . . . . . . . . . . . . . . . . . . . . . . . . . . . . . . . 51
Messaging Settings . . . . . . . . . . . . . . . . . . . . . . . . . . . . . . . . 52
Email . . . . . . . . . . . . . . . . . . . . . . . . . . . . . . . . . . . . . . . . . . . 53
Gmail . . . . . . . . . . . . . . . . . . . . . . . . . . . . . . . . . . . . . . . . . . . 56
Google Talk . . . . . . . . . . . . . . . . . . . . . . . . . . . . . . . . . . . . . . 58
Section 6: Internet ........................................................62
Internet Browser . . . . . . . . . . . . . . . . . . . . . . . . . . . . . . . . . . . 62
Section 7: Multimedia ..................................................67
Qik Lite . . . . . . . . . . . . . . . . . . . . . . . . . . . . . . . . . . . . . . . . . . 67
Music Player . . . . . . . . . . . . . . . . . . . . . . . . . . . . . . . . . . . . . . 68
Music . . . . . . . . . . . . . . . . . . . . . . . . . . . . . . . . . . . . . . . . . . . 72
Camera . . . . . . . . . . . . . . . . . . . . . . . . . . . . . . . . . . . . . . . . . 73
Video Player . . . . . . . . . . . . . . . . . . . . . . . . . . . . . . . . . . . . . . 77
Gallery . . . . . . . . . . . . . . . . . . . . . . . . . . . . . . . . . . . . . . . . . . 78
Photo Editor . . . . . . . . . . . . . . . . . . . . . . . . . . . . . . . . . . . . . . 82
Media Hub . . . . . . . . . . . . . . . . . . . . . . . . . . . . . . . . . . . . . . . 83
Movies . . . . . . . . . . . . . . . . . . . . . . . . . . . . . . . . . . . . . . . . . . 84
Section 8: Connections ................................................ 85
Wi-Fi . . . . . . . . . . . . . . . . . . . . . . . . . . . . . . . . . . . . . . . . . . . 85
Bluetooth . . . . . . . . . . . . . . . . . . . . . . . . . . . . . . . . . . . . . . . . 88
Managing Downloads . . . . . . . . . . . . . . . . . . . . . . . . . . . . . . . 89
PC Connections . . . . . . . . . . . . . . . . . . . . . . . . . . . . . . . . . . . 90
Section 9: Applications ............................................... 91
Alarm . . . . . . . . . . . . . . . . . . . . . . . . . . . . . . . . . . . . . . . . . . . 91
AllShare . . . . . . . . . . . . . . . . . . . . . . . . . . . . . . . . . . . . . . . . . 92
Amazon Kindle . . . . . . . . . . . . . . . . . . . . . . . . . . . . . . . . . . . . 93
AT&T Code Scanner . . . . . . . . . . . . . . . . . . . . . . . . . . . . . . . . 93
AT&T Communication Manager . . . . . . . . . . . . . . . . . . . . . . . 94
AT&T FamilyMap . . . . . . . . . . . . . . . . . . . . . . . . . . . . . . . . . . 94
AT&T Navigator . . . . . . . . . . . . . . . . . . . . . . . . . . . . . . . . . . . 95
Books . . . . . . . . . . . . . . . . . . . . . . . . . . . . . . . . . . . . . . . . . . 96
Calculator . . . . . . . . . . . . . . . . . . . . . . . . . . . . . . . . . . . . . . . 97
Calendar . . . . . . . . . . . . . . . . . . . . . . . . . . . . . . . . . . . . . . . . 98
Camera . . . . . . . . . . . . . . . . . . . . . . . . . . . . . . . . . . . . . . . . 100
Contacts . . . . . . . . . . . . . . . . . . . . . . . . . . . . . . . . . . . . . . . 100
Downloads . . . . . . . . . . . . . . . . . . . . . . . . . . . . . . . . . . . . . . 100
Email . . . . . . . . . . . . . . . . . . . . . . . . . . . . . . . . . . . . . . . . . . 101
Featured Apps . . . . . . . . . . . . . . . . . . . . . . . . . . . . . . . . . . . 101
Gallery . . . . . . . . . . . . . . . . . . . . . . . . . . . . . . . . . . . . . . . . . 102
Gmail . . . . . . . . . . . . . . . . . . . . . . . . . . . . . . . . . . . . . . . . . . 102
Google Search . . . . . . . . . . . . . . . . . . . . . . . . . . . . . . . . . . . 102
Internet . . . . . . . . . . . . . . . . . . . . . . . . . . . . . . . . . . . . . . . . 102