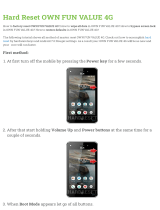2
Section 6: Web and Social Networking .......................50
Browser . . . . . . . . . . . . . . . . . . . . . . . . . . . . . . . . . . . . . . . . . 50
Maps . . . . . . . . . . . . . . . . . . . . . . . . . . . . . . . . . . . . . . . . . . . 55
Latitude . . . . . . . . . . . . . . . . . . . . . . . . . . . . . . . . . . . . . . . . . 57
Navigation . . . . . . . . . . . . . . . . . . . . . . . . . . . . . . . . . . . . . . . 58
Places . . . . . . . . . . . . . . . . . . . . . . . . . . . . . . . . . . . . . . . . . . 59
Google Search . . . . . . . . . . . . . . . . . . . . . . . . . . . . . . . . . . . . 59
Voice Search . . . . . . . . . . . . . . . . . . . . . . . . . . . . . . . . . . . . . 60
YouTube . . . . . . . . . . . . . . . . . . . . . . . . . . . . . . . . . . . . . . . . 60
Section 7: Music ...........................................................62
Music Player . . . . . . . . . . . . . . . . . . . . . . . . . . . . . . . . . . . . . 62
Music Hub . . . . . . . . . . . . . . . . . . . . . . . . . . . . . . . . . . . . . . . 66
Section 8: Photos and Video ........................................68
Camera . . . . . . . . . . . . . . . . . . . . . . . . . . . . . . . . . . . . . . . . . 68
Gallery . . . . . . . . . . . . . . . . . . . . . . . . . . . . . . . . . . . . . . . . . . 73
Movie Studio . . . . . . . . . . . . . . . . . . . . . . . . . . . . . . . . . . . . . 77
Section 9: Connections ................................................79
Wi-Fi . . . . . . . . . . . . . . . . . . . . . . . . . . . . . . . . . . . . . . . . . . . 79
Bluetooth . . . . . . . . . . . . . . . . . . . . . . . . . . . . . . . . . . . . . . . . 80
Managing Downloads . . . . . . . . . . . . . . . . . . . . . . . . . . . . . . . 81
Section 10: Applications and Widgets ........................83
GPS Applications . . . . . . . . . . . . . . . . . . . . . . . . . . . . . . . . . . 83
Browser . . . . . . . . . . . . . . . . . . . . . . . . . . . . . . . . . . . . . . . . . 84
Calculator . . . . . . . . . . . . . . . . . . . . . . . . . . . . . . . . . . . . . . . 84
Calendar . . . . . . . . . . . . . . . . . . . . . . . . . . . . . . . . . . . . . . . . 84
Camera . . . . . . . . . . . . . . . . . . . . . . . . . . . . . . . . . . . . . . . . . 86
Clock . . . . . . . . . . . . . . . . . . . . . . . . . . . . . . . . . . . . . . . . . . . 86
Contacts . . . . . . . . . . . . . . . . . . . . . . . . . . . . . . . . . . . . . . . . 87
Downloads . . . . . . . . . . . . . . . . . . . . . . . . . . . . . . . . . . . . . . 88
Email . . . . . . . . . . . . . . . . . . . . . . . . . . . . . . . . . . . . . . . . . . . 88
Gallery . . . . . . . . . . . . . . . . . . . . . . . . . . . . . . . . . . . . . . . . . . 88
Gmail . . . . . . . . . . . . . . . . . . . . . . . . . . . . . . . . . . . . . . . . . . 88
Latitude . . . . . . . . . . . . . . . . . . . . . . . . . . . . . . . . . . . . . . . . . 89
Maps . . . . . . . . . . . . . . . . . . . . . . . . . . . . . . . . . . . . . . . . . . . 89
Market . . . . . . . . . . . . . . . . . . . . . . . . . . . . . . . . . . . . . . . . . 89
Movie Studio . . . . . . . . . . . . . . . . . . . . . . . . . . . . . . . . . . . . . 90
Music . . . . . . . . . . . . . . . . . . . . . . . . . . . . . . . . . . . . . . . . . . 90
Music Hub . . . . . . . . . . . . . . . . . . . . . . . . . . . . . . . . . . . . . . . 90
Navigation . . . . . . . . . . . . . . . . . . . . . . . . . . . . . . . . . . . . . . . 91
Places . . . . . . . . . . . . . . . . . . . . . . . . . . . . . . . . . . . . . . . . . . 91
Pulse . . . . . . . . . . . . . . . . . . . . . . . . . . . . . . . . . . . . . . . . . . . 91
Quickoffice . . . . . . . . . . . . . . . . . . . . . . . . . . . . . . . . . . . . . . 91
Samsung Apps . . . . . . . . . . . . . . . . . . . . . . . . . . . . . . . . . . . 92
Search . . . . . . . . . . . . . . . . . . . . . . . . . . . . . . . . . . . . . . . . . . 92
Settings . . . . . . . . . . . . . . . . . . . . . . . . . . . . . . . . . . . . . . . . . 92
Talk . . . . . . . . . . . . . . . . . . . . . . . . . . . . . . . . . . . . . . . . . . . . 92
Voice Search . . . . . . . . . . . . . . . . . . . . . . . . . . . . . . . . . . . . . 93
YouTube . . . . . . . . . . . . . . . . . . . . . . . . . . . . . . . . . . . . . . . . 93
Section 11: Settings ..................................................... 94
Accessing Settings . . . . . . . . . . . . . . . . . . . . . . . . . . . . . . . . 94
Wireless and Networks . . . . . . . . . . . . . . . . . . . . . . . . . . . . . 94
Sound Settings . . . . . . . . . . . . . . . . . . . . . . . . . . . . . . . . . . . 98
Screen Settings . . . . . . . . . . . . . . . . . . . . . . . . . . . . . . . . . . . 99