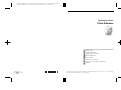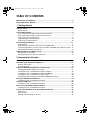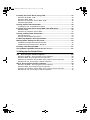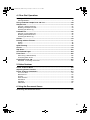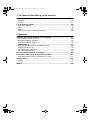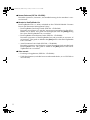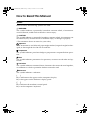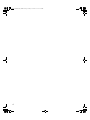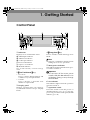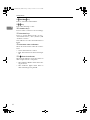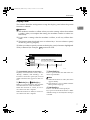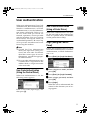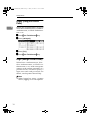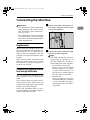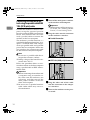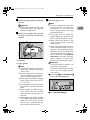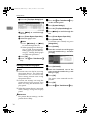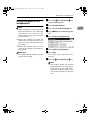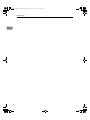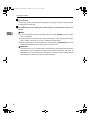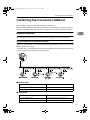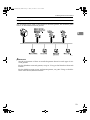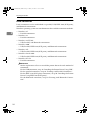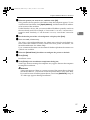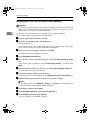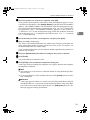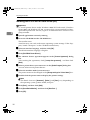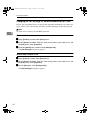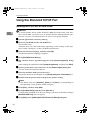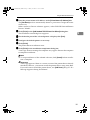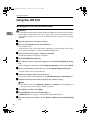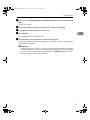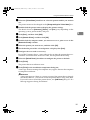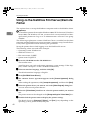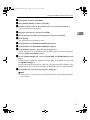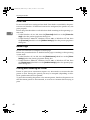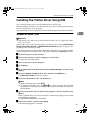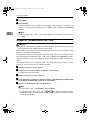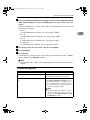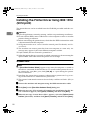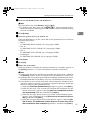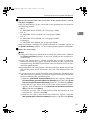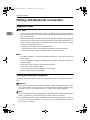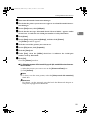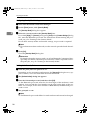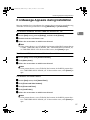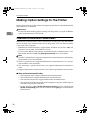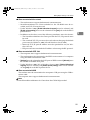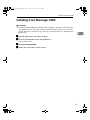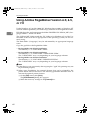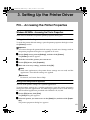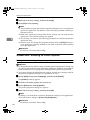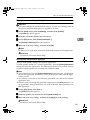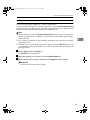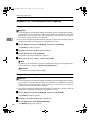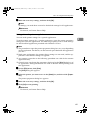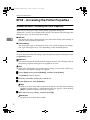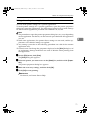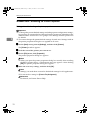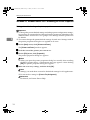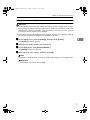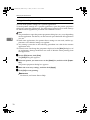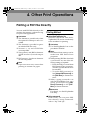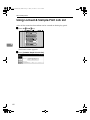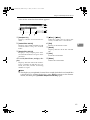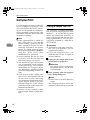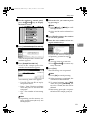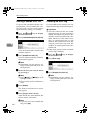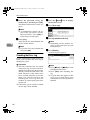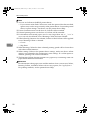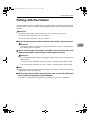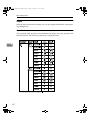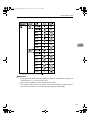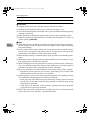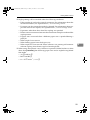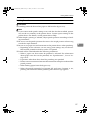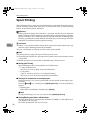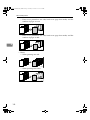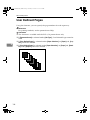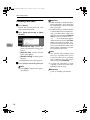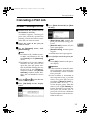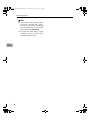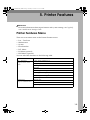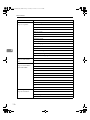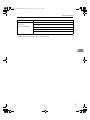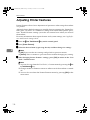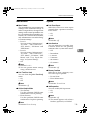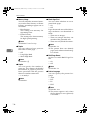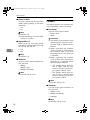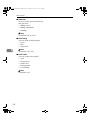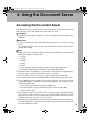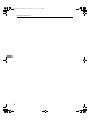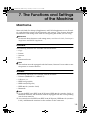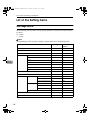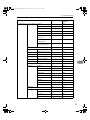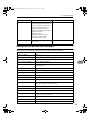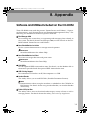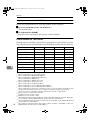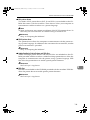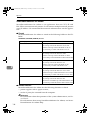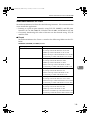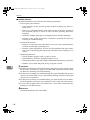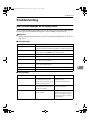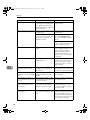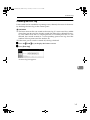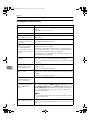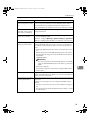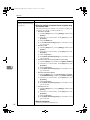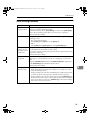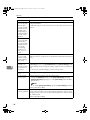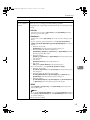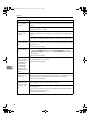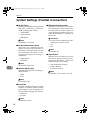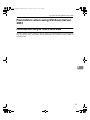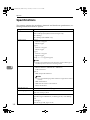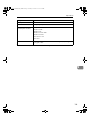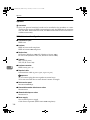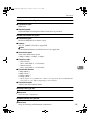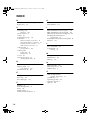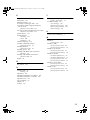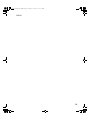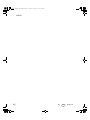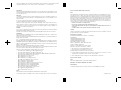Paper type: OK Prince Eco G100(55kg), Paper Thickness=80 µm // Pages in book=164 // Print scale=81%
Gap (when printed at 81% scale) = Pages in book × Paper thickness / 2 = 6.560000 mm
B1807512
Operating Instructions
Printer Reference
Read this manual carefully before you use this machine and keep it handy for future reference. For safe and correct use, be sure to read the Safety
Information in the "General Settings Guide" before using the machine.
Getting Started
Preparing the Machine
Setting Up the Printer Driver
Other Print Operations
Printer Features
Using the Document Server
The Functions and Settings of the Machine
Appendix
Printed in Japan
EN USA B180-7512

Paper type: OK Prince Eco G100(55kg), Paper Thickness=80 µm // Pages in book=164 // Print scale=81%
Gap (when printed at 81% scale) = Pages in book × Paper thickness / 2 = 6.560000 mm
Note to users in the United States of America
Note:
This equipment has been tested and found to comply with the limits for a Class B digital device, pursu-
ant to Part 15 of the FCC Rules. These limits are designed to provide reasonable protection against
harmful interference in a residential installation. This equipment generates, uses and can radiate radio
frequency energy and, if not installed and used in accordance with the instructions, may cause harmful
interference to radio communications. However, there is no guarantee that interference will not occur
in a particular installation. If this equipment does cause harmful interference to radio or television re-
ception, which can be determined by turning the equipment off and on, the user is encouraged to try to
correct the interference by one more of the following measures:
Reorient or relocate the receiving antenna.
Increase the separation between the equipment and receiver.
Connect the equipment into an outlet on a circuit different from that to which the receiver is
connected.
Consult the dealer or an experienced radio /TV technician for help.
Caution:
Changes or modifications not expressly approved by the party responsible for compliance could void
the user's authority to operate the equipment.
Declaration of Conformity
Product Name: Printer/Scanner Controller + Copy Machine
Model Number:
C2824/DSc428/LD328c/Aficio 3228C
C3528/DSc435/LD335c/Aficio 3235C
C4535/DSc445/LD345c/Aficio 3245C
Responsible party: Ricoh Corporation
Address: 5 Dedrick Place, West Caldwell, NJ 07006
Telephone number: 973-882-2000
This device complies with Part 15 of the FCC Rules.
Operation is subject to the following two conditions:
1. This device may not cause harmful interference, and
2. this device must accept any interference received,
including interference that may cause undesired operation.
1. Properly shielded and grounded cables and connectors must be used for connections to a host
computer (and/or peripheral) in order to meet FCC emission limits.
2. An AC adapter with a ferrite core must be used for RF interference suppression.
Note to users in Canada
Note:
This Class B digital apparatus complies with Canadian ICES-003.
Remarque concernant les utilisateurs au Canada
Avertissement:
Cet appareil numérique de la classe B est conforme à la norme NMB-003 du Canada.
Introduction
This manual contains detailed instructions and notes on the operation and use of this machine. For your
safety and benefit, read this manual carefully before using the machine. Keep this manual in a handy
place for quick reference.
Important
Contents of this manual are subject to change without prior notice. In no event will the company be li-
able for direct, indirect, special, incidental, or consequential damages as a result of handling or oper-
ating the machine.
Do not copy or print any item for which reproduction is prohibited by law.
Copying or printing the following items is generally prohibited by local law:
bank notes, revenue stamps, bonds, stock certificates, bank drafts, checks, passports, driver's licenses.
The preceding list is meant as a guide only and is not inclusive. We assume no responsibility for its
completeness or accuracy. If you have any questions concerning the legality of copying or printing cer-
tain items, consult with your legal advisor.
Warning
Use of controls or adjustment or performance of procedures other than those specified in this manual
might result in hazardous radiation exposure.
Two kinds of size notation are employed in this manual. With this machine refer to the inch version.
Trademarks
Microsoft
®
, Windows
®
and Windows NT
®
are registered trademarks of Microsoft Corporation in the
United States and/or other countries.
Adobe
®
, PostScript
®
, Acrobat
®
, PageMaker
®
and Adobe Type Manager are registered trademarks of
Adobe Systems Incorporated.
PCL
®
is a registered trademark of Hewlett-Packard Company.
AppleTalk, Apple, Macintosh and Mac OS are registered trademarks of Apple Computer, Incorporated.
IPS-PRINT™ Printer Language Emulation Copyright
©
2000, Oak Technology, Inc., All Rights Reserved.
UNIX is a registered trademark in the United States and other countries, licensed exclusively through
X/Open Company Limited.
Bluetooth
®
is a registered trademark of Bluetooth-SIG Inc. worldwide.
Other product names used herein are for identification purposes only and might be trademarks of their
respective companies. We disclaim any and all rights to those marks.
The proper names of the Windows operating systems are as follows:
• The product name of Windows
®
95 is Microsoft
®
Windows
®
95
• The product name of Windows
®
98 is Microsoft
®
Windows
®
98
• The product name of Windows
®
Me is Microsoft
®
Windows
®
Millennium Edition (Windows Me)
• The product name of Windows
®
2000 are as follows:
Microsoft
®
Windows
®
2000 Professional
Microsoft
®
Windows
®
2000 Server
Microsoft
®
Windows
®
2000 Advanced Server
• The product name of Windows
®
XP are as follows:
Microsoft
®
Windows
®
XP Home Edition
Microsoft
®
Windows
®
XP Professional
• The product names of Windows Server™ 2003 are as follows:
Microsoft
®
Windows Server™ 2003 Standard Edition
Microsoft
®
Windows Server™ 2003 Enterprise Edition
Microsoft
®
Windows Server™ 2003 Web Edition
• The product name of Windows NT
®
4.0 are as follows:
Microsoft
®
Windows NT
®
Workstation 4.0
Microsoft
®
Windows NT
®
Server 4.0
Notes
Some illustrations in this manual might be slightly different from the machine.
Certain options might not be available in some countries. For details, please contact your local dealer.
Copyright © 2004

i
TABLE OF CONTENTS
Manuals for This Machine .....................................................................................1
How to Read This Manual .....................................................................................3
1. Getting Started
Control Panel..........................................................................................................5
Display Panel .............................................................................................................7
User Authentication...............................................................................................9
User Code Authentication (Using the Control Panel).................................................9
User Code Authentication (Using a Printer Driver) ....................................................9
Login (Using the Control Panel) .................................................................................9
Logoff (Using the Control Panel)..............................................................................10
Login (Using a Printer Driver)...................................................................................10
Connecting the Machine .....................................................................................11
Requirements...........................................................................................................11
Connecting the machine to the host using a USB cable ..........................................11
Connecting the Machine to the host using the parallel cable/IEEE 1394 (SCSI print) cable ... 12
Connecting to the Ethernet Interface .......................................................................13
Setting Paper on the Bypass Tray......................................................................14
Setting custom size paper........................................................................................16
Setting thick paper or OHP transparencies.............................................................. 17
2. Preparing the Machine
Quick Install..........................................................................................................19
Confirming the Connection Method...................................................................21
Network Connection.................................................................................................21
Local Connection .....................................................................................................24
Using the SmartDeviceMonitor for Client Port..................................................25
Installing SmartDeviceMonitor for Client ..................................................................25
Installing the PCL or RPCS Printer Driver (TCP/IP).................................................26
Installing the PCL or RPCS Printer Driver (NetBEUI) ..............................................28
Installing the PCL or RPCS Printer Driver (IPP) ......................................................30
Changing the Port Settings for SmartDeviceMonitor for Client ................................32
Using the Standard TCP/IP Port .........................................................................34
Installing the PCL or RPCS Printer Driver................................................................34
Using the LPR Port ..............................................................................................36
Installing the PCL or RPCS Printer Driver................................................................36
Using as the Windows Network Printer.............................................................38
Installing the PCL or RPCS Printer Driver................................................................38
Using as the NetWare Print Server/Remote Printer..........................................40
Form Feed................................................................................................................42
Banner Page ............................................................................................................42
Printing after Resetting the Printer ...........................................................................42
JupiterC2EN-Print-F2_FM.book Page i Friday, December 17, 2004 8:17 PM

ii
Installing the Printer Driver Using USB .............................................................43
Windows 98 SE/Me - USB .......................................................................................43
Windows 2000 - USB...............................................................................................45
Windows XP, Windows Server 2003 - USB .............................................................46
Troubleshooting USB...............................................................................................47
Printing with Parallel Connection.......................................................................48
Installing the PCL or RPCS Printer Driver................................................................48
Installing the Printer Driver Using IEEE 1394 (SCSI print)...............................50
Windows 2000..........................................................................................................50
Windows XP, Windows Server 2003........................................................................52
Printing with Bluetooth Connection...................................................................54
Supported Profiles....................................................................................................54
Printing with Bluetooth Connection ..........................................................................54
If a Message Appears during Installation ..........................................................57
Making Option Settings for the Printer ..............................................................58
Conditions for Bidirectional Communication ............................................................58
If Bidirectional Communication is Disabled ..............................................................60
Installing Font Manager 2000..............................................................................61
Using Adobe PageMaker Version 6.0, 6.5, or 7.0 .............................................. 62
3. Setting Up the Printer Driver
PCL - Accessing the Printer Properties.............................................................63
Windows 95/98/Me - Accessing the Printer Properties ............................................63
Windows 2000 - Accessing the Printer Properties ...................................................64
Windows XP, Windows Server 2003 - Accessing the Printer Properties .................66
Windows NT 4.0 - Accessing the Printer Properties ................................................68
RPCS - Accessing the Printer Properties ..........................................................70
Windows 95/98/Me - Accessing the Printer Properties ............................................70
Windows 2000 - Accessing the Printer Properties ...................................................72
Windows XP, Windows Server 2003 - Accessing the Printer Properties .................74
Windows NT 4.0 - Accessing the Printer Properties ................................................76
JupiterC2EN-Print-F2_FM.book Page ii Friday, December 17, 2004 8:17 PM

iii
4. Other Print Operations
Printing a PDF File Directly.................................................................................79
Printing Method........................................................................................................79
Using Locked & Sample Print Job List ..............................................................80
Sample Print.........................................................................................................82
Printing a Sample Print File......................................................................................82
Deleting a Sample Print File.....................................................................................84
Checking the Error Log ............................................................................................84
Locked Print .........................................................................................................86
Printing a Locked Print File ......................................................................................86
Deleting Locked Print Files ......................................................................................87
Checking the Error Log ............................................................................................88
Collate ...................................................................................................................89
Printing with the Finisher....................................................................................91
Staple .......................................................................................................................92
Punch .......................................................................................................................96
Spool Printing ......................................................................................................98
Covers...................................................................................................................99
Slip Sheet............................................................................................................103
User Defined Pages ...........................................................................................104
Form Feed...........................................................................................................105
Print Using a Selected Tray ...................................................................................105
Canceling Form Feed.............................................................................................106
Canceling a Print Job ........................................................................................107
Windows - Canceling a Print Job ...........................................................................107
5. Printer Features
Printer Features Menu.......................................................................................109
Adjusting Printer Features................................................................................112
Printer Features Parameters.............................................................................113
List / Test Print .......................................................................................................113
Maintenance...........................................................................................................115
System ...................................................................................................................115
Host Interface.........................................................................................................118
PCL Menu ..............................................................................................................119
PS Menu ................................................................................................................120
PDF Menu ..............................................................................................................121
6. Using the Document Server
Accessing the Document Server......................................................................123
JupiterC2EN-Print-F2_FM.book Page iii Friday, December 17, 2004 8:17 PM

iv
7. The Functions and Settings of the Machine
Mainframe...........................................................................................................125
Functions................................................................................................................125
Interface .................................................................................................................125
List of the Setting Items ....................................................................................126
Web Image Monitor................................................................................................126
telnet ......................................................................................................................128
UNIX.......................................................................................................................128
Settings that can be used with PostScript 3...........................................................129
8. Appendix
Software and Utilities Included on the CD-ROM .............................................131
Printer Drivers for This Printer................................................................................132
SmartDeviceMonitor for Admin ..............................................................................134
SmartDeviceMonitor for Client ...............................................................................135
Troubleshooting.................................................................................................137
Error & Status Messages on the Display Panel .....................................................137
Checking the Error Log ..........................................................................................141
The Machine Does Not Print ..................................................................................142
Other Printing Problems.........................................................................................145
System Settings (Parallel Connection) ............................................................150
Precautions when using Windows Server 2003..............................................151
Precautions when using the Terminal Server mode ..............................................151
Specifications.....................................................................................................152
Options...................................................................................................................154
INDEX....................................................................................................... 156
JupiterC2EN-Print-F2_FM.book Page iv Friday, December 17, 2004 8:17 PM

1
Manuals for This Machine
The following manuals describe the operational procedures of this machine. For
particular functions, see the relevant parts of the manual.
Note
❒ Manuals provided are specific to machine type.
❒ Adobe Acrobat Reader/Adobe Reader is necessary to view the manuals as a
PDF file.
❒ Two CD-ROMs are provided:
• CD-ROM 1“Operating Instructions”
• CD-ROM 2“Scanner Driver and Document Management Utility”
❖
❖❖
❖ General Settings Guide
Provides an overview of the machine and describes System Settings(such as
Tray Paper Settings), Document Server functions and troubleshooting.
Refer to this manual for Address Book procedures such as registering fax
numbers, e-mail addresses, and user codes.
❖
❖❖
❖ Security Reference
This manual is for administrators of this machine. It describes security func-
tions that the administrators can use to protect data from being tampered, or
prevent the machine from unauthorized use. Also refer to this manual for the
procedures for registering administrators, as well as setting user and admin-
istrator authentication.
❖
❖❖
❖ Network Guide (PDF file - CD-ROM1)
Provides information about configuring and operating the printer in a net-
work environment or using software. This manual covers all models, and
therefore contains functions and settings that may not be available for your
model.
Images, illustrations, functions, and supported operating systems may differ
from those of your model.
❖
❖❖
❖ Copy Reference
Describes operations, functions, and troubleshooting for the machine’s copier
function.
❖
❖❖
❖ Facsimile Reference <Basic Features>
Describes operations, functions, and troubleshooting for the machine's fac-
simile function.
❖
❖❖
❖ Facsimile Reference <Advanced Features>
Describes advanced facsimile functions such as line settings and procedures
for registering IDs.
❖
❖❖
❖ Printer Reference (this manual)
Describes system settings, operations, functions, and troubleshooting for the
machine’s printer function.
JupiterC2EN-Print-F2_FM.book Page 1 Friday, December 17, 2004 8:17 PM

2
❖
❖❖
❖ Scanner Reference (PDF file - CD-ROM1)
Describes operations, functions, and troubleshooting for the machine’s scan-
ner function.
❖
❖❖
❖ Manuals for DeskTopBinder Lite
DeskTopBinder Lite is a utility included on the CD-ROM labeled “Scanner
Driver and Document Management Utility”.
• DeskTopBinder Lite Setup Guide (PDF file - CD-ROM2)
Describes installation of, and the operating environment for DeskTop-
Binder Lite in detail. This guide can be displayed from the [Setup] dialog
box when DeskTopBinder Lite is installed.
• DeskTopBinder Introduction Guide (PDF file - CD-ROM2)
Describes operations of DeskTopBinder Lite and provides an overview of
its functions. This guide is added to the [Start] menu when DeskTopBinder
Lite is installed.
• Auto Document Link Guide (PDF file - CD-ROM2)
Describes operations and functions of Auto Document Link installed with
DeskTopBinder Lite. This guide is added to the [Start] menu when Desk-
TopBinder Lite is installed.
❖
❖❖
❖ Other manuals
• PostScript 3 Supplement (PDF file - CD-ROM1)
• UNIX Supplement (available from an authorized dealer, or as a PDF file on
our Web site)
JupiterC2EN-Print-F2_FM.book Page 2 Friday, December 17, 2004 8:17 PM

3
How to Read This Manual
Symbols
In this manual, the following symbols are used:
R
WARNING:
This symbol indicates a potentially hazardous situation which, if instructions
are not followed, could result in death or serious injury.
R
CAUTION:
This symbol indicates a potentially hazardous situation which, if instructions are
not followed, may result in minor or moderate injury, or damage to property.
* The statements above are notes for your safety.
Important
If this instruction is not followed, paper might misfeed, originals might be dam-
aged, or data might be lost. Be sure to read this.
Preparation
This symbol indicates prior knowledge or preparation is required before opera-
tion.
Note
This symbol indicates precautions for operation, or actions to take after mal-op-
eration.
Limitation
This symbol indicates numerical limits, functions that cannot be used together,
or conditions in which a particular function cannot be used.
Reference
This symbol indicates a reference.
[]
Keys and buttons that appear on the computer's display.
Keys that appear on the machine's display panel.
{}
Keys built into the machine's control panel.
Keys on the computer's keyboard.
JupiterC2EN-Print-F2_FM.book Page 3 Friday, December 17, 2004 8:17 PM

4
JupiterC2EN-Print-F2_FM.book Page 4 Friday, December 17, 2004 8:17 PM

5
1. Getting Started
Control Panel
1.
Indicators
Displays errors and machine status.
d: Add Staples indicator
D: Add Toner indicator
B: Load Paper indicator
L: Service Call indicator
M: Open Cover indicator
x: Misfeed indicator
See "Control Panel", General Settings
Guide.
2. {
{{
{User Tools/Counter}
}}
} key
• User Tools
Press to change default settings and
conditions to your requirements.
• Counter
Press to display or print the total
number of copies made.
3.
Display panel
Displays operation status, error messag-
es, and function menus. See p.7 “Display
Panel”.
4.
{
{{
{Energy Saver}
}}
} key
Press to switch to and from Energy Saver
Mode.
Note
❒ This key is ineffective during System
Settings (User Tools) operations.
5.
Main power indicator
This indicator lights when the main pow-
er switch is turned on.
Important
❒ Do not turn off the main power
switch while the On indicator is lit
or blinking. Doing so may damage
the hard disk.
6.
On indicator
This indicator lights when the operation
switch is turned on.
7.
Operation switch
Press this switch to turn the power on
(the On indicator goes on). To turn the
power off, press this switch again (the On
indicator goes off).
AEU041S
JupiterC2EN-Print-F2_FM.book Page 5 Friday, December 17, 2004 8:17 PM

Getting Started
6
1
8.
{
{{
{Clear/Stop}
}}
} key
Press to cancel the entered data.
9.
{
{{
{#}
}}
} key
Press after entering a value.
10.
Number keys
Press to enter a value for various settings.
11.
Function keys
Press to switch between the “Copy”,
“Document Server”, “Fax”, Printer”, and
“Scanner” screens.
The indicator for the selected function
lights.
12.
Function status indicators
These show the status of the above func-
tions:
• Green: the function is active.
• Red: the function has been interrupt-
ed.
13.
m
mm
m: Data In indicator
The Data In indicator shows the status of
data reception from a computer.
• This indicator blinks when data is be-
ing received.
• This indicator lights when there is
data remaining to be printed.
JupiterC2EN-Print-F2_FM.book Page 6 Friday, December 17, 2004 8:17 PM

Control Panel
7
1
Display Panel
This section describes configuration using the display panel when the printer
function is selected.
Important
❒ The machine switches to offline when you make settings when the machine
is online. After you complete the setting, the machine switches to online au-
tomatically.
❒ If you make a setting when the machine is offline, it will stay offline after-
ward.
❒ The function items displayed serve as selector keys. You can select or specify
an item by pressing it lightly.
❒ When you select or specify an item on the display panel, it becomes highlighted.
❒ Keys dimmed (for example, ) cannot be used.
1.
Operational status or messages
Displays current machine status, such as
"Ready", "Offline", and "Printing...". In-
formation about the print job (user ID
and document name) appears in this sec-
tion.
2.
[f
ff
f Online] key / [ Offline] key
When you press these keys, the machine
switches between online and offline.
When the machine is online, it can re-
ceive data from the computer.
When the machine is offline, it cannot re-
ceive data from the computer.
3.
[Form Feed] key
Press to print all the data left in the ma-
chine's input buffer.
Note
❒ When the machine is online, the status
appears dimly.
❒ This function is not available with the
RPCS printer language.
4.
[Job Reset] key
Press to cancel the current print job.
If you press it when the machine is offline
and Hex Dump is selected, Hex Dump is
canceled.
AEU042S
JupiterC2EN-Print-F2_FM.book Page 7 Friday, December 17, 2004 8:17 PM

Getting Started
8
1
5. [Locked & Sample Print Job List]
Press to display Locked/Sample Print
jobs sent from a computer.
6. [Error Log]
Press to display the error logs, such as
Locked/Sample Print jobs sent from a
computer.
7. [Spooling Job List]
Press to display spooled jobs.
8. [Paper Tray Status] key
The paper tray settings appear.
Note
❒ When the power is turned on, the copier display is shown. This is a factory
default. This initial setting can be changed. See “User Tools (System Set-
tings)”, General Settings Guide.
JupiterC2EN-Print-F2_FM.book Page 8 Friday, December 17, 2004 8:17 PM

User Authentication
9
1
User Authentication
When user authentication (User Code
Authentication, Basic Authentication,
Windows Authentication, or LDAP
Authentication) is set, the authentica-
tion screen is displayed. Unless a val-
id user name and password are
entered, operations are not possible
with the machine. Log on to operate
the machine, and log off when you
are finished operations. Be sure to log
off to prevent unauthorized users
from using the machine.
Note
❒ Consult the User Administrator
about your login user name, pass-
word, and user code. For details
about the various types of user au-
thentication, consult the appropri-
ate administrators.
❒ For user code authentication, enter
a number that is registered in the
Address Book as a login user name
as the user code.
User Code Authentication
(Using the Control Panel)
When user authentication is set, the
following screen appears.
Enter a user code (eight digit), and
then press [#].
User Code Authentication
(Using a Printer Driver)
When user authentication is set, spec-
ify the user code in the printer prop-
erties of a printer driver. For details,
see the printer driver Help.
Login (Using the Control
Panel)
Follow the procedure below to log in
when Basic Authentication, Windows
Authentication, or LDAP Authentica-
tion is set.
A
AA
A
Press [Enter] for [Login User Name].
B
BB
B
Enter a login user name, and then
press [OK].
C
CC
C
Press [Enter] for [Login Password].
D
DD
D
Enter a login password, and then
press [OK].
E
EE
E
Press [Login].
When the user is authenticated, the
screen for the function you are us-
ing appears.
JupiterC2EN-Print-F2_FM.book Page 9 Friday, December 17, 2004 8:17 PM

Getting Started
10
1
Logoff (Using the Control
Panel)
Follow the procedure below to log off
when Basic Authentication, Windows
Authentication, or LDAP Authentica-
tion is set.
A
AA
A
Press {
{{
{User Tools/Counter}
}}
} key.
B
BB
B
Press [→
→→
→ Logout].
C
CC
C
Press [Yes].
D
DD
D
Press {
{{
{User Tools/Counter}
}}
} key.
Login (Using a Printer Driver)
When Basic Authentication, Win-
dows Authentication, or LDAP Au-
thentication is set, make encryption
settings in the printer properties of a
printer driver, and then specify a
login user name and password. For
details, see the printer driver Help.
Note
❒ When logged on using a printer
driver, logging off is not required.
JupiterC2EN-Print-F2_FM.book Page 10 Friday, December 17, 2004 8:17 PM

Connecting the Machine
11
1
Connecting the Machine
Reference
For information about connection
using Ethernet and wireless LAN,
see "Confirming the Connection",
Network Guide.
For information about connection
using Bluetooth, see the manual
that comes with the optional Blue-
tooth interface unit.
Requirements
Before using this machine, make sure
all environmental and electrical re-
quirements are met. Connect the ma-
chine to the host computer using the
parallel port, network interface unit,
or both.
Make sure all cables, connectors, and
electrical outlets necessary to attach
the machine to the host computer or
network are at hand.
Connecting the machine to the
host using a USB cable
You can connect the machine to the
host computer using a USB interface
cable.
This machine does not come with a
USB interface cable. Make sure you
purchase the appropriate cable for the
machine and your computer.
Follow the procedure below to con-
nect the machine to the host computer
using a USB interface cable.
A
AA
A
Connect the USB 2.0 interface ca-
ble to the USB port on the right
side of the machine.
B
BB
B
Connect the other end to the USB
port on the host computer.
Note
❒ The USB 2.0 interface board is
supported by Windows 98
SE/Me/2000/XP, Windows
Server 2003, Mac OS X or higher.
• For Windows 98 SE/Me:
Make sure to install “USB
Printing Support”. If USB 2.0
is used with Windows 98
SE/Me, only a speed equal to
that of USB 1.1 is possible.
• For Mac OS:
Mac OS supports only the
standard USB port. If USB 2.0
is used with a Mac OS, only a
speed equal to that of USB 1.1
is possible.
AEU001S
JupiterC2EN-Print-F2_FM.book Page 11 Friday, December 17, 2004 8:17 PM

Getting Started
12
1
Connecting the Machine to the
host using the parallel cable/IEEE
1394 (SCSI print) cable
Connect the machine to the host com-
puter using the optional parallel
board or optional IEEE 1394 interface
board. This machine does not come
with a parallel cable to connect the
machine to the host computer.
The machine's parallel interface is a
standard bidirectional interface. It re-
quires a standard IEEE 1284 compli-
ant 36-pin parallel cable and a parallel
port on the host computer. Make sure
you purchase the appropriate cable
for the machine and your computer.
Note
❒ Do not use a parallel cable that is
longer than 3 meters (10 feet).
❒ Rating voltage of the interface con-
nector: Max. DC 5V
Follow the procedure below to con-
nect the machine to the host computer
using a parallel cable or IEEE 1394 in-
terface cable.
Important
❒ Before connecting the machine and
a computer using an interface ca-
ble, make sure the machine is not
operating, and then turn off the
main power switches of the ma-
chine and computer.
❒ Be sure to use a specified interface
cable. Other cables may cause ra-
dio interference.
A
AA
A
Turn off the main power switches
of the machine and computer.
Important
❒ Before turning off the main pow-
er switch, see “Turning Off the
Power”, General Settings Guide.
B
BB
B
Plug the cable into the connector
on the machine’s interface.
❖
❖❖
❖ Parallel Connection
❖
❖❖
❖ IEEE 1394 (SCSI print) Connection
C
CC
C
Plug the other end of the cable
into the connector on the compu-
ter’s interface.
D
DD
D
Turn on the machine's main pow-
er switch.
AEU002S
AEU003S
JupiterC2EN-Print-F2_FM.book Page 12 Friday, December 17, 2004 8:17 PM

Connecting the Machine
13
1
E
EE
E
Turn on the computer.
Note
❒ When using Windows 95/98/
Me/2000/XP and Windows
Server 2003, a printer driver in-
stallation screen might appear
when the computer is turned
on. If this happens, click [Cancel]
on the screen. For more infor-
mation, see p.19 “Preparing the
Machine”.
The machine and computer are
now connected. The printer driver
must be installed next. For infor-
mation about how to install the
printer driver, see p.19 “Preparing
the Machine”.
Connecting to the Ethernet
Interface
The network interface board supports
10 BASE-T or 100 BASE-TX connec-
tions.
Important
❒ Before making the connection,
touch the metallic part to ground
yourself.
A
AA
A
A core for the Ethernet cable is
supplied with this machine. The
Ethernet cable loop should be
about 15 cm (6 in.) (A
AA
A) from the
machine end of the cable.
B
BB
B
Turn off the main power switch.
Important
❒ Make sure the main power is
off. See "Turning On the Pow-
er", General Settings Guide.
C
CC
C
Connect the Ethernet cable to the
10 BASE-T / 100 BASE-TX port.
D
DD
D
Turn on the main power switch.
1.
Indicator (green)
Remains green when the machine is
properly connected to the network.
2.
Indicator (yellow)
Turns yellow when 100 BASE-TX is
operating. Turns off when 10 BASE-T
is operating.
AEV047S
AEU040S
ZKRH050E
JupiterC2EN-Print-F2_FM.book Page 13 Friday, December 17, 2004 8:17 PM

Getting Started
14
1
Setting Paper on the Bypass Tray
This section gives instructions for set-
ting paper on the bypass tray. Use the
bypass tray to print onto OHP trans-
parencies, labels, thick paper, and en-
velopes that cannot be loaded in the
paper tray.
Reference
For details about setting paper in
the regular paper tray, see General
Settings Guide.
Note
❒ When loading letterhead paper,
pay attention to its orientation. See
“Orientation-Fixed Paper or Two-
Sided Paper”, General Settings
Guide.
❒ Paper within the following dimen-
sions can be set in the bypass tray:
• Vertical: 90 - 305 mm (3.6 - 12 in.)
• Horizontal: 148 - 600 mm (5.9 -
23.6 in.)
❒ Be sure to set the paper with the
side you want to print facing down
in the bypass tray.
❒ When loading OHP transparencies
or thick paper in the bypass tray,
make the paper setting using the
control panel or printer driver.
❒ The number of sheets that can be
loaded in the bypass tray depends
on the paper type.
❒ Paper sizes fed from the bypass
tray are output first sheet down,
print side-up.
Limitation
❒ The following functions are disa-
bled when printing from the by-
pass tray:
• Duplex printing
• Auto Tray Select
• Auto Tray Switching
• Rotating Collate
• Staple (when the optional unit is
installed)
• Punch (when the optional unit
is installed)
Important
❒ When printing using the printer
function, original images are al-
ways rotated by 180 degrees (the
orientation of images to be printed
is opposite to that of the copier
function). When printing onto pa-
per with specific orientation re-
quirements, such as envelopes and
letterheads, make sure to rotate the
paper feed orientation to 180 de-
grees.
❒ Be sure to set the paper size using
the printer driver when printing
data from the computer. The paper
size set using the printer driver has
priority over the one set using the
display panel.
A
AA
A
Open the bypass tray.
AEU004S
JupiterC2EN-Print-F2_FM.book Page 14 Friday, December 17, 2004 8:17 PM
Page is loading ...
Page is loading ...
Page is loading ...
Page is loading ...
Page is loading ...
Page is loading ...
Page is loading ...
Page is loading ...
Page is loading ...
Page is loading ...
Page is loading ...
Page is loading ...
Page is loading ...
Page is loading ...
Page is loading ...
Page is loading ...
Page is loading ...
Page is loading ...
Page is loading ...
Page is loading ...
Page is loading ...
Page is loading ...
Page is loading ...
Page is loading ...
Page is loading ...
Page is loading ...
Page is loading ...
Page is loading ...
Page is loading ...
Page is loading ...
Page is loading ...
Page is loading ...
Page is loading ...
Page is loading ...
Page is loading ...
Page is loading ...
Page is loading ...
Page is loading ...
Page is loading ...
Page is loading ...
Page is loading ...
Page is loading ...
Page is loading ...
Page is loading ...
Page is loading ...
Page is loading ...
Page is loading ...
Page is loading ...
Page is loading ...
Page is loading ...
Page is loading ...
Page is loading ...
Page is loading ...
Page is loading ...
Page is loading ...
Page is loading ...
Page is loading ...
Page is loading ...
Page is loading ...
Page is loading ...
Page is loading ...
Page is loading ...
Page is loading ...
Page is loading ...
Page is loading ...
Page is loading ...
Page is loading ...
Page is loading ...
Page is loading ...
Page is loading ...
Page is loading ...
Page is loading ...
Page is loading ...
Page is loading ...
Page is loading ...
Page is loading ...
Page is loading ...
Page is loading ...
Page is loading ...
Page is loading ...
Page is loading ...
Page is loading ...
Page is loading ...
Page is loading ...
Page is loading ...
Page is loading ...
Page is loading ...
Page is loading ...
Page is loading ...
Page is loading ...
Page is loading ...
Page is loading ...
Page is loading ...
Page is loading ...
Page is loading ...
Page is loading ...
Page is loading ...
Page is loading ...
Page is loading ...
Page is loading ...
Page is loading ...
Page is loading ...
Page is loading ...
Page is loading ...
Page is loading ...
Page is loading ...
Page is loading ...
Page is loading ...
Page is loading ...
Page is loading ...
Page is loading ...
Page is loading ...
Page is loading ...
Page is loading ...
Page is loading ...
Page is loading ...
Page is loading ...
Page is loading ...
Page is loading ...
Page is loading ...
Page is loading ...
Page is loading ...
Page is loading ...
Page is loading ...
Page is loading ...
Page is loading ...
Page is loading ...
Page is loading ...
Page is loading ...
Page is loading ...
Page is loading ...
Page is loading ...
Page is loading ...
Page is loading ...
Page is loading ...
Page is loading ...
Page is loading ...
Page is loading ...
Page is loading ...
Page is loading ...
Page is loading ...
Page is loading ...
Page is loading ...
Page is loading ...
Page is loading ...
Page is loading ...
Page is loading ...
Page is loading ...
-
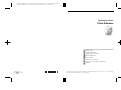 1
1
-
 2
2
-
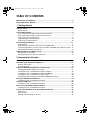 3
3
-
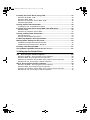 4
4
-
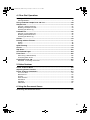 5
5
-
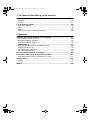 6
6
-
 7
7
-
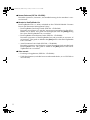 8
8
-
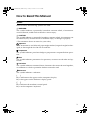 9
9
-
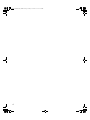 10
10
-
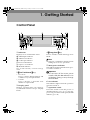 11
11
-
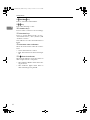 12
12
-
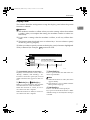 13
13
-
 14
14
-
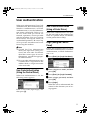 15
15
-
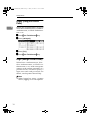 16
16
-
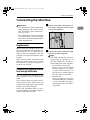 17
17
-
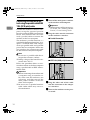 18
18
-
 19
19
-
 20
20
-
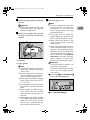 21
21
-
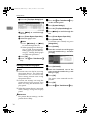 22
22
-
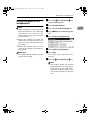 23
23
-
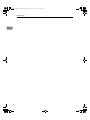 24
24
-
 25
25
-
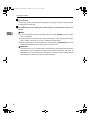 26
26
-
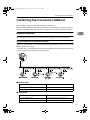 27
27
-
 28
28
-
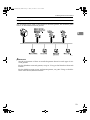 29
29
-
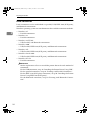 30
30
-
 31
31
-
 32
32
-
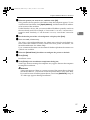 33
33
-
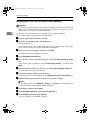 34
34
-
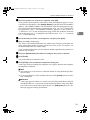 35
35
-
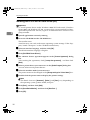 36
36
-
 37
37
-
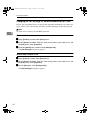 38
38
-
 39
39
-
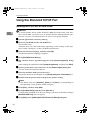 40
40
-
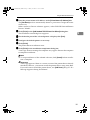 41
41
-
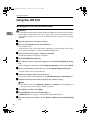 42
42
-
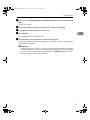 43
43
-
 44
44
-
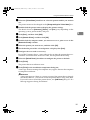 45
45
-
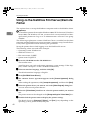 46
46
-
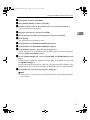 47
47
-
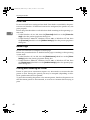 48
48
-
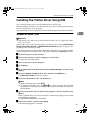 49
49
-
 50
50
-
 51
51
-
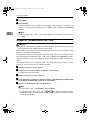 52
52
-
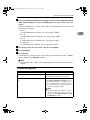 53
53
-
 54
54
-
 55
55
-
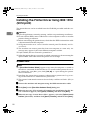 56
56
-
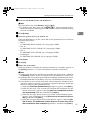 57
57
-
 58
58
-
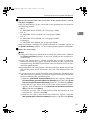 59
59
-
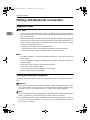 60
60
-
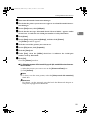 61
61
-
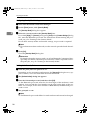 62
62
-
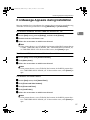 63
63
-
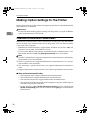 64
64
-
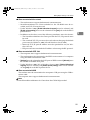 65
65
-
 66
66
-
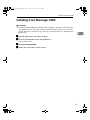 67
67
-
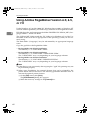 68
68
-
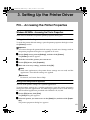 69
69
-
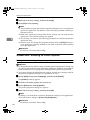 70
70
-
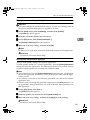 71
71
-
 72
72
-
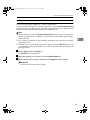 73
73
-
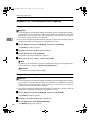 74
74
-
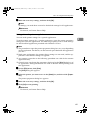 75
75
-
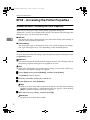 76
76
-
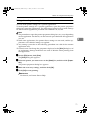 77
77
-
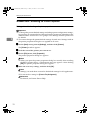 78
78
-
 79
79
-
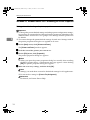 80
80
-
 81
81
-
 82
82
-
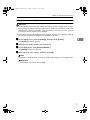 83
83
-
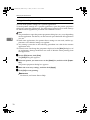 84
84
-
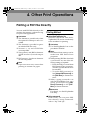 85
85
-
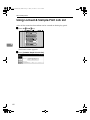 86
86
-
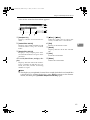 87
87
-
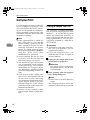 88
88
-
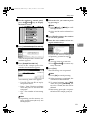 89
89
-
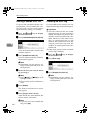 90
90
-
 91
91
-
 92
92
-
 93
93
-
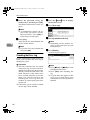 94
94
-
 95
95
-
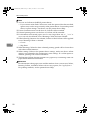 96
96
-
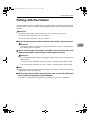 97
97
-
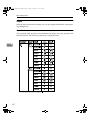 98
98
-
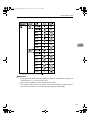 99
99
-
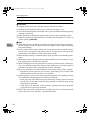 100
100
-
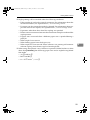 101
101
-
 102
102
-
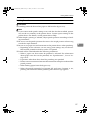 103
103
-
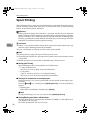 104
104
-
 105
105
-
 106
106
-
 107
107
-
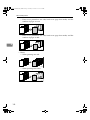 108
108
-
 109
109
-
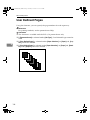 110
110
-
 111
111
-
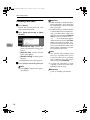 112
112
-
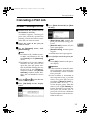 113
113
-
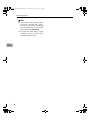 114
114
-
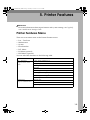 115
115
-
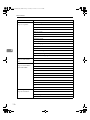 116
116
-
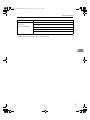 117
117
-
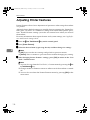 118
118
-
 119
119
-
 120
120
-
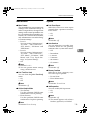 121
121
-
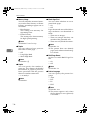 122
122
-
 123
123
-
 124
124
-
 125
125
-
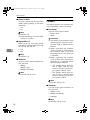 126
126
-
 127
127
-
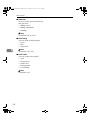 128
128
-
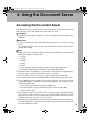 129
129
-
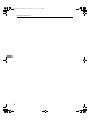 130
130
-
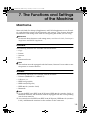 131
131
-
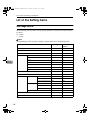 132
132
-
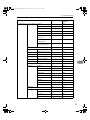 133
133
-
 134
134
-
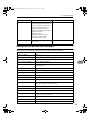 135
135
-
 136
136
-
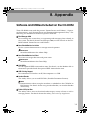 137
137
-
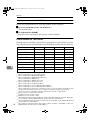 138
138
-
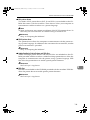 139
139
-
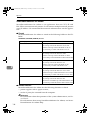 140
140
-
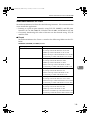 141
141
-
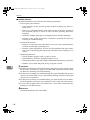 142
142
-
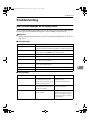 143
143
-
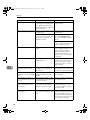 144
144
-
 145
145
-
 146
146
-
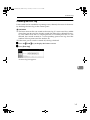 147
147
-
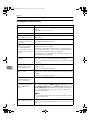 148
148
-
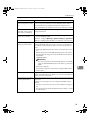 149
149
-
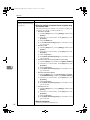 150
150
-
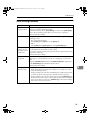 151
151
-
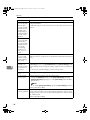 152
152
-
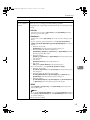 153
153
-
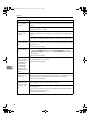 154
154
-
 155
155
-
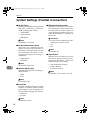 156
156
-
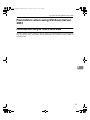 157
157
-
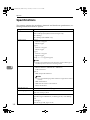 158
158
-
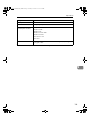 159
159
-
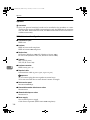 160
160
-
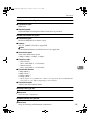 161
161
-
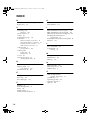 162
162
-
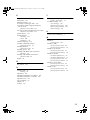 163
163
-
 164
164
-
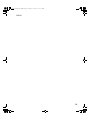 165
165
-
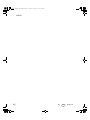 166
166
-
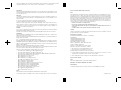 167
167
-
 168
168
Ask a question and I''ll find the answer in the document
Finding information in a document is now easier with AI
Related papers
-
Ricoh Aficio 3090 Owner's manual
-
Ricoh Aficio MP 3500 Owner's manual
-
Ricoh Printer 220-240 V User manual
-
Ricoh Aficio MP 7000 Owner's manual
-
Ricoh SP C360DNw Installation guide
-
Ricoh P C600 Installation guide
-
Ricoh 5100WD Operating Instructions Manual
-
Ricoh Aficio MP C2550 Operating Instructions Manual
-
Ricoh Type 3260 User manual
-
Ricoh HQ9000 User guide
Other documents
-
Pitney Bowes DP50P/DP50S Printers User guide
-
Xerox DocuColor 2240 Printing User Manual
-
Lanier Printer AP2610 User manual
-
HP 4181 User manual
-
Panasonic DP-3510 User manual
-
Toshiba E-tudio190F User manual
-
Savin C4540 User manual
-
Xerox 2045e User manual
-
Sharp MX-7000N User manual
-
Panasonic UF6000 Operating instructions