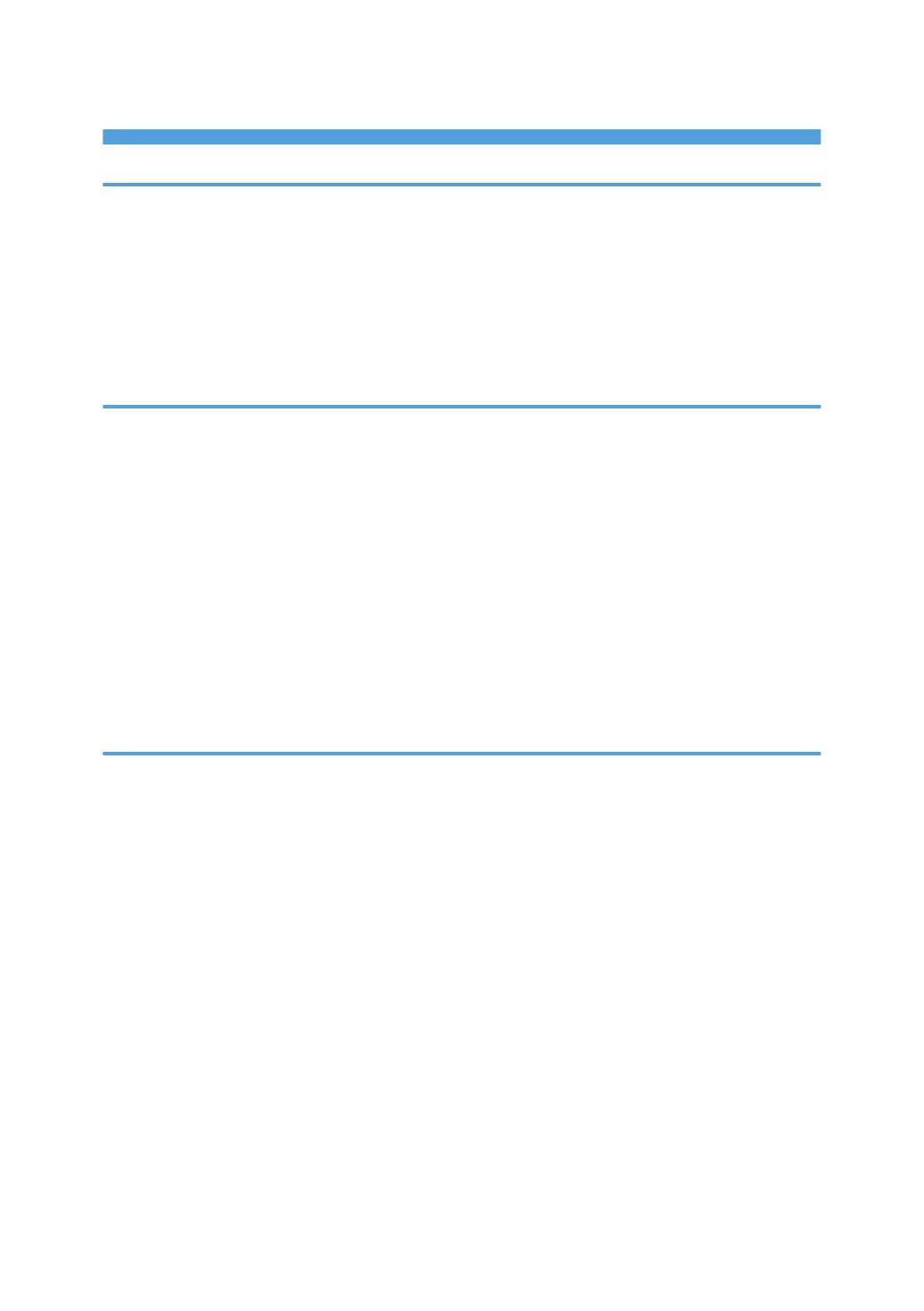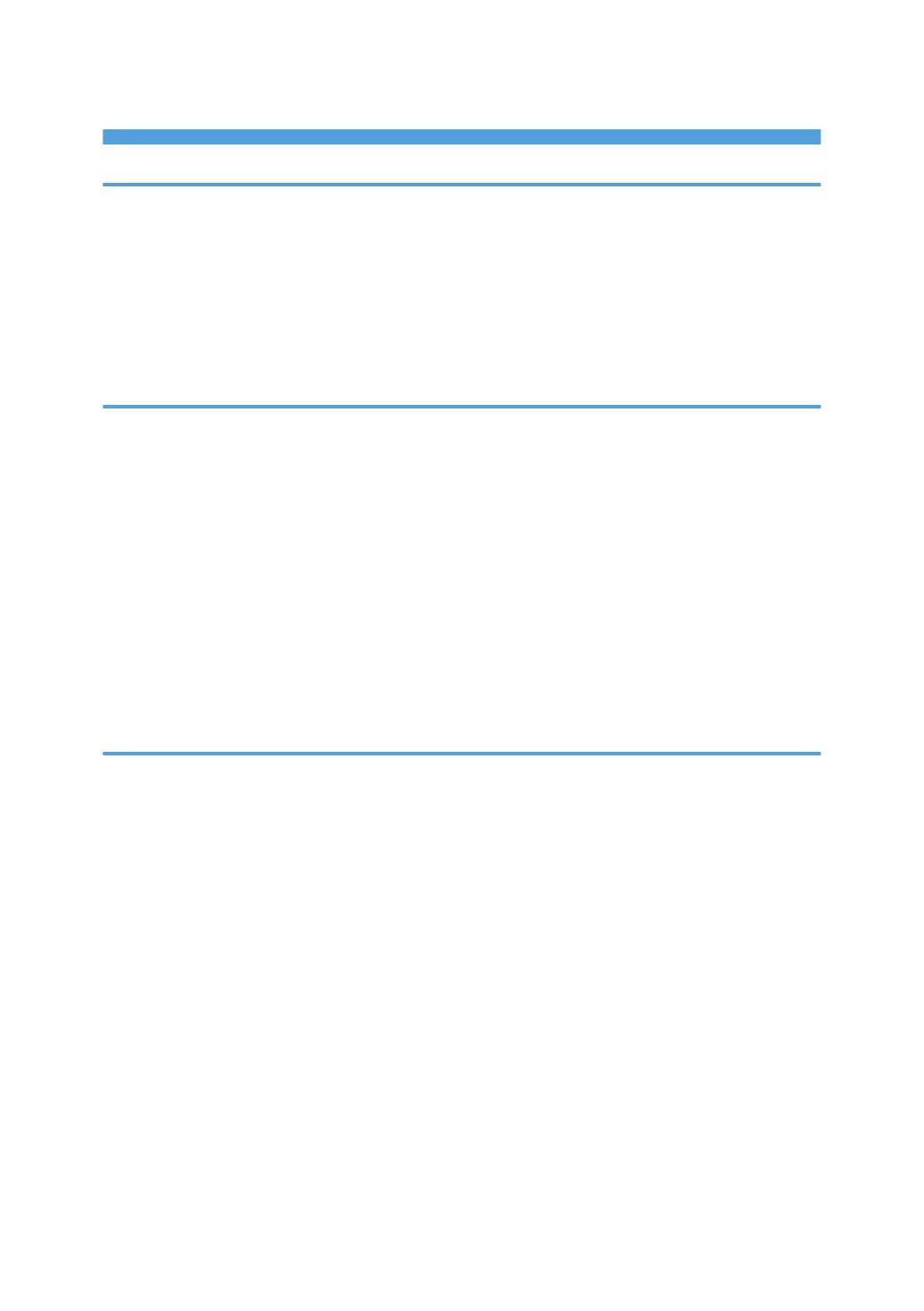
TABLE OF CONTENTS
1. Before Using the Printer
Setting Up Operations........................................................................................................................................3
How to Read This Manual................................................................................................................................. 4
Symbols...........................................................................................................................................................4
Disclaimer........................................................................................................................................................4
Notes...............................................................................................................................................................4
About IP Address............................................................................................................................................5
2. Configuring the Initial Settings of the Printer
How to Use the Control Panel........................................................................................................................... 7
Operations on the Control Panel.................................................................................................................. 8
Entering Text................................................................................................................................................... 9
Workflow for Initial Settings............................................................................................................................ 11
Selecting the Display Language......................................................................................................................12
Configuring the Printer Settings Using Installation Settings...........................................................................13
Connecting the Printer to a Wireless Network.......................................................................................... 15
Connecting the Printer to a Wired Network.............................................................................................. 16
How to Restart Installation Settings............................................................................................................ 18
Test Printing....................................................................................................................................................... 19
3. Installing the Driver
Start Installer..................................................................................................................................................... 21
Software and Utilities Included on the CD-ROM.......................................................................................... 23
Supported languages..................................................................................................................................24
Quick Installation..............................................................................................................................................26
Quick Installation via a Network................................................................................................................26
Quick Installation via a USB Connection...................................................................................................26
Installing the Printer Driver for a Network Connection..................................................................................28
Installing the Printer Driver for the Selected Port........................................................................................28
Using Windows Print Server........................................................................................................................33
Installing the Printer Driver for a Local Connection....................................................................................... 34
USB Connection...........................................................................................................................................34
Parallel Connection..................................................................................................................................... 36
Installing the Printer Driver Under OS X and macOS....................................................................................37
Installing the PPD Files................................................................................................................................. 37
1