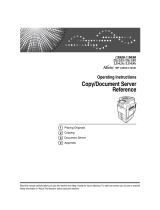Page is loading ...

Read this manual carefully before you use this machine and keep it handy for future reference. For safe and correct use, be sure to read the Safety Information
in "About This Machine" before using the machine.
10
8
9
11
Preparing the Machine
Setting Up the Printer Driver
Print Functions Available for This Machine
Direct Printing from a Digital Camera (PictBridge)
Saving and Printing Using the Document Server
Printer Features
Appendix
1
2
3
4
5
6
7
Operating Instructions
Printer Reference


TABLE OF CONTENTS
Manuals for This Machine.................................................................................................................................6
Notice..................................................................................................................................................................8
Important.........................................................................................................................................................8
How to Read This Manual.................................................................................................................................9
Symbols...........................................................................................................................................................9
Note................................................................................................................................................................9
Laws and Regulations......................................................................................................................................10
Legal Prohibition..........................................................................................................................................10
Model-Specific Information.............................................................................................................................11
Display Panel....................................................................................................................................................12
Initial Display................................................................................................................................................12
Simplified Display........................................................................................................................................13
Job List...............................................................................................................................................................15
Job List Screen..............................................................................................................................................15
Checking Jobs in the Job List.......................................................................................................................16
Changing the Order of Jobs.......................................................................................................................17
Holding Jobs................................................................................................................................................17
Deleting Jobs................................................................................................................................................18
Checking the Job History.............................................................................................................................18
Setting Paper on the Bypass Tray...................................................................................................................19
Setting the Paper Size Using the Control Panel.........................................................................................20
Setting Custom Size Paper Using the Control Panel.................................................................................22
Setting Thick Paper, Thin Paper, or OHP Transparencies Using the Control Panel................................24
Setting Envelopes Using the Control Panel................................................................................................26
1. Preparing the Machine
Confirming the Connection Method...............................................................................................................31
Network Connection...................................................................................................................................31
Local Connection.........................................................................................................................................33
Installing the Printer Driver...............................................................................................................................35
Quick Install..................................................................................................................................................35
Using the SmartDeviceMonitor for Client Port...........................................................................................36
Using the Standard TCP/IP Port.................................................................................................................41
Using the LPR Port.........................................................................................................................................42
1

Using the WSD port.....................................................................................................................................44
Using as a Windows Network Printer............................................................................................................46
Using as a NetWare Print Server/Remote Printer.........................................................................................48
Form Feed.....................................................................................................................................................49
Banner Page.................................................................................................................................................50
Printing after Resetting the Printer................................................................................................................50
Installing the Printer Driver Using USB............................................................................................................51
Windows 2000 - USB.................................................................................................................................51
Windows XP, Windows Server 2003/2003 R2 - USB...........................................................................52
Windows Vista, Windows Server 2008 - USB.........................................................................................53
Printing with Parallel Connection....................................................................................................................55
Making Option Settings for the Printer...........................................................................................................57
Conditions for Bidirectional Communication.............................................................................................57
If Bidirectional Communication Is Disabled...............................................................................................58
Installing Font Manager...................................................................................................................................59
Using Adobe PageMaker Version 6.0, 6.5, or 7.0......................................................................................60
2. Setting Up the Printer Driver
PCL - Accessing the Printer Properties.............................................................................................................61
Windows 2000 - Accessing the Printer Properties...................................................................................61
Windows XP, Windows Server 2003/2003 R2 - Accessing the Printer Properties.............................62
Windows Vista, Windows Server 2008 - Accessing the Printer Properties............................................64
RPCS - Accessing the Printer Properties..........................................................................................................66
Windows 2000 - Accessing the Printer Properties...................................................................................66
Windows XP, Windows Server 2003/2003 R2 - Accessing the Printer Properties.............................68
Windows Vista, Windows Server 2008 - Accessing the Printer Properties............................................69
Black and White Printing when [Photograph] or [DTP] is Selected for [Document type]...........................72
Registering Classification Codes.....................................................................................................................73
Configuring Classification Codes...............................................................................................................74
Specifying the Classification Code for a Print Job....................................................................................74
3. Print Functions Available for This Machine
Printing a PDF File Directly...............................................................................................................................77
Printing Method............................................................................................................................................77
Using DeskTopBinder Lite............................................................................................................................77
2

PDF Direct Print Properties...........................................................................................................................80
Using Commands.........................................................................................................................................81
Unauthorized Copy Control............................................................................................................................82
Opening the Unauthorized Copy Control Window.................................................................................82
Using [Data security for copying]...............................................................................................................82
Using [Mask type:].......................................................................................................................................84
Important Notice..........................................................................................................................................85
Using the Print Job Function.............................................................................................................................86
Selecting the Initial Print Job List..................................................................................................................89
Printing from the Print Job Screen....................................................................................................................91
Sample Print..................................................................................................................................................91
Locked Print..................................................................................................................................................94
Hold Print......................................................................................................................................................97
Stored Print.................................................................................................................................................100
Printing from the Jobs Per User ID Screen....................................................................................................105
Printing the Selected Print Job...................................................................................................................105
Printing All Print Jobs.................................................................................................................................106
Form Feed.......................................................................................................................................................109
Printing from a Selected Tray...................................................................................................................109
Canceling a Print Job................................................................................................................................110
Canceling a Print Job.....................................................................................................................................111
Canceling a Print Job Using the Control Panel.......................................................................................111
Windows - Canceling a Print Job from the computer.............................................................................111
Checking the Error Log..................................................................................................................................113
Spool Printing.................................................................................................................................................115
User Defined Pages.......................................................................................................................................116
Printing with the Finisher................................................................................................................................117
Staple.........................................................................................................................................................117
Punch..........................................................................................................................................................119
Collate........................................................................................................................................................121
Covers.............................................................................................................................................................124
Chaptering.....................................................................................................................................................127
No Slip Sheets...........................................................................................................................................127
3

Inserting Chapter Slip Sheets....................................................................................................................127
Slip Sheet........................................................................................................................................................129
Printing on Orientation-Fixed or Two-Sided Paper.....................................................................................131
Using the Virtual Printer.................................................................................................................................133
Adding a Virtual Printer.............................................................................................................................133
Changing a Virtual Printer Configuration................................................................................................134
Confirming a Virtual Printer Configuration..............................................................................................134
Deleting a Virtual Printer...........................................................................................................................135
Printing Using a Virtual Printer..................................................................................................................135
4. Direct Printing from a Digital Camera (PictBridge)
What is PictBridge?........................................................................................................................................137
PictBridge Printing..........................................................................................................................................138
What Can be Done on This Machine..........................................................................................................139
Index Printing.............................................................................................................................................139
Trimming.....................................................................................................................................................141
Date and File Name Printing....................................................................................................................141
Paper Size..................................................................................................................................................141
Image Print Size.........................................................................................................................................142
Multi-Image-Layout...................................................................................................................................143
Duplex Printing...........................................................................................................................................145
Printing Quality..........................................................................................................................................145
Color Matching.........................................................................................................................................145
Paper Type Specification..........................................................................................................................145
Form Printing..............................................................................................................................................146
Toner Saving..............................................................................................................................................146
Camera Memo Printing.............................................................................................................................146
Exiting PictBridge...........................................................................................................................................147
When PictBridge Printing Does Not Work...................................................................................................148
Other Reference Information........................................................................................................................149
5. Saving and Printing Using the Document Server
Accessing the Document Server...................................................................................................................151
6. Printer Features
Accessing User Tools.....................................................................................................................................153
4

Changing Default Settings........................................................................................................................153
Quitting User Tools....................................................................................................................................153
Menu Protect..............................................................................................................................................154
List/Test Print..................................................................................................................................................155
Printing the Configuration Page...............................................................................................................155
Maintenance..................................................................................................................................................158
System.............................................................................................................................................................159
Host Interface.................................................................................................................................................163
PCL Menu.......................................................................................................................................................164
PS Menu.........................................................................................................................................................166
PDF Menu.......................................................................................................................................................168
7. Appendix
Specifications.................................................................................................................................................169
Trademarks.....................................................................................................................................................171
INDEX...........................................................................................................................................................173
5

Manuals for This Machine
Read this manual carefully before you use this machine.
Refer to the manuals that are relevant to what you want to do with the machine.
• Media differ according to manual.
• The printed and electronic versions of a manual have the same contents.
• Adobe Acrobat Reader/Adobe Reader must be installed in order to view the manuals as PDF files.
• A Web browser must be installed in order to view the html manuals.
About This Machine
Before using the machine, be sure to read the section of this manual entitled Safety Information.
This manual introduces the machine’s various functions. It also explains the control panel, preparation
procedures for using the machine, how to enter text, how to install the CD-ROMs provided, and how
to replace paper, toner, staples, and other consumables.
Troubleshooting
Provides a guide for resolving common usage-related problems.
Copy and Document Server Reference
Explains Copier and Document Server functions and operations. Also refer to this manual for
explanations on how to place originals.
Facsimile Reference
Explains Facsimile functions and operations.
Printer Reference
Explains Printer functions and operations.
Scanner Reference
Explains Scanner functions and operations.
Network and System Settings Guide
Explains how to connect the machine to a network, configure and operate the machine in a network
environment, and use the software provided. Also explains how to change User Tools settings and
how to register information in the Address Book.
Security Reference
This manual is for administrators of the machine. It explains security functions that you can use to
prevent unauthorized use of the machine, data tampering, or information leakage. For enhanced
security, we recommend the following settings:
• Install the Device Certificate.
• Enable SSL (Secure Sockets Layer) Encryption.
6

• Change the user name and password of the administrator using Web Image Monitor.
For details, see “Setting Up the Machine”, Security Reference.
Be sure to read this manual when setting the enhanced security functions, or user and administrator
authentication.
PostScript 3 Supplement
Explains how to set up and use PostScript 3.
Other manuals
• UNIX Supplement
• Quick Reference Copy Guide
• Quick Reference Printer Guide
• Quick Reference Fax Guide
• Quick Reference Scanner Guide
• Manuals for DeskTopBinder Lite
• DeskTopBinder Lite Setup Guide
• DeskTopBinder Introduction Guide
• Auto Document Link Guide
• Manuals provided are specific to machine types.
• For "UNIX Supplement", please visit our Web site or consult an authorized dealer. This manual
includes descriptions of functions and settings that might not be available on this machine.
• The following software products are referred to using general names:
Product Name General name
DeskTopBinder Lite and DeskTopBinder Professional
*1
DeskTopBinder
*1 Optional
7

Notice
Important
In no event will the company be liable for direct, indirect, special, incidental, or consequential damages
as a result of handling or operating the machine.
For good copy quality, the supplier recommends that you use genuine toner the supplier.
The supplier shall not be responsible for any damage or expense that might result from the use of parts
other than genuine parts form the supplier with your office products.
8

How to Read This Manual
Symbols
This manual uses the following symbols:
Indicates points to pay attention to when using the machine, and explanations of likely causes of paper
misfeeds, damage to originals, or loss of data. Be sure to read these explanations.
Indicates supplementary explanations of the machine's functions, and instructions on resolving user errors.
This symbol is located at the end of sections. It indicates where you can find further relevant information.
[ ]
Indicates the names of keys that appear on the machine's display panel.
[ ]
Indicates the names of keys on the machine's control panel.
Note
Contents of this manual are subject to change without prior notice.
Colors on color keys or the color circle may differ slightly from the colors of actual copies.
The color samples in this manual may differ slightly from the colors of actual copies.
Some illustrations in this manual might be slightly different from the machine.
Certain options might not be available in some countries. For details, please contact your local dealer.
Depending on which country you are in, certain units may be optional. For details, please contact your
local dealer.
9

Laws and Regulations
Legal Prohibition
Do not copy or print any item for which reproduction is prohibited by law.
Copying or printing the following items is generally prohibited by local law:
bank notes, revenue stamps, bonds, stock certificates, bank drafts, check, passports, driver's licenses.
The preceding list is meant as a guide only and is not inclusive. We assume no responsibility for its
completeness or accuracy. If you have any questions concerning the legality of copying or printing certain
items, consult with your legal advisor.
This machine is equipped with a function that prevents making counterfeit bank bills. Due to this function
the original images similar to bank bills may not be copied properly.
10

Model-Specific Information
In this manual, model-specific information is indicated by the following marks:
Indicates information that is specific to the 220 to 240 V model.
Indicates information that is specific to the 120 V model.
• Check the label on the right side of the machine to identify the model.
BMG016S
• Dimensions in this manual are given in two units of measure: metric and inch. If your machine is the
220 to 240 V model, refer to the metric units. If your printer is the 120 V model, refer to the inch units.
11

Display Panel
This section describes configuration using the display panel when the printer function is selected.
Initial Display
• The machine switches to offline when you make settings in online mode. After you complete the setting,
the machine switches to online automatically.
• If you make a setting when the machine is offline, it will stay offline afterwards.
• The function items displayed serve as selector keys. You can select or specify an item by pressing it
lightly.
• When you select or specify an item on the control panel, it becomes highlighted.
• Keys dimmed (for example, ) cannot be used.
1
2
3
4
5 6 7
8
BMG002S
1. Operational status or messages
Displays current machine status, such as "Ready", "Offline", and "Printing...". Information about the print job (user
ID and document name) appears in this section.
2. [ Online] / [ Offline]
Press to switch the machine between online and offline.
When the machine is online, it can receive data from the computer.
When the machine is offline, it cannot receive data from the computer.
3. [Form Feed]
Press to print all the data left in the machine's input buffer.
• When the machine is online, the status appears dimly.
• This function is not available with the RPCS printer language.
12

4. [Job Reset]
Press to cancel the current print job.
If you press it when the machine is offline and Hex Dump is selected, Hex Dump is canceled.
5. [Print Jobs]
Press to display print jobs sent from a computer.
6. [Error Log]
Press to display the error logs of print jobs sent from a computer.
7. [Spooling Job List]
Press to display spooled jobs.
8. Paper Tray Status indicators
The paper tray settings appear.
• When the power is turned on, the copier display is shown. This is a factory default. This initial setting
can be changed. For details, see "System Settings", Network and System Settings Guide.
Simplified Display
This section explains how to switch to the simplified display.
When you press the [Simplified Display] key, the screen changes from the initial display to the simplified
display. Letters and keys are displayed at a larger size, making operations easier.
BAC002S
13

Example of a simplified display
• To return to the initial display, press the [Simplified Display] key again.
• Certain keys do not appear on the simplified display.
14

Job List
Jobs printed using Copy, Document Server, or Printer mode are temporarily stored in the machine, and
then executed in order. The Job List function allows you to manage these jobs.
For example, you can cancel incorrect job settings or print an urgent document.
• You cannot use the Job List function when Interrupt Copy is active.
• Documents printed using the facsimile function and scanner function are not displayed in the Job List.
Job List Screen
This section explains displays and icons that appear in the Job List screen.
The Job List screen varies depending on whether Job Order is selected with Print Priority for the System
Settings. For details about setting procedure, see "System Settings", Network and System Settings Guide.
When [Job Order] is not selected:
The job list is displayed for each of the functions.
BJF011S
When [Job Order] is selected:
The job list is displayed for all functions in the order of print jobs.
15

BJF012S
1. Switches between job lists for each function.
2. Switches between Current/Waiting Job List and Job History.
3. Displays reserved job numbers.
4. Displays the function used to print jobs.
: Job printed using copy function
: Job printed using printer function
: Job printed using Document Server function
: Job printed using DeskTopBinder
: Job printed using Web Image Monitor
Checking Jobs in the Job List
You can check the contents of jobs in the job list.
1. Press [Job List].
2. Select a job whose contents you want to check.
3. Press [Details], and then check the contents.
4. Press [Exit].
16

Changing the Order of Jobs
You can change the order of jobs in the job list.
1. Press [Job List].
2. Select a job whose order you want to change.
3. Press [Change Order].
4. Change the order using [Top], [Previous], or [Next].
5. Press [OK].
Holding Jobs
You can hold jobs that are queued or currently printing.
1. Press [Job List].
2. Select a job you want to hold.
17

3. Press [Suspend Printing].
The selected job and the jobs that follow it are suspended. "Suspended" is displayed at the left of the
jobs in the job list that are suspended.
• To resume the suspended jobs, press [Resume Printing].
• This function is available only if [Job Order] is specified.
Deleting Jobs
You can delete a job that is queued or currently printing.
1. Press [Job List].
2. Select a job you want to delete.
To delete multiple print jobs, select all print jobs you want to delete.
3. Press [Delete Reservation].
4. Press [OK].
Checking the Job History
You can view the history and contents of completed print jobs.
1. Press [Job List].
2. Press [Job History].
A list of completed print jobs appears.
3. Select a job whose contents you want to check.
4. Press [Details], and then check the contents.
5. Press [Exit].
18
/