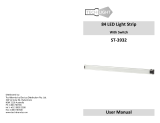Page is loading ...

To the Installer
This guide is intended to assist the technician responsible for installing the WS2000 Wireless
Switch. It assumes that the technician is familiar with basic Ethernet LAN-based networking
concepts. This guide provides specifications, procedures, and guidelines to use during the
installation process. It does not give site-specific installation instructions. For detailed site-
specific installation procedures see the site-specific documentation derived from site survey
and site network analysis.
Document Conventions
Note the following icon conventions that are used throughout the document
Indicates tips, hints and special requirements
Care is required. Disregarding cautions can cause data loss or equipment damage.
Indicates a potentially dangerous condition or procedure that only Motorola-
trained personnel should attempt to correct or perform.
Verifying Package Contents
Inspect the package contents and report any missing or damaged items to your sales
representative. The packages should contain the following:
WS2000 Wireless Switch Box Mounting Accessories Box
(Sold Separately)
• WS2000 Wireless Switch (KT-MTDP-WS-2000-WW or KT-MTG-WS-2000-WW)
• Clear snap-on face plate • Wall mount bracket
• Power supply with line cord • #6 mounting screws for wall bracket (4)
• Ethernet CAT-5 patch cable (1) • #6 Wall anchors for wall mount (4)
• Rubber feet for desk mount option (4) • Rack bracket
• Rubber plugs for bottom of housing (4) • Rack bezel Mounting screws for rack
(already installed) bracket and bezel
• Rubber plug for CompactFlash® slot • WS2000 Quick Installation Guide
• WS2000 Quick Installation Guide
Warnings
Before operating any equipment, review this document for any hazards associated with
installation and use of the device. Also, review standard practices for preventing accidents
• Only trained and qualified personnel should install this equipment.
• Read all installation instructions and site survey reports. Verify correct equipment
installation, before connecting the system to its power source.
• Remove any jewelry (rings, watches, necklaces, etc.) while installing this equipment.
• Install this equipment in racks with appropriate dimensions and weight allowances.
• Verify that racks are anchored and do not install in a way that can cause the equipment to
tip over and break away from its mountings. Damage to the device or bodily injury can
occur from equipment that was not appropriately mounted and secured.
• Verify the unit is grounded before connecting to the power source. Connect all power
cords to a properly wired and grounded electrical circuit.
• Verify that any device connected to this unit is properly wired and grounded.
• Verify connecting power circuits have appropriate overload protection.
• Attach only approved power cords to the device.
• Verify the power connector is accessible at all times during the operation of the
equipment.
• Verify the power circuit for the unit is grounded, can provide the required power and is not
overloaded.
• Do not work with equipment power circuits in dimly lit spaces.
• Do not install this equipment or work with its power circuits during thunderstorms or
weather conditions where power surges can exist.
• Verify adequate ventilation around the device and that ambient temperatures meet
equipment operation specifications.
• Verify uninterruptible power sources—install the socket nearby and easily accessible to
the equipment.
• For equipment that needs to be plugged in, position equipment near an easily accessible
socket-outlet.
Service Information
Before using the unit, it must be configured to operate in the facility’s network and run your
applications. If you have a problem running your unit or using your equipment, contact your
facility’s Technical or Systems Support. If there is a problem with the equipment, they will
contact the Motorola Support Center:
MOTOROLA, INC.
1303 E ALGONQUIN ROAD
SCHAUMBURG, IL60196
http://www.motorola.com
United States 1-800-653-5350
1-631-738-2400
Canada 905-629-7226
United Kingdom 0800 328 2424 Asia/Pacific +65-6796-9600
Australia 1-800-672-906 Austria/Österreich 1-505-5794-0
Denmark/Danmark 7020-1718 Finland/Suomi 9 5407 580
France 01-40-96-52-21 Germany/Deutschland 6074-49020
Italy/Italia 2-484441 Mexico/México 5-520-1835
Netherlands/Nederland 315-271700 Norway/Norge +47 2232 4375
South Africa 11-8095311 Spain/España 91 324 40 00
Inside Spain
Sweden/Sverige 84452900 +34 91 324 40 00
Outside Spain
Latin America
Sales Support
1-800-347-0178 Inside US
+1-954-255-2610 Outside US
Europe/Mid-East
Distributor Operations
Contact local distributor or call
+44 118 945 7360
WS2000
Wireless Switch
Installation Guide
72-100065-01
Revision A May 2007
(2)
(1)
(3) (4) (5) (6)
Introduction
The WS2000 Wireless Switch provides centralized management of wireless network
components across a wired network infrastructure. This wireless switch can connect directly
to a cable or DSL modem, and can also connect to other wide area networks through a Layer 2
or 3 device (such as a switch or router).
Product Description
The WS2000 Wireless Switch has the following features:
• One WAN port for connection to a DSL modem, cable modem, or any other Layer 2/3
network device.
• Six LAN ports—four ports provide 802.3af Power over Ethernet (PoE) support, the other
two do not provide power. Each port has two LEDs, one indicating the speed of the
transmission (10Mbits/sec. or 100Mbits/sec.), the other indicating whether there is
activity on the port.
• A serial port for direct access to the command-line interface from a PC. Use a DB-9 female
to female null modem cable to connect to this port.
• A CompactFlash® slot provides administrative functions.
Technical Specifications
Physical Specifications
Width 286mm (11.26in.)
Height 45mm (1.75in.)
Depth 203mm (7.99in.)
Weight 0.64kg (1.41lbs)
Power Specifications
Operating Voltage 48VDC
Operating Current 1A, Peak Current 1.6A
Environmental Specifications
Operating Temperature 0°C to 40°C (32°F to 104°F)
Storage Temperature -40°C to 70°C (-40°F to 158°F)
Operating Humidity 10% to 85% Non-condensing
Storage Humidity 10% to 85% Non-condensing
Operating Altitude 2.4km (1.49mi)
Storage Altitude 4.6km (2.86mi)
Installation
The WS2000 can operate in various locations, allowing placement in most environments. Basic
installation steps entail the following:
1. Snap clear face plate (in WS2000 main box) onto the front-right side of the switch.
2. Select a site (desk, wall, or rack) for installation of the wireless switch.
3. Install in selected location using the instructions specifically for that location type.
Connect the wireless switch to the power supply early in the installation process
for easy access to the connector; however, do not plug the power supply into a
power source before installation is complete.
4. Plug the wireless switch into the wall power socket.
5. Lock device to desk, wall, or rack using lock port on the switch.
6. Plug in WAN and LAN (Access Port) connections.
7. Configure the product for your network and devices (see the WS2000 Wireless Switch
System Reference available on the Motorola website).
Selecting a Site for Installation
The WS2000 can be installed on a flat surface, a wall, or in a rack. When selecting a site, the
installer should verify the location has access to:
• A grounded outlet—preferably one that has surge protection or is protected by an
uninterruptible power supply (UPS)
• The WAN connection for the switch (whether a modem, router, switch, or hub).
(The wireless switch comes with a 6ft. (1.829m) patch cable for this purpose, but the
installer is not required to use either that cable or stay within that distance.)
• The LAN connections for this switch (whether access port, switch, hub, or computer).
Ensure this location meets optimal temperature and environmental requirements for the
operation of this device (see Technical Specifications).
Desk Mounting
The desk mount option uses rubber feet which allow the unit to sit on most flat surfaces.
The four (4) round rubber feet can be found in the WS2000 (main) box in a separate plastic bag.
1. Turn the switch upside down so the side with the power connector is facing up.
2. Connect the power supply to the switch as shown in diagram.
Do not attach the power supply to the wall outlet until installation of the switch
is complete.
3. Remove the backings from the four (4) rubber feet and stick them to the switch on the four
circles, as shown. The feet will be right next to the four plugs.
4. Return the switch to the upright position in the place that you wish it to sit, ensuring that
it is sitting evenly on all four rubber feet.
5. Connect the power supply to the wall outlet.
Wall Mounting
The wall mount bracket option secures the unit to most walls using the four screws included
in the mounting accessories box. The wall mounting accessories are sold separately from the
switch (KT-MTDP-WS-2000-WW or KT-MTG-WS-2000-WW).
1. Remove the protective rubber plugs from the switch as shown.
To snap into the wall mount bracket, the protective rubber plugs must be removed.
2. Using the screws and wall anchors supplied in the mounting accessories box, attach the
wall mount bracket to the wall as shown.
Align the RJ-45 ports on the switch with the embossed port symbols on the front
of the wall mount bracket.
Rubber Plug for
CompactFlash Slo
t
Clear Face Plate
WAN Port
2 LAN (RJ-45) Ports
Without Power
4 LAN (RJ-45) Ports
With Power
AC Power Connection
Serial Port
Power LED
CompactFlash Slot
®
®
Power Plug Connector
Rubber Plugs
Wall
Embossed
Port Symbols

(8) (10) (12) (14)
(7) (9) (11) (13)
3. Connect the power supply to the switch, but not to the wall outlet.
Do not attach the power supply to the wall outlet until installation of the switch is
complete.
4. Align the holes on the bottom of the switch (where the plugs used to be) with the plastic
guides on the mounting bracket (circled in diagram).
5. Push the switch into place on the bracket. You should hear a snap indicating that the switch
is securely attached to the bracket.
6. Connect the power supply to the wall outlet.
The wall mount bracket is designed to allow threading of cables underneath the
bracket. There is space underneath the wall mount bracket to hold cables.
Cables can be place above, between, or below the attachment points.
Rack Mounting
The rack mounting option provides a 1U bracket to the switch allowing it to be mounted in a
standard rack. Rack mounting accessories are sold separately from the wireless switch (KT-
MTDP-WS-2000-WW or KT-MTG-WS-2000-WW). For Rack Mounting instructions please see
the instructions included with the rack mounting kit.
Securing the Network Switch
The WS2000 comes with a lock port that is compatible with most locking systems. The lock port
is on the rear of the switch, opposite the power connector. In order to have clear access, We
suggest that you lock the wireless switch in place before you plug in WAN and LAN cables.
Using the CompactFlash® Slot
The WS2000 wireless switch has a CompactFlash® slot which provides administrative
functions. When not being used for this purpose, the rubber plug provided with the switch
should remain in the slot.
Lock Port
Power Connector
Back
Rubber Plug for
CompactFlash Slot
®
Connecting to WAN and LAN (RJ-45) Ports
The WS2000 Wireless Switch provides six LAN ports and one WAN port. LAN Ports 1-4
provide 802.3af PoE support. The WAN port is capable of hooking up to a DSL or cable modem,
or to any Layer 2/3 network device
Plug devices into RJ-45 ports using standard CAT-5 patch cables.
The power LED flashes during startup and remains lit during normal operation.
Each Ethernet port has two LEDs. The LED on the left hand side of the port indicates whether
the port is transmitting at 10Mbits/sec. or 100Mbits/sec. The light is off when transmitting at
10Mbit/sec. The light is on when transmitting at 100Mbits/sec.The LED on the right side
indicates an Ethernet link or activity on that port. This light is on solidly when a link to a device
is made. The light flashes when traffic is being transferred over the line.
The four ports that have PoE capabilities also have a PoE LED on the bottom of the port. A green
light indicates 48 volts is being delivered to the power device connected to that port. A red light
indicates the power device on the port is faulty. Once set to red, the light will remain red until
a non-faulty device is installed. If a non-power device is connected to the port, the PoE light will
remain off.
Standard Ethernet Ports
802.3af LAN Ports
(PoE)
WAN Port Power LED
Customer Support
Motorola provides its customers with prompt and accurate customer support. Use Motorola
Support Central as the primary contact for any technical problem, question or support issue
involving Motorola products. If the support specialists cannot solve a problem, access to all
technical disciplines becomes available for further assistance and support. Motorola Support
Central responds to calls by email, telephone or fax within the time limits set forth in individual
contractual agreements.
When contacting Motorola Support Central, please provide the following information:
• Serial number of unit
• Model number or product name
• Software type and version number
North American Contacts
Inside North America, contact Motorola at:
For sales and product information:
Motorola, Inc.
One Motorola Plaza
Holtsville, New York 11742-1300
Telephone: 1-631-738-2400/1-800-SCAN 234
Fax: 1-631-738-5990
For product support and service:
Support Center:
Telephone: 1-800-653-5350, +1-631-738-6213 (Outside North America)
Fax: 631-563-5410
http://www.symbol.com/support
International Contacts
Outside North America:
Motorola, Inc.
Winnersh Triangle, Berkshire, RG41 5TP
United Kingdom
Telephone: 0800-328-2424 (Inside UK), +44 118 945 7529 (Outside UK)
Customer Support Web Sites
Comprehensive On-line support is available at the Support Central at
http://www.symbol.com/support. Support Central provides our customers with a wealth of
information and online assistance including developer tools, software downloads, product
manuals and online repair requests.
Downloads
http://www.symbol.com/downloads/
Manuals
http://www.symbol.com/manuals/
Additional Information
Obtain additional information by contacting Motorola at:
1-800-722-6234, inside North America
+1-631-738-5200, in/outside North America
http://www.motorola.com/
Regulatory Information
This device is approved under the Symbol Technologies brand; Symbol Technologies, Inc., is the
Enterprise Mobility business of Motorola, Inc (“Motorola”).
All Motorola devices are designed to be compliant with rules and regulations in locations they are
sold and will be labeled as required. Local language translations are available at the following
website: http://www.symbol.com/manuals/
. Any changes or modifications not expressly
approved by Motorola could void the user’s authority to operate the equipment.
Wireless Devices - Country Selection
Select only the country in which you are using the device. Any other selection will make the
operation of this device illegal.
Radio Frequency Interference Requirements - FCC
Note: This equipment has been tested and found to comply with
the limits for a Class B digital device, pursuant to Part 15 of the
FCC rules. These limits are designed to provide reasonable
protection against harmful interference in a residential
installation. This equipment generates, uses and can radiate
radio frequency energy and, if not installed and used in accordance with the instructions, may
cause harmful interference to radio communications. However there is no guarantee that
interference will not occur in a particular installation. If this equipment does cause harmful
interference to radio or television reception, which can be determined by turning the equipment
off and on, the user is encouraged to try to correct the interference by one or more of the following
measures:
• Reorient or relocate the receiving antenna
• Increase the separation between the equipment and receiver
• Connect the equipment to an outlet on a circuit different from that to which the receiver is
connected
• Consult the dealer or an experienced radio/TV technician for assistance
Radio Frequency Interference Requirements - Canada
This Class B digital apparatus complies with Canadian ICES-003.
Cet appareil numérique de la classe B est conforme à la norme NMB-003 du Canada.
Marking and European Economic Area (EEA)
Power Supply
Use only a Motorola approved power supply output rated at 48Vdc and minimum 2.2A.
The power supply shall be Listed to UL/CSA 60950-1; and certified to IEC60950-1 and EN60950-1
with SELV outputs. Use of alternative power supply will invalidate any approval given to this
device and may be dangerous.
Statement of Compliance
Motorola hereby declares that this device is in compliance with all the applicable Directives, 89/
336/EEC, 73/23/EEC. A Declaration of Conformity may be obtained from:
http://www2.symbol.com/doc/
Tested to Comply
With FCC Standards
For Home or Office Use
Symbol Technologies Inc.
Waste Electrical and Electronic Equipment (WEEE)
English: For EU Customers: All products at the end of their life must be returned to Motorola
for recycling. For information on how to return product, go to:
http://www.symbol.com/environmental_compliance
Dansk: Til kunder i EU: Alle produkter skal returneres til Motorola til recirkulering, når de er
udtjent. Læs oplysningerne om returnering af produkter på:
http://www.symbol.com/environmental_compliance
Deutsch: Für Kunden innerhalb der EU: Alle Produkte müssen am Ende ihrer Lebensdauer zum
Recycling an Motorola zurückgesandt werden. Informationen zur Rücksendung von Produkten
finden Sie unter http://www.symbol.com/environmental_compliance
Eesti: EL klientidele: kõik tooted tuleb nende eluea lõppedes tagastada taaskasutamise
eesmärgil Motorola'ile. Lisainformatsiooni saamiseks toote tagastamise kohta külastage palun
aadressi: http://www.symbol.com/environmental_compliance
Español: Para clientes en la Unión Europea: todos los productos deberán entregarse a
Motorola al final de su ciclo de vida para que sean reciclados. Si desea más información sobre
cómo devolver un producto, visite: http://www.symbol.com/environmental_compliance
Français : Clients de l'Union Européenne : Tous les produits en fin de cycle de vie doivent être
retournés à Motorola pour recyclage. Pour de plus amples informations sur le retour de
produits, consultez : http://www.symbol.com/environmental_compliance
Italiano: Per i clienti dell'UE: tutti i prodotti che sono giunti al termine del rispettivo ciclo di
vita devono essere restituiti a Motorola al fine di consentirne il riciclaggio. Per informazioni
sulle modalità di restituzione, visitare il seguente sito Web:
http://www.symbol.com/environmental_compliance
Magyar: Az EU-ban vásárlóknak: Minden tönkrement terméket a Motorola vállalathoz kell
eljuttatni újrahasznosítás céljából. A termék visszajuttatásának módjával kapcsolatos
tudnivalókért látogasson el a http://www.symbol.com/environmental_compliance
Nederlands: Voor klanten in de EU: alle producten dienen aan het einde van hun levensduur
naar Motorola te worden teruggezonden voor recycling. Raadpleeg
http://www.symbol.com/environmental_compliance voor meer informatie over het
terugzenden van producten.
Português: Para clientes da UE: todos os produtos no fim de vida devem ser devolvidos à
Motorola para reciclagem. Para obter informações sobre como devolver o produto, visite:
http://www.symbol.com/environmental_compliance
Slovenski: Za kupce v EU: vsi izdelki se morajo po poteku življenjske dobe vrniti podjetju
Motorola za reciklažo. Za informacije o vraèilu izdelka obišèite:
http://www.symbol.com/environmental_compliance
Suomi: Asiakkaat Euroopan unionin alueella: Kaikki tuotteet on palautettava kierrätettäväksi
Motorola-yhtiöön, kun tuotetta ei enää käytetä. Lisätietoja tuotteen palauttamisesta on
osoitteessa http://www.symbol.com/environmental_compliance
Svenska: För kunder inom EU: Alla produkter som uppnått sin livslängd måste returneras till
Motorola för återvinning. Information om hur du returnerar produkten finns på
http://www.symbol.com/environmental_compliance
/