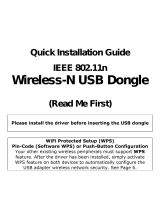Page is loading ...

Quick Installation Guide
BT2000C-USB

2
Important Notices
If you have the AmbiCom Wireless Bluetooth Printer solution (Model: WBP-KIT/BT-
PA) and would like to setup the Bluetooth printing environment, please refer to the
digital manual in the Setup CD. (wbp-kit.pdf)
Otherwise, follow the instructions below to setup the AmbiCom Bluetooth USB
adapter.
For smoother and fastest installation experience, it is recommended to connect
your computer to the internet, as some systems will require to download
update(s) from their computer manufacturer.
This Bluetooth USB adapter solution requires carefully followed step-by-step
installation. The installation images and steps throughout this manual are based on
Microsoft Windows XP operating system. However, since older Windows Operating
System design are close similar, user who familiar with Windows should be able to
navigate easily.
AmbiCom’s BT2000C-USB can be installed in many ways. This section is divided into
the following 3 categories.
Scenario A. You have Microsoft Windows XP with Service Pack 2 (SP2) installed and
prefer to use the Microsoft Bluetooth software for AmbiCom BT2000C-USB Adapter.
• Under this method, simply insert the USB adapter into any available USB port
and Windows should start to configure the system for you.
• Please refer to Page 3 for more details.
Scenario B. You have Microsoft Windows XP with Service Pack 2 (SP2) installed and
prefer to use the bundled Widcomm Bluetooth software from the CD for AmbiCom
BT2000C-USB Adapter.
• Under this method, you will need to disable the Microsoft Bluetooth software
before inserting the USB adapter into any available USB port and install the
bundled driver.
• Please refer to Page 4 for more details.
Scenario C. You have Microsoft Windows XP (SP1 or earlier), 2000, ME or 98SE
installed.
• Under this method, you will need to install the bundled Bluetooth software
from the CD for AmbiCom BT2000C-USB Adapter.
• Please refer to Page 5 for more details.

3
Scenario A. Setup for Windows XP with SP2
Using AmbiCom Bluetooth USB Adapter With Microsoft Bluetooth Software
If you have the AmbiCom Wireless Bluetooth Printer solution (Model: WBP-KIT / BT-
PA) and would like to setup the Bluetooth printing environment, please refer to the
digital manual in the Setup CD. (wbp-kit.pdf)
Otherwise, follow the instructions below to setup the AmbiCom Bluetooth USB
adapter.
1. Insert the Bluetooth USB adapter into any available USB port on your
computer. Windows will now install the Microsoft Bluetooth USB software for
your new hardware.
2. Once the driver installation is completed. You are now ready to use the
AmbiCom BT2000C-USB adapter.
3. To add a Bluetooth device, simply double-click the Bluetooth icon from the
system tray to open the Bluetooth Devices Window. Follow the Bluetooth
wizard to complete the process. [Figure 1]
Figure 1

4
Scenario B. Setup for Windows XP with SP2 / Widcomm
Using AmbiCom Bluetooth USB Adapter With Widcomm Bluetooth Software
If you have the AmbiCom Wireless Bluetooth Printer solution (Model: WBP-KIT / BT-
PA) and would like to setup the Bluetooth printing environment, please refer to the
digital manual in the Setup CD. (wbp-kit.pdf)
Otherwise, follow the instructions below to setup the AmbiCom Bluetooth USB
adapter.
1. Click “Start”, then click “Run…”, type %windir%\inf in the Open box,
and then click “OK”. Right-click and rename Bth.inf or Bth to Bth.bak, and
then press the ENTER key on your keyboard. Reboot your computer.
2. Place the Setup CD into your CD-ROM drive. Setup should start automatically.
If the setup does not start please go to Windows Explorer, locate the CD-ROM
and double-click “setup.exe”.
3. Click “Install Bluetooth Driver”, and then click “Next”. [Figure 2]
[Figure 2]
4. Click “OK” if the “Driver Signature Notice” appears. [Figure 3]
[Figure 3]

5
5. When the “Bluetooth device not found” window appears. Insert the USB
Bluetooth adapter and click “OK”. If Windows is still busy installing driver at
this moment, please wait until it finishes the process.
6. Click “Finish” to complete the installation. If asked to restart the computer,
click “Yes”.
Scenario C. All Windows versions except Windows XP with SP2
Installing AmbiCom Bluetooth USB Adapter
Please install the USB Bluetooth software before inserting the USB adapter
If you have the AmbiCom Wireless Bluetooth Printer solution (Model: WBP-KIT / BT-
PA) and would like to setup the Bluetooth printing environment, please refer to the
digital manual in the Setup CD. (wbp-kit.pdf)
Otherwise, follow the instructions below to setup the AmbiCom Bluetooth USB
adapter.
1. Place the Setup CD into your CD-ROM drive. Setup should start automatically.
If the setup does not start please go to Windows Explorer, locate the CD-ROM
and run “setup.exe”.
2. Click “Install Bluetooth Driver”, and then click “Next”. [Figure 4]
[Figure 4]

6
3. Click “OK” if the “Driver Signature Notice” appears. [Figure 5]
Figure 5
4. For Windows 98 users, a window will appear which will ask you to insert the
Windows 98 CD-Rom. Insert the original Windows 98 CD-Rom when ask and
click “OK”.
5. When the “Bluetooth device not found” window appears. Insert the USB
Bluetooth adapter and click “OK”. If Windows is still busy installing driver at
this moment, please wait until it finishes the process.
6. Click “Finish” to complete the installation. If asked to restart the computer,
click “Yes”.
D. Technical Support
Weekdays: 9:00a.m - 6:00p.m. (Monday – Friday. Except holiday periods)

7
E. Warranty
1 Year Limited Warranty
AmbiCom, Inc. warrants its product to be free from defects in materials and
workmanship, under normal use and service, for 1 year from the date of purchase
from its Authorized Reseller with proof of purchase.
This warranty gives you specific legal rights. You may also have other rights that
vary from state to state.
RMA number and Proof of Purchase are required for all warranty service.
USA/Canada
During the warranty period, AmbiCom, Inc. will, at its option, either repair or replace
defective products with similar parts and products. Should the product be identified
as defective, the end user is responsible for returning the product to the place of
purchase
1
/ manufacturer
2
and the cost of shipping and handling. Any replaced or
repaired product has a ninety-day (90-day) warranty or the remainder of the initial
warranty period, whichever is longer.
Outside USA/Canada
During the warranty period, AmbiCom, Inc. will, at its option, either repair or replace
defective products with similar parts and products. Should the product be identified
as defective, the end user is responsible for returning the product to the place of
purchase
1
/ manufacturer
2
and the cost of shipping and handling for sending and
returning the product. Any replaced or repaired product has a ninety-day (90-day)
warranty or the remainder of the initial warranty period, whichever is longer.
AmbiCom, Inc. shall not be responsible for any software, firmware, information or
memory data of customer contained in, stored on, or integrated with any products
returned to AmbiCom, Inc. pursuant to any warranty.
1
if within store return policy period. Check with the store policy.
2i
if store return policy has expired or requesting for a warranty service.
Exclusion: The warranty on your products shall not apply to defect or damages
resulting from:
• Improper or inadequate handling or installation of the product operation
outside the environmental specification for the products.
• Incidental, contingent, or consequential charges.
• Power spikes or other power related damage.
• Compatibility problems with any other software of hardware products.
• Installation of any other software of hardware products.
• Physical damage causes by misuse, misapplication or negligence.

8
Warranty Limitations
The warranty set forth above is exclusive and no other warranty, whether written or
oral is expressed or implied. AmbiCom, Inc. specifically disclaims the implied
warranties of merchantability and fitness for a particular purpose.
AmbiCom, Inc. also specifically disclaims any responsibility for any incidental or
consequential damages that its products may cause. A buyer’s recourse shall be
strictly limited to those contained in this warranty. Some states do not allow these
limitations on the length of an implied warranty, so the above limitations or
exclusions may not apply to you. However, any implied warranty or merchantability
of fitness for a particular purpose is for a period of 1 year on this written warranty.
AmbiCom, Inc. reserves the right to change its warranty policy without prior notice.
Information provided in this manual is subject to change without prior notice.
For last minute warranty changes that is not printed as time of publishing, please
contact [email protected].
Rev 6.0
/