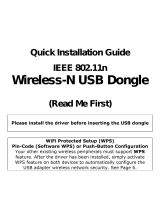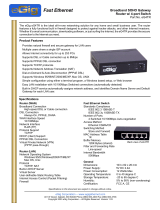Page is loading ...

AmbiCom
Wireless Access Router with 4-port switch &
Wireless Presentation Gateway
User Manual
Version 1.10
Dec 15, 2002
Wireless Access Router User Manual 1

1 Introduction
Thank you for purchasing your AmbiCom Wireless Access Router model
WL1100C-AR. The AmbiCom Wireless Access Router / Presentation Gateway is
developed to be as the mediator between the different LAN interfaces, which
includes Wide Area Network (WAN), Local Area Network (LAN), and Wireless
Local-Area Network (WLAN). AmbiCom Wireless Access Router connects the
Wide Area Network with the Local Area Network or Wireless Network and extends
the service platform to multiple end points around the home or small office. The
AmbiCom Wireless Access Router System is a high performance and low cost
solution for home users to share an Internet connection with DHCP and NAT
capabilities. Data transfer rate on WAN and LAN operates at 10/100 Mbps, and
Wireless LAN operate at 11 Mbps. AmbiCom Wireless Access Router acts as the
only externally known Internet Gateway on your Local-Area Network and serves as
an Internet firewall against outside intruders. The Gateway can also be configured
to filter internal users’ access to the Internet.
The advanced Wireless Presentation Gateway model WL1100C-PG includes all
the powerful functions of Wireless Access Router and also the capability to allow
all wired or wireless clients to share one single VGA display/projector output. In
the event of meeting, seminar, conference or classroom, every participant can use
one single projector without the hassle to switch video cables or to setup
connections. The bundled AmbiCom high performance Presentation Client Utility
will efficiently deliver your screen to the Gateway (screen video over IP). With
AmbiCom Wireless Presentation Gateway, wired and wireless clients can share
precious resources such as Internet connection and VGA video/projector display
simultaneously.
The package you have received should contain the following items:
• One AmbiCom Wireless Access Router (or Presentation Gateway)
• One AC power adapter
• User’s Reference Manual
• Registration and Warranty Card
Wireless Access Router User Manual 2

2 Features
The AmbiCom Wireless Access Router supports TCP, UDP, IP, IPX/SPX, PPPoE,
ARP, SNAP, SNMP, and other protocols.
• Connects to a Broadband Cable/DSL Modem, or 10/100 Mbps Ethernet Backbone
• 4-Port 10/100 Ethernet Switch with Uplink auto-sensing
• Fast 11Mbps wireless networking, fully compatible with IEEE 802.11b standard
• Compliant with WiFi specification
• Long operating range for Wireless connection
• Standard 64-Bit or 128-Bit WEP encryption
• NAT Firewall protection from outside intruders
• Easy Installation and Management thru ‘AP Configuration Wizard’
• Virtual Server support for user access public services such as: ftp server, telnet etc
• Web based configuration and management
• Support SNMP management
• Competitive fast and reliable performance
• DHCP Server for multiple LAN users to get IP Address automatically
• Advanced security management functions for Port filtering, MAC Address
filtering, IP Address filtering, and DMZ hosting
• Provide multiple clients the wireless connectivity to one VGA screen or VGA
Projector (WL1100C-PG model)
• Wired Ethernet clients can also be connected to the same VGA Projector
(WL1100C-PG model)
• Allow displaying presentation screen on the same projector without cable plug-
unplug (WL1100C-PG model)
• Free Technical Support
• 1-Year Limited Warranty
Wireless Access Router User Manual 3

3 Before connecting the hardware
Before you connect your router and PCs, it is important that you have all
information about your network settings from your ISP.
• IP address: Is it dynamically assigned or Static IP connection?
• IP subnet mask: If Static IP is assigned, it will be needed.
• DNS IP address: If Static IP is assigned, it will be needed.
• Computer name: What are the computer and group names? (required by
some ISP)
If you are using the PPPoE protocol that usually can be found in most DSL modem
connection, you will need to know:
• PPPoE Username
• PPPoE Password
If the network setting information is ready, you can start with the outlooks of the
WL1100C-AR Access Router and WL1100C-PG Presentation Gateway.
Wireless Access Router User Manual 4

4 Connecting the Router
Once you have all the information you need you can start to connect your hardware
together. Follow the steps:
1. Turn off every system down, including your Cable/DSL modem, PCs, and
Access Router.
2. Connect an Ethernet cable from your Cable/DSL modem Ethernet port to
Access Router WAN port.
3. Connect another Ethernet cable from your PC Ethernet port to one of the
LAN ports of Access Router.
4. If you use a Wireless LAN card, you can skip the LAN port cable
connection. You can connect wirelessly without cabling later.
5. Connect the Power adapter to Access Router’s Power port. The ‘Diagnostic’
LED will light for a few seconds while the Access Router goes through its
internal diagnostic test. It will go off when the test is complete and ready.
6. Power on your Cable/DSL modem and make sure WAN ‘Link’ LED is on.
7. Press the reset button on the back of the Access Router and wait for the
‘Diagnostic’ LED goes off.
8. Power on your PC and/or your Wireless card PC.
9. The Access Router is now connected! You can insert the bundled CD and
install AP Configuration Wizard on your PCs.
Wireless Access Router User Manual 5

Typical setup for WL1100C-AR Access Router:
Typical setup for WL1100C-PG Presentation Gateway:
Wireless Access Router User Manual 6

5 AP Configuration Wizard
AmbiCom WL1100C-AR and WL1100C-PG provides an AP Configuration Wizard
to connect to the Access Router with ease. After WL1100C-AR(PG) utility package
installed, from Start menu, click on WL1100C-AR (PG) Utility, and select AP
Configuration Wizard. The first three screens are the step that you can follow to
connect the hardware and setup the network.
Wireless Access Router User Manual 7

If you set up the network environment according to the steps, your network should be
ready. After finishing step 3, ‘AP Configuration Wizard’ will automatically search
for the Access Router and bring up your default browser (Internet Explorer or
Netscape) to connect with the Access Router and start a WEB-based configuration
session.
Wireless Access Router User Manual 8

6 WEB-based Configuration
The easiest way to connect to WL1100C-AR(PG) Wireless Access Router is to
start AmbiCom “AP Configuration Wizard” which comes with the installation CD.
After you install the WL1100C-AR(PG) utility, you can find the utility in:
Start -> WL1100C-AR (PG) Utility -> AP Configuration Wizard. The wizard
will guide you step by step the connection and cabling, then it will bring up the
default browser to connect to the Access Router.
If you choose not to use the wizard, in order to connect with WL1100C-AR(PG)
Wireless Access Router WEB configuration interface, you will have to know its
IP address. The factory default is usually 192.168.0.1. You can start Internet
Explore or Netscape and enter the URL: http://192.168.0.1
to reach WL1100C-
AR(PG) WEB-based configuration interface. You will be asked for username and
password in the first login screen.
• Login screen
The default user name is admin and password is default. You should change the
password right away and keep it for administrators only.
Wireless Access Router User Manual 9

• Setup
The Basic Setup screen is the first screen you see when you access the Gateway
by typing its IP address into your web browser location window. You may
configure the device and get it working properly using only the settings on this
screen. For most users, all you need to do is give the device a name and select the
‘Obtain an IP Address Automatically’ option. Some ISPs (Internet Service
Providers) will require that you enter the DNS information. These settings can be
obtained from your ISP if they are required. After you have configured these
settings, move on with the installation by setting a password or DHCP server
function of the Gateway.
Host Name: Give your device a name. This entry is necessary for some ISPs. ♦
♦
♦
♦
♦
♦
♦
Domain Name: Specify your domain. This entry is necessary for some ISPs.
Firmware Version: This entry shows the version of the firmware you are using.
LAN IP Address: This is the IP Address and Subnet Mask of the Gateway to
be seen by internal LAN users in your home or office. The default value is
192.168.0.1 for IP and 255.255.255.0 for Subnet Mask.
Wireless SSID: This is the ESSID of the beacons that the Wireless LAN
APwill broadcast.
Channel: This is the channel number of WLAN AP will set. The available
channels are depending on your regional location. Northern America
including Canada should be from channel 1 to 11.
WAN IP Address: This is the IP Address and Subnet Mask of the Gateway to
be seen externally on the Internet. If your ISP is running a DHCP server,
check the ‘Obtain an IP Address Automatically’ option. Your ISP will assign
an IP address for you. If you have a static, or fixed IP address, Subnet Mask,
and Gateway setting, check the check box in the ‘Specify an IP address’
option.
Wireless Access Router User Manual 10

DNS (Domain Name Server): Your ISP will provide you with at least on DNS
IP address. Enter IP address here if you choose ‘Specify an IP address’ option.
♦
♦ PPPoE: You will need to call your ISP to find whether PPPoE should be
enabled or not. If yes, you will need to also fill both the ‘User Name’ and
‘Password’ fields that are provided by your ISP. The PPPoE connection will
be disconnected if it is been idling for a period beyond the Max Idle Time
setting. If you check the Keep Alive option, the AmbiCom Gateway will
always try to keep the line alive.
For most users, the default values for the device should be satisfactory. The
device can be used in most network scenarios without changing any of the
settings. Some users will be required to enter additional information in order to
connect to the Internet through an ISP or broadband (Cable/DSL modem
connection) provider.
Wireless Access Router User Manual 11

• Wireless
This page will lead you to change advanced parameters of Wireless LAN settings.
It is strongly suggested that leave these parameters unchanged. Improper settings
might leave your Wireless LAN unable to function normally. Click ‘Apply’ to
save the data.
Beacon Interval: The time interval between beacons to be generated. ♦
♦
♦
♦
♦
♦
♦
RTS Threshold: The packet size threshold to enable RTS/CTS handshaking.
Fragmentation Threshold: The packet size threshold to split a packet into
smaller ones.
Basic Rates: The basic wireless speed rates.
Supported Rates: The highest supported rates.
Authentication Type: The type of authentication between the AP and a
wireless client. Shared key authentication only is more restricted and secured
when WEP is enabled.
Click ‘Apply’ to save the data
Wireless Access Router User Manual 12

• WEP - Wireless Security Configuration
By default, WEP encryption is disabled. Check WEP Enable to enable the
wireless security. First, pick a WEP Key Length. You can then either type in an
Passphrase and have the system generate a set of key for you by clicking
‘Generate Key’ button, or type in four keys yourself and select which key you
want to use. Click ‘Apply’ to save the data.
Wireless Access Router User Manual 13

• DHCP Setting
The Gateway can be setup to be used as a DHCP (Dynamic Host Configuration
Protocol) server on your network. A DHCP server assigns an available IP address
to each computer on your network automatically. You must configure all the PCs
on your LAN to connect to a DHCP server. Consult your operating system’s
documentation to learn how to do this.
If you do not want to use the Gateway’s DHCP server function, you have to
carefully configure the IP address, IP mask, and DNS setting on every computer
on your network. Be careful not to assign the same IP Address to different
computers.
Beginning IP Address: Enter a numerical value for the DHCP server to begin
assigning addresses.
♦
♦
♦
Number of DHCP users: Enter the maximum number of computers that you
want the DHCP server to assign IP addresses to.
Click ‘Apply’ to save the data
Wireless Access Router User Manual 14

• Filters
By using the Filters screen, you can configure the Gateway to block specific
internal users from accessing the Internet. You can setup different filters for
different users based on their IP addresses or their network Port number.
♦
♦
♦
♦
♦
Enter the IP address that you want to filter into the ‘Filtered Private IP’ fields.
User with an IP address you filtered will not be able to access the Internet.
You can filter users by entering their network port number. Select the
protocols and enter the port numbers into the ‘Filtered Private Port’ fields.
User with a port number you filtered will not be able to access the Internet.
You can also filter users by entering their physical address. Enter MAC
addresses that you want to filter into the ‘Private MAC Filter’ fields. User
with the MAC address you filtered will not be able to access the Internet.
Click ‘Apply’ button to save any change
Wireless Access Router User Manual 15

• Forwarding
Port forwarding can be used to set up public services on your network. When
users from the Internet make certain requests on your network, the router can
forward those requests to specific computers that are equipped to handle the
requests. For example, if you set the port number 80 (HTTP) to be forwarded to
the IP address 192.168.0.2, the all HTTP requests from outside users will be
forwarded to 192.168.0.2.
You may use this function to establish a Web Server or FTP Server via an IP
Gateway for Internet users to access. Be sure that you enter a valid IP Address;
you may need to establish static IP address with your Internet provider in order to
properly run an Internet Server. For added security, Internet users will be able to
communicate with server, but they will not actually be connected. The packets
will simply be forwarded through the router.
Enter the port numbers and select the protocol used by the server as well as
the IP address of the server that you want to Internet users to be able to access.
♦
♦
♦
♦
♦
Configure as many entries as you would like until all of the link entries are
filled.
Click ‘Apply’ button to save the settings
To disable the forwarded path to a server, just delete the port number and IP
Address from the fields.
Click ‘Apply’ button to save the settings
Wireless Access Router User Manual 16

• DMZ Host
The DMZ Host setting can allow one local user to be exposed to the Internet. It’s
for local user who needs to setup special-purpose server such as Internet game or
video-conferencing. To enable the DMZ Host setting, enter the IP address and
click ‘Apply’ button. Make sure you need this option before you enable this
setting. Any firewall protection of the local DMZ host will be disabled.
Wireless Access Router User Manual 17

• Status
This screen provides the current status of the device. All of the information
provided is read-only.
Firmware Version: Shows the version of the firmware installed ♦
♦
♦
♦
♦
♦
♦
♦
LAN MAC Address: Shows the MAC address.
LAN IP Address: Shows the current IP address (seen by users on your internal
home or office network).
WAN MAC Address: Shows the MAC Address of the router (seen by external
users on the Internet).
WAN IP Address: Shows the IP Address of the router (seen by external users
on the Internet).
WAN Subnet Mask: Shows the Network Mask of the router (seen by external
users on the Internet).
WAN Default Gateway: Shows the default gateway of the Gateway system
(seen by external users on the Internet).
DNS IP Address: Shows the current IP Address of the Domain Name Server.
Wireless Access Router User Manual 18

• Password
It is strongly recommended that you change the password for the router. When a
password is set, users who try to access the router will be prompted to enter the
router’s password.
Enter New Password: Enter a password. Your password must be less than 32
characters, and it cannot contain any spaces.
♦
♦
♦
Re-enter to Confirm: Re-enter the password for confirmation.
Click ‘Apply’ to save the data.
Wireless Access Router User Manual 19

• Set to factory default
Restore everything to factory default. After you click ‘Apply’ button, the system
will be reset to the factory setting.
Wireless Access Router User Manual 20
/