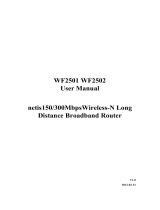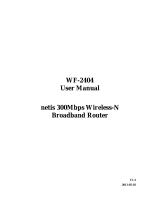Page is loading ...

WF2503
netis 150Mbps Wireless-N Long-distance
USB Adapter
Quick Installation Guide
V1.2
2011-03-04

Wireless-N USB Adapter Quick Installation Guide
2
Check Your Package Contents
The following items should be found in your package:
Wireless-N USB Adapter
Quick Installation Guide
CD-ROM
Make sure that the package contains above items. If any of the above items is missing or damaged,
please contact the store you bought this product from.
Before You Begin
Minimum Requirements:
Available USB 1.1 or USB 2.0 port
300 MHz processor and 32 MB of memory
CD-ROM drive
An 802.11b/g/n access point (for Infrastructure Mode) or another 802.11b/g/n wireless
adapter (for Ad-Hoc; Peer-to-Peer networking mode.)
Microsoft® Windows® 7, Vista™, XP, 2000 SP4
Insert the CD
Turn on the computer and insert the included CD in the CD-ROM drive. The install screen will
appear,as figure 1. If not, click the Start button and choose Run and enter D:\install.exe (if ‘D’ is
your CD-ROM drive)
Click “Install Driver,” choose your product model, click “Install” and follow the software
instructions. The following is the step-by-step instructions in Windows XP. The steps and
screens are similar for the other Windows operating systems.

Wireless-N USB Adapter Quick Installation Guide
3
Figure 1
Step 1 Select language and then click “Next ”,if no such option, go to Step 2
Figure 2
Step 2 Click “Next”

Wireless-N USB Adapter Quick Installation Guide
4
Figure 3
Step 3 Select setup type and then click “Next ”
Figure 4
Driver is being installed, please wait.

Wireless-N USB Adapter Quick Installation Guide
5
Figure 5
Step 4 After installation is complete, if you are asked to restart you may do so immediately,
or you may choose to do so later, after closing and saving work in other programs. If no such
option, go to Step 5
Figure 6
Step 5 Click “Finish”

Wireless-N USB Adapter Quick Installation Guide
6
Figure 7
Insert the Wireless-N USB Adapter
Plug the Wireless-N USB Adapter into an available USB port on your computer, and the Found
New Hardware Wizard (windows XP) screen will appear:
Select Install the software automatically (Recommended) and then click “Next”
Figure 8
Click “Finish” to finish the hardware installation

Wireless-N USB Adapter Quick Installation Guide
7
Figure 9
Connecting to a wireless network
You can double-click the icon on your desktop to run it. Another way to start the utility is to click
Start>Programs> netis 11n USB Wireless LAN Utility> netis 11n USB Wireless LAN Utility.
Note: If you are using Windows XP, you can use either the Windows Zero Configuration Utility
or the netis software, but netis Wireless LAN Utility is recommended.
Double click the icon as Figure 10 on the desk-top,
Figure 10
You can use the following methods to connect to a wireless network.
Method 1(This method is only suitable for installed unity of users, see Step 3):
Click on the Available Network tab and available wireless networks will be displayed. You
can then double click on the network that you wish to connect to.

Wireless-N USB Adapter Quick Installation Guide
8
Figure 11
If the network you are connecting to is encrypted, you will need to enter and confirm the
network key/password, then click “OK”.
Figure 12

Wireless-N USB Adapter Quick Installation Guide
9
Method 2:
You can follow steps below to connect to wireless network if you only install Drive without Unity
in Step 3.
Double click “My Network Places”, then click “View network connections” and right click
“Wireless network connections” to select “Available wireless network connections”, and
available wireless networks will be displayed, you can then double click on the network that you
wish to connect to.
FCC ID:T58WF2503R
FCC Statement
This equipment has been tested and found to comply with the limits for a Class B digital device,
pursuant to part 15 of the FCC rules. These limits are designed to provide reasonable protection
against harmful interference in a residential installation. This equipment generates, uses and can
radiate radio frequency energy and, if not installed and used in accordance with the instructions, may
cause harmful interference to radio communications. However, there is no guarantee that interference
will not occur in a particular installation. If this equipment does cause harmful interference to radio or
television reception, which can be determined by turning the equipment off and on, the user is
encouraged to try to correct the interference by one or more of the following measures:
-Reorient or relocate the receiving antenna.
-Increase the separation between the equipment and receiver.
-Connect the equipment into an outlet on a circuit different from that to which the receiver is
connected.
-Consult the dealer or an experienced radio/TV technician for help.
To assure continued compliance, any changes or modifications not expressly approved by the party
responsible for compliance could void the user’s authority to operate this equipment. (Example- use
only shielded interface cables when connecting to computer or peripheral devices)
FCC Radiation Exposure Statement
This equipment complies with FCC RF radiation exposure limits set forth for an uncontrolled
environment. This transmitter must not be co-located or operating in conjunction with any other
antenna or transmitter.
This equipment complies with Part 15 of the FCC Rules. Operation is subject to the following two
conditions:
(1) This device may not cause harmful interference, and
(2) This device must accept any interference received, including interference that may cause undesired
operation.
Caution!
The manufacturer is not responsible for any radio or TV interference caused by
unauthorized modifications to this equipment. Such modifications could void the user
authority to operate the equipment.
/