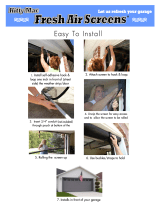Contents
Unpacking and assembling the printer .............................................................................................. 2
Assembling the stand .................................................................................................................. 3
Mounting the printer on the stand ............................................................................................. 6
Attaching the support bar ........................................................................................................... 9
Attaching the paper basket ....................................................................................................... 12
Completing setup and connecting the power cord .......................................................................... 16
Installing ink ................................................................................................................................... 18
Installing the internal print server ................................................................................................... 21
Loading roll paper ........................................................................................................................... 23
Loading roll paper in the printer ..............................................................................................23
Aligning the print head ............................................................................................................ 29
Connecting to your system ............................................................................................................. 29
Installing the software ..................................................................................................................... 31
Updating your printer firmware ...................................................................................................... 31
Checking the current firmware version ..................................................................................... 31
Updating the firmware ............................................................................................................. 31
Configuring the printer for your network ................................................................................. 32