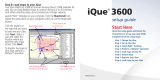2. Click OK to acknowledge the
installation message. When the File
Download window appears, click Open
or Run this program from its current
location to start the installer.
3. At the MapSource Welcome screen,
click Next.
4. Read the License Agreement and click
Yes if you wish to continue with the
installation.
5. Click Next to install MapSource in the
default location.
6. Follow the additional setup instructions
to install MapSource.
Step 8—Unlock Maps
The UnlockWizard automatically starts at the
end of the MapSource installation. It allows
you to unlock your maps so that you can load
detailed map data onto your iQue M5. You
must unlock your maps before you can load
them on your iQue M5.
1. When the MapSource UnlockWizard
Welcome screen appears, click Next.
2. Select “Yes, I have a 25-character
unlock code.” Then click Next.
3. Select “The unlock code is in my GPS,
please get it from my GPS.” Then click
Next. (If the wizard is unable to retrieve
the Unlock Code from your iQue M5,
you can type in the code from the
Unlock certificate in the product box.)
4. Follow the additional UnlockWizard
prompts to register your purchase and/
or exit the program. If you ever need to
re-install MapSource, you do not need
to re-register the software.
Note: We strongly recommend
that you register your iQue M5.
Registering allows you to unlock
maps for additional Garmin GPS
units and secure any needed repairs
to your unit if it is ever damaged.