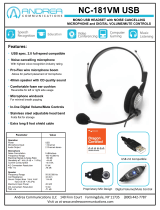10
Go to Table of Contents
Headset Charging
Even when the Elite 800 operates via wired connection to mobile devices, it can still use the internal amplifier and so requires
power from its rechargeable battery. When charging, both the Headset Power LED and the Transmitter LED will glow Red.
NOTE: In order to achieve and maintain optimal battery performance for your Turtle Beach wireless headset, proper care is
required when charging and storing. Always charge the battery before storing the unit for more than 3 months! Never store the
unit in temperatures above 113°F/45°C. Store the headset at room temperature (72°F/22.5°C) and at humidity below 75%.
1.Connect the USB end of the USB Transmitter Cable to a USB port on the game console or computer.
2.Connect the micro-USB end of the USB Charging Cable to the Power and Chat USB Port on the Transmitter.
3. Place the Headset on the Transmitter. Align the charging contacts on the right earcup of the Headset with the charging pins
on the right side of the Transmitter.
NOTE: The Status LED on the front of the Transmitter will turn Red when the Headset is properly seated on the Transmitter. If
the Status LED is Blue or Pink, properly align the charging contacts of the Headset. If you are running older headset firmware
you may hear “Powering On, Power Off” prompts when first charging the headset. This is normal.
It is also possible to recharge the Headset during game play, with the use of a third-party USB-A-to-micro-USB cable, sold
separately. We recommend a cable of sufficient length for comfortable game play.
1. Connect the USB end of the third-party cable to a USB port on the game console or computer.
2. Connect the micro-USB end of the third-party cable to the USB Charging Port on the Headset.
NOTE: The Power LED on the Headset does not indicate charging status when you recharge via USB cable.
WARNING: Never fully deplete the battery then put the unit in storage, as this may cause irreversible damage to the battery.
Following these simple guidelines will ensure that your Turtle Beach wireless headset will provide many hours of enjoyment.
B
A
A
C