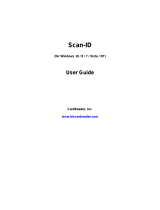Page is loading ...

P2WW-2640-01ENZ0
CardMinder
User’s Guide
TM

2
Introduction
CardMinder is an application that scans your cards with an image scanner and converts them
into the address database.
This manual provides an overview and describes the windows and functions of CardMinder.
Microsoft, Windows, and Windows Vista are registered trademarks of Microsoft
Corporation in the United States and/or other countries.
Excel and Outlook are products of Microsoft Corporation in the United States.
Adobe, the Adobe logo, Acrobat, and Adobe Reader are registered trademarks of
Adobe Systems Incorporated.
Intel, Intel Core, and Pentium are registered trademarks of Intel Corporation in the
United States and other countries.
ACT! is a trademark of Sage Software, Inc.
GoldMine is a registered trademark of FrontRange Solutions USA Inc.
ScanSnap and the ScanSnap logo are registered trademarks of PFU LIMITED.
Other company names and product names are trademarks or registered trademarks of
the respective companies.
Manufacturer
PFU LIMITED
International Sales Dept., Imaging Business Division, Products Group Solid Square East
Tower, 580 Horikawa-cho, Saiwai-ku, Kawasaki-shi, Kanagawa 212-8563, Japan
Phone: (81)(44) 540-4538
All Rights Reserved, Copyright © PFU LIMITED 2008.
Multilingual OCR by I.R.I.S.(Image Recognition Integrated Systems)
1997 Copyright by I.R.I.S., All rights reserved
The Proximity / Merriam Webster Linguibase
Copyright 1984 All rights reserved
Proximity Technology Inc.
Copyright 1984 All rights reserved
Merriam Webster Inc.
The Proximity / Merriam Webster Linguibase
Copyright 1984 All rights reserved
Proximity Technology Inc.
Copyright 1984 All rights reserved
Williams Collins Sons & Co. Ltd.

Introduction
3
Use in High-Safety Applications
This product has been designed and manufactured on the assumption that it will be used in
office, personal, domestic, regular industrial, and general-purpose applications.
It has not been designed and manufactured for use in applications (simply called "high-
safety applications" from here on) that directly involve danger to life and health when a high
degree of safety is required, for example, in the control of nuclear reactions at nuclear power
facilities, automatic flight control of aircraft, air traffic control, operation control in mass-
transport systems, medical equipment for sustaining life, and missile firing control in
weapons systems, and when provisionally the safety in question is not ensured.
The user should use this product with adopting measures for ensuring safety in such high-
safety applications. PFU LIMITED assumes no liability whatsoever for damages arising from
use of this product by the user in high-safety applications, and for any claims or
compensation for damages by the user or a third party.
Manuals
When using CardMinder, read the following manuals as required.
Manual Description Reference Method
ScanSnap
Getting Started
Read this manual for how to install and
connect the ScanSnap.
Contained in the product pack-
aging.
ScanSnap
Operator's Guide
Read this manual for details about Scan-
Snap basic operations, how to perform a
scan and configure scanning settings,
troubleshooting, and ScanSnap daily
care.
Select the [Start] menu→[All
Programs]→[ScanSnap Man-
ager]→[ScanSnap Operator's
Guide].
CardMinder
User's Guide
(this manual)
Read this manual when using CardMin-
der for the first time, or when details
about CardMinder features, windows,
operating environment, and functions
are required.
Select the [Start] menu→[All
Programs]→ [CardMinder]→
[Manual].
CardMinder Help Use CardMinder Help when questions
or problems regarding operations (e.g.
when setting items) arise.
This provides an explanation of every
operation, window, and message.
For how to start up the Help,
refer to "Appendix A Starting Up
Help" (page 35).
CardMinder Mobile
Viewer Help

Introduction
4
■ About This Manual
Structure of This Manual
This manual consists of the following:
Chapter 1 What Is CardMinder?
This chapter provides an introduction and overview of the CardMinder features
and system requirements, and describes how to start up and close CardMin-
der.
Chapter 2 Operation Windows
This chapter describes details of windows for operating CardMinder.
Chapter 3 Function List
This chapter describes the various functions that can be used in CardMinder.
Chapter 4 User Authority
This chapter describes user authority to use CardMinder.
Appendix A Starting Up Help
This appendix describes how to start up Help when using CardMinder.
Appendix B Installing/Uninstalling
This appendix describes how to install and uninstall CardMinder.
It is recommended to read from Chapter 1 to Chapter 4 in order before using
CardMinder.
Symbols Used in This Manual
This manual uses the following symbols with explanations besides warning labels.
Description of Consecutive Operations
For descriptions of operations in this manual, consecutive operations are linked with a
"
→".
Example: Select the [Start] menu
→[Computer].
Symbol Description
This symbol alerts operators to particularly important information.
Be sure to read this information.
This symbol alerts operators to helpful advice regarding operation.

Introduction
5
Screen Examples in This Manual
Screenshots in this manual are used according to guidelines provided by Microsoft
Corporation.
The screen examples in this manual are subject to change without notice in the interest
of product improvement.
All the screenshots in this manual were taken from Windows Vista.
Depending on the operating system, the actual screen may differ from the screen
examples shown in this manual. In this case, operate by following the actual screen
displayed.
Abbreviations Used in This Manual
The following abbreviated terms used in this manual are described.
Windows Vista :
Microsoft
®
Windows Vista
®
Home Basic operating system, English version
Microsoft
®
Windows Vista
®
Home Premium operating system, English ver-
sion
Microsoft
®
Windows Vista
®
Business operating system, English version
Microsoft
®
Windows Vista
®
Enterprise operating system, English version
Microsoft
®
Windows Vista
®
Ultimate operating system, English version
Windows XP :
Microsoft
®
Windows
®
XP Professional operating system, English version
Microsoft
®
Windows
®
XP Home Edition operating system, English version
Windows 2000 :
Microsoft
®
Windows
®
2000 Professional operating system, English version
Windows : Windows Vista, Windows XP, and Windows 2000
Microsoft Office :
Microsoft
®
Office
Excel :
Microsoft
®
Office Excel
Internet Explorer :
Microsoft
®
Internet Explorer
®
Windows
®
Internet Explorer
®
Windows Mail :
Windows
®
Mail
Outlook :
Microsoft
®
Office Outlook
®
ACT! : ACT!™
GoldMine :
GoldMine
®
Outlook Express :
Microsoft
®
Outlook Express
ScanSnap : Color Image Scanner ScanSnap
CardMinder : CardMinder™ application for ScanSnap

6
Contents
Introduction ................................................................................... 2
■About This Manual ........................................................................ 4
Chapter 1 What Is CardMinder? ............................................. 8
1.1 Outline .......................................................................................... 9
1.2 Features ..................................................................................... 10
1.3 System Requirements .............................................................. 11
1.4 Starting Up and Closing ........................................................... 13
■CardMinder ........................................................................................... 13
■CardMinder Viewer ............................................................................... 14
■CardMinder Mobile Viewer.................................................................... 15
Chapter 2 Operation Windows.............................................. 17
2.1 CardMinder Window ................................................................. 18
2.2 CardMinder Viewer Window ..................................................... 26
2.3 CardMinder Mobile Viewer Window ........................................ 28
Chapter 3 Function List.......................................................... 30
■Scanning Cards..................................................................................... 31
■Recognizing Cards................................................................................ 31
■Editing Card Data.................................................................................. 31
■Managing Card Data ............................................................................. 31
■Searching Card Data............................................................................. 32
■Card Data Handling............................................................................... 32
■Editing Card Images.............................................................................. 32
■Managing the CardMinder Database .................................................... 33
■Window Operations............................................................................... 33
■Changing the Settings........................................................................... 33
■Online Update ....................................................................................... 33

Contents
7
Chapter 4 User Authority ...................................................... 34
Appendix A Starting Up Help .................................................... 35
■CardMinder Help ................................................................................... 35
■CardMinder Mobile Viewer Help ........................................................... 36
Appendix B Installing/Uninstalling ........................................... 37
■Installing ................................................................................................ 37
■Uninstalling............................................................................................ 37
Index............................................................................................. 38

8
Chapter 1
What Is CardMinder?
This chapter provides an introduction and overview of the CardMinder features and system
requirements, and describes how to start up and close CardMinder.
1.1 Outline . . . . . . . . . . . . . . . . . . . . . . . . . . . . . . . . . . . . . . . . . . . . . . . . . . . . . . . . . . 9
1.2 Features . . . . . . . . . . . . . . . . . . . . . . . . . . . . . . . . . . . . . . . . . . . . . . . . . . . . . . . . 10
1.3 System Requirements . . . . . . . . . . . . . . . . . . . . . . . . . . . . . . . . . . . . . . . . . . . . . 11
1.4 Starting Up and Closing . . . . . . . . . . . . . . . . . . . . . . . . . . . . . . . . . . . . . . . . . . . . 13

1.1 Outline
9
1.1 Outline
CardMinder software manages card information using an OCR (Optical Character Recogni-
tion) engine.
CardMinder efficiently digitalizes a number of cards at once, helps to search the collected card
data swiftly, and creates a database of the clients' information effectively.
An OCR (Optical Character Recognition) engine can be used, and recognized data can be
shared with a PIM (Personal Information Manager).
Also provided are, CardMinder Viewer, which enables cards to be quickly searched from other
applications, and CardMinder Mobile Viewer, which enables scanned card data to be viewed
on other computers not installed with CardMinder.
Recognized data
Card
PIM window
(Example: Windows Mail)
Scan using the scanner
CardMinder window

1.2 Features
10
1.2 Features
CardMinder contains the following features:
• Scan one side or both sides of cards, at just one touch of the button on the scanner
(ScanSnap).
• Recognize characters on cards, and automatically convert them into database
records.
Keywords that can be created are as follows:
− Full Name
− Company
− Department
− Job Title
− ZIP/Postal Codes
− Address
− Location/Region
− Phone Number
− Fax Number
− Mobile Phone
− E-mail
− Website Address
− Save Date
• Manage memos written on cards along with card data.
• Using PIM, applications to which card data can be exported are as follows:
− Outlook 2000, 2002, 2003, 2007
− Outlook Express 6.0
− ACT! Version 6.0, 9.0, 10.0
− GoldMine Version 6.0
− Windows Mail (in Windows Vista)
− Excel (when the CSV format is used)
• Search for card data quickly by Full Name or Company.
• Launch e-mail software and send an e-mail to the e-mail address on a card.
• Browse a company’s homepage using a Web browser.
• Search card data from text of other applications.
• Using CardMinder Mobile Viewer, check card data on another computer not installed
with CardMinder.

1.3 System Requirements
11
1.3 System Requirements
CardMinder runs on the system of the following environment:
*1: It is recommended the operating system be used with the latest Service Pack applied.
*2: If the system requirements for the scanner are higher than the above requirements, it is recom-
mended to use CardMinder in the operating environment that meets the system requirements
for the scanner or higher.
*3: To save data of one card (scanning with Duplex, Color, and Best), 250 KB of disk space is
required.
Estimate the total amount of necessary disk space according to the number of cards.
*4: ScanSnap is a color image scanner. For more details, visit our website at:
http://scansnap.fujitsu.com
Operating system (*1) Windows 2000
Windows XP
Windows Vista
CPU (*2)
Recommended: Intel
®
Core™2
Duo Processor 2.2 GHz or higher
Minimum: Intel
®
Pentium
®
III Pro-
cessor 600 MHz or higher
Recommended: Intel
®
Core™2
Duo Processor 2.2 GHz or higher
Minimum: Intel
®
Pentium
®
4 Pro-
cessor 1.8 GHz or higher
Memory (*2) Recommended: 1 GB or more
Minimum: 256 MB or more
Recommended: 1 GB or more
Minimum: 512 MB or more
Hard disk space 280 MB or more of free disk space required (*3)
Display 1024 x 768 pixels or more required
DVD-ROM drive Required for installation
Image scanner ScanSnap (*4) or the scanner that complies to TWAIN standards
(Required when scanning cards)
Web browser Internet Explorer 6.0 or later
Removable media 8 MB or more of free disk space required (required for Mobile Linkage
function)
To recognize and view Japanese, Chinese (Simplified and Traditional), and Korean cards,
change the settings as follows:
• Windows 2000
- Select [Control Panel]→[Regional Options]→the [General] tab. Select [Japanese], [Sim-
plified Chinese], [Traditional Chinese], or [Korean] under [Language settings for the sys-
tem].
- Install Universal Font (Arial Unicode MS) from the Setup Disk of Microsoft Office 2000 or
later version.
• Windows XP
- Select [Control Panel]→[Regional and Language Options]→the [Languages] tab. Select
[Install files for East Asian languages] under [Supplemental Language support].
- Install Universal Font (Arial Unicode MS) from the Setup Disk of Microsoft Office 2000 or
later version.
• Windows Vista
- Install Universal Font (Arial Unicode MS) from the Setup Disk of Microsoft Office 2003 or
later version.

1.3 System Requirements
12
The following cards can be used in CardMinder.
Types of cards Cards scanned with the ScanSnap or scanners compliant with TWAIN
standards
Size
• When using the ScanSnap
Smaller than A6 size
• When using a TWAIN-compliant scanner
Sizes that can be scanned with the scanner to be used
Side for character recogni-
tion
Front
Recognizable characters Characters with a point size of 6 to 28
• To recognize characters on the back of a card image, click on the [Image
Operation] tab and switch the front and back of the card image, before running the recogni-
tion process.
• Handwritten characters cannot be recognized.

1.4 Starting Up and Closing
13
1.4 Starting Up and Closing
This section describes how to start up and close CardMinder.
■ CardMinder
The procedures for starting up and closing CardMinder are as follows.
Starting Up
Follow the procedure below.
1. Select the [Start] menu→[All Programs]→[CardMinder]→[CardMinder].
⇒ CardMinder starts.
Closing
Follow the procedure below.
1. Click the [Application Button] ( ).
⇒ The Application Menu appears.
2. Click the [Exit] button in the Application Menu.
⇒ CardMinder is closed.
• You can also start up CardMinder in the following ways.
- Double-click on the desktop shortcut ( ).
- Click the [Show CardMinder] button ( ) in the [Image Toolbar] on the CardMinder
Viewer window.
• At the first startup, a CardMinder database is created for each user. The default data storage
location is:
Drive name: \Users\<username>\Documents\CardMinder\ENTRYDB.BID
(For Windows 2000 or Windows XP, Drive name: \Documents and Settings\<username>\My
Documents\CardMinder\ENTRYDB.BID)
• For each subsequent time, the contents of the last used CardMinder database are shown
when CardMinder starts up.

1.4 Starting Up and Closing
14
■ CardMinder Viewer
The procedures for starting up and closing CardMinder Viewer are as follows.
Starting Up
Follow the procedure below.
1. Select the [Start] menu→[All Programs]→[CardMinder]→[CardMinder
Viewer].
⇒ CardMinder Viewer starts.
Closing
Follow the procedure below.
1. Right-click the CardMinder Viewer icon ( ) in the task bar, and select
[Exit] from the displayed menu.
⇒ CardMinder Viewer is closed.
You can also close CardMinder in the following ways.
• Click the [Close] button ( ) in the title bar.
• Double-click the [Application Button] ( ).
• When CardMinder Viewer is started, you can select a character string in another program,
and use it to search for card data by pressing the [Alt] + [F3] keys (shortcut key). CardMinder
Viewer can also be started in the following ways.
After the search is complete, CardMinder Viewer appears, and the card data matching the
selected character string is displayed.
• CardMinder Viewer can also be displayed in the following ways.
- Double-click the CardMinder Viewer icon ( ) in the taskbar.
- Select [Show CardMinder Viewer] from the menu displayed by right-clicking the Card
Minder Viewer icon ( ) in the taskbar.
• When CardMinder Viewer is closed, you cannot search card data from another application.
• You can also close CardMinder Viewer in the following ways.
- Click the [Close] button ( ) in the title bar.
- Double-click in the title bar.

1.4 Starting Up and Closing
15
■ CardMinder Mobile Viewer
The procedures for starting up and closing CardMinder Mobile Viewer are as follows.
Starting Up
Follow the procedure below.
1. Connect the removable media containing CardMinder Mobile Viewer and
the card data, to a computer other than the computer with which scan-
ning was performed.
2. Select the [Start] menu→[Computer].
3. Select the connected removable media.
4. Double-click the [BzCardViewer.exe] icon.
⇒ The [Password Entry] dialog box appears.
5. Enter the required password for starting up CardMinder Mobile Viewer.
6. Click the [OK] button.
⇒
CardMinder Mobile Viewer starts.
The program and card data must be stored on the removable media using CardMinder. For
more details, refer to CardMinder Help.
For Windows 2000 or Windows XP, select the [Start] menu→[My Computer].
• When the [Mobile linkage setting] dialog box is open, CardMinder Mobile Viewer cannot be
started. Close the [Mobile linkage setting] dialog box, and start CardMinder Mobile Viewer.
• The password required to start up CardMinder Mobile Viewer is the password specified on
the [Mobile linkage setting] dialog box.

1.4 Starting Up and Closing
16
Closing
Follow the procedure below.
1. Click the [Close] button ( ) in the title bar.
⇒ CardMinder Mobile Viewer is closed.
You can also close CardMinder Mobile Viewer by double-clicking in the title bar.

17
Chapter 2
Operation Windows
This chapter describes details of windows for operating CardMinder.
CardMinder is used to manage card data on the CardMinder window.
By using the CardMinder Viewer window, card data from other applications can be searched.
By using the CardMinder Mobile Viewer window, card data scanned with a computer can be
checked on another computer.
2.1 CardMinder Window. . . . . . . . . . . . . . . . . . . . . . . . . . . . . . . . . . . . . . . . . . . . . . . 18
2.2 CardMinder Viewer Window. . . . . . . . . . . . . . . . . . . . . . . . . . . . . . . . . . . . . . . . . 26
2.3 CardMinder Mobile Viewer Window . . . . . . . . . . . . . . . . . . . . . . . . . . . . . . . . . . . 28

2.1 CardMinder Window
18
2.1 CardMinder Window
This window is used to manage card data.
The composition of the CardMinder window is as follows.
• Application Button
Performs CardMinder database operations, shows card data, prints card images,
configures CardMinder options, or closes CardMinder.
This button can also be used to show recently used CardMinder database and card
data.
• Quick Access Toolbar
Contains shortcuts for Ribbon functions.
This toolbar can be customized to include shortcuts for commonly used functions.
It can be arranged above or below the Ribbon.
Quick Access Toolbar
Application Button
Status Bar
Ribbon
Edit Data
Database Saving Folder
Card Data List
Basic Search Toolbar
Attached File
Card Image
Folder List
Mini Toolbar

2.1 CardMinder Window
19
• Ribbon
Contains necessary commands for operations, arranged in groups as tabs.
Card scanning or card data editing operations are arranged according to type, and
assigned to a tab as follows.
− [Home] tab
− [Data Editing] tab
− [Image Operation] tab
− [View] tab
− [Recognize Item] tab
• Basic Search Toolbar
You can search the card data in all folders in the currently displayed CardMinder
database.
Enter a "Full Name" or a "Company" to search for in the input field, and press the
[Enter] key on the keyboard to search.
If multiple card data is found, click [Find Previous] or [Find Next] to switch between
data shown on the Card Image pane.
• Database Saving Folder
Shows the database saving folder for the currently displayed CardMinder database.
• Folder List
Categorizes card data into the following folders for management according to
intended use.
• Card Data List
Shows a list of card data that is being managed for a selected folder.
• Card Image
Shows the image of the card selected in the Card Data List pane.
The Mini Toolbar can be displayed by using rectangle selection or right-clicking.
• Mini Toolbar
Contains shortcuts for frequently used functions.
• Attached File
Shows files attached to the card.
• Edit Data
Shows the OCRed text for the card shown in the Card Image pane.
Character strings for recognized items can be directly corrected with the keyboard.
A blue rectangle appears over the character string on the card image that corre-
spond to the currently selected item.
Folder name Description
Inbox Stores the card data not transferred to the export target application.
Exported Stores the card data transferred to the export target application.
Mobile Stores the card data for mobile linkage (data to be used on other comput-
ers).
Trash Stores card data deleted from the [Inbox] and [Exported] folders.

2.1 CardMinder Window
20
Select the range containing a person’s full name or company name in the card image
to be re-recognized, and click the corresponding button,
or . The re-recognition process takes place over the
selected range only, and the OCRed text is overwritten in the corresponding field.
• Status Bar
Shows the following information. You can also switch between showing and hiding
the information.
− Number of selected cards
− The position of the selected card data/the number of cards shown in the Card
Data List pane
− Selected folder
− Recognition language
− Image magnification (display magnification of the selected card image)
− Zoom slider (slider used to change the display magnification of the card image)
Ribbon Buttons
The names and functions of buttons shown in the Ribbon are as follows:
• [Home] tab
Button icon Button name Description
Scanner
Clicking scans cards with a scanner.
Clicking switches between Simplex and
Duplex scanning mode.
When is clicked, the [Scanner
settings] dialog box appears, and scanning settings
can be specified.
Recognize
Clicking recognizes card data by the
selected language.
Click to select the recognition lan-
guage.
E-mail Sets the e-mail address shown in the Edit Data pane
as the e-mail recipient address, and starts the e-mail
software.
If multiple card data is selected, sets multiple e-mail
recipient addresses, and starts the e-mail software.
/