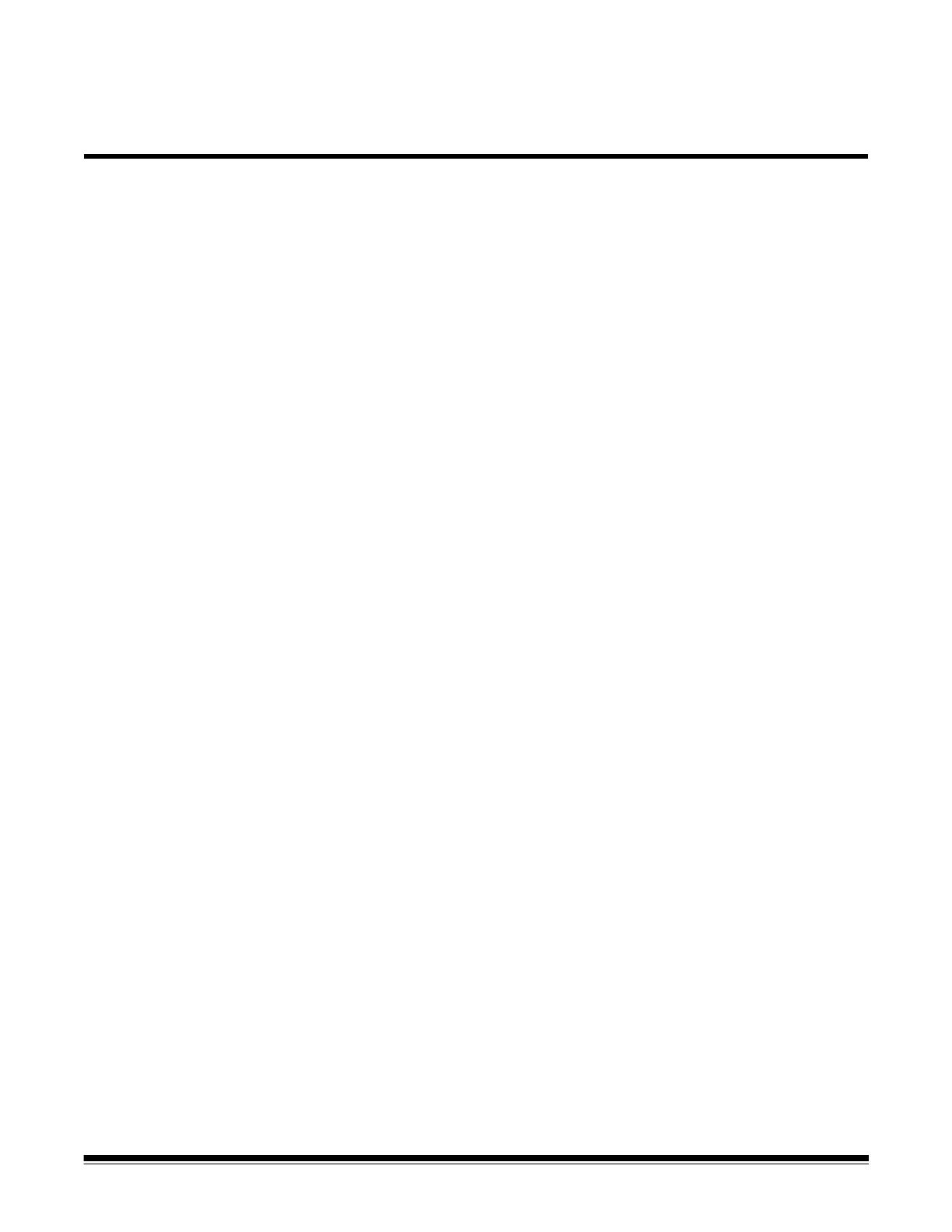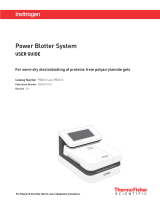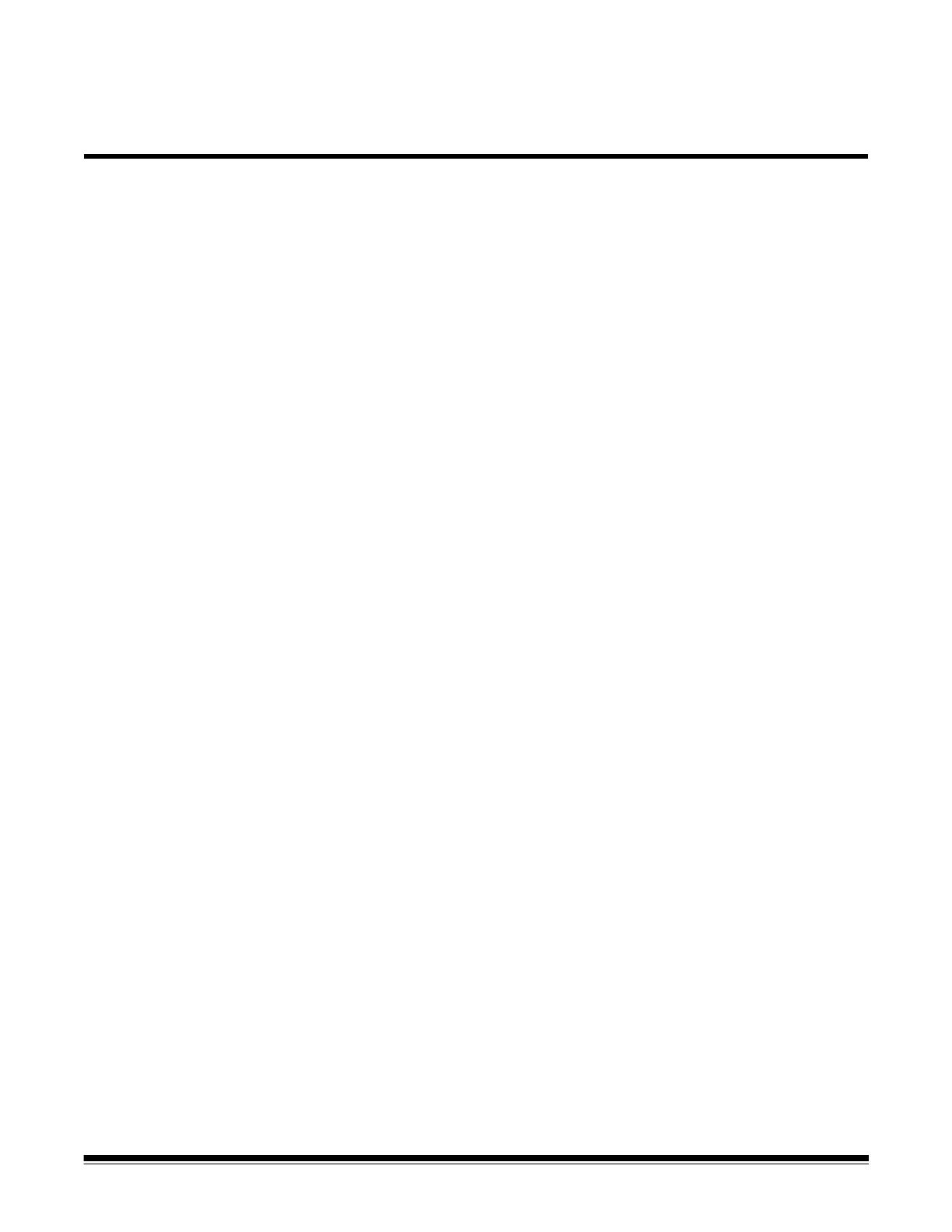
A-61591 / Part#9E8651 January 2008 1
This guide provides instructions for using the High-Resolution Printer
Accessory / for the Kodak i1800 Series Scanners.
The High-Resolution Printer Accessory provides an effective way to
apply information to the scanned document and use document
management systems such as batching and time-stamping. It also
provides a print capability that is programmed to support alphanumeric
characters as defined by the application software. All print information
is captured in a document header record. All printer controls and
functions are accessible via the ISIS Driver and TWAIN Datasource.
Some features of the High-Resolution Printer Accessory are:
• Prints up to 40 characters per page, front pre-scan only
• Improved print quality
• A choice of red or black printer cartridges
• Auto purge
• Adjustable print contrast (via font selection: 50% Normal; 100% Bold)
Printed information The information printed by the High-Resolution Printer Accessory is
defined by the application software. Up to 40 characters per document
can be printed. Printed information can include:
• Document image address
•Date
•Time
• Document sequential counter
• Custom message text
The same information may be printed on documents of all levels, or
different information may be printed on documents of different levels.
The orientation/rotation, format and style/font can all be selected.
Orientation/Rotation — you can select the orientation of the print
string. Options are 0, 90, 180 or 270 degrees.
Style/Font — the Contrast of the print string can be adjusted. You can
select Normal (50%) or Bold/Large (100%).
Using the High-Resolution Printer Accessory /
for Kodak i1800 Series Scanners
A-61591
Part No. 9E8651
January 2008