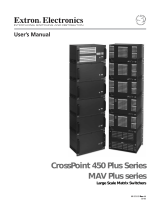Page is loading ...

Crystal Vision Wallbox Q-Down User Manual
Contents
1 Introduction 4
2 Installation 7
2.1 General Safety Summary 7
2.2 Rack mounting and ventilation 8
2.3 Connecting mains cables 8
3 Wallbox connections 9
3.1 Front panel 9
3.2 Rear panel 10
3.3 Connector pinouts 10
RJ45 Ethernet connector 10
3.4 Front panel LEDs 10
4 Remote control via Ethernet 11
4.1 IP address 12
4.2 Connecting a PC 12
4.3 VisionWeb Home Page 13
4.4 VisionWeb Setup Pages 14
About 15
Hardware ID 15
Configuration/Backup-Restore/Auto restore 16
Configuration/Backup-Restore/Manual restore 17
Configuration/Labels 19
Configuration/Network 19
Software Upgrade 20
Diagnostics 20
4.5 Configuration/SNMP 21
Management information base (MIB) 22
Object Identifiers (OID) 22
Traps 23
Filters 24
4.6 Control and status monitoring 25
4.7 Password protection 26
5 Control Descriptions 29
5.1 Video Status Menu 30
Video Status 30
Wallbox Q-Down User Manual R1.0 1 08 August 2016

Crystal Vision Wallbox Q-Down User Manual
5.2 Audio Status Menu 32
Audio Status 32
5.3 Video Settings Menu 32
Output Format & Timing 32
Fixed Aspect Ratio 34
RGB Proc-Amp 35
YUV Proc-Amp 36
Fibre Optic Enable 36
5.4 Custom Aspect Ratio Menu 37
Anamorphic, 16x9 Letterbox, 14x9 Letterbox, Centre Cut 37
Anamorphic, 16x9 Letterbox, 14x9 Letterbox, Centre Cut - Crop 37
Border 37
5.5 Data Insert Menu 38
AFD & WSS Data 38
5.6 Presets, Reset & GPI/Os Menu 40
Presets 40
Resets 41
Default values 41
GPO Alarms 49
Alarm Delays 50
6 Aspect Ratio Correction 52
6.1 Fixed Aspect Ratios 52
6.2 Automatic Aspect Ratio Selection 53
7 Output AFD and WSS 55
7.1 Widescreen Signalling 55
8 Specification 56
9 Troubleshooting 58
9.1 Front panel LEDs 58
9.2 Maintenance 58
Replacing the mains input fuses 59
Software upgrades 59
9.3 Fault finding 60
10 Wallbox memory 61
10.1 File Structure 61
10.2 Cards 62
10.3 Wallbox 63
Wallbox Q-Down User Manual R1.0 2 08 August 2016

Crystal Vision Introduction
1 Introduction
Wallbox Q-Down is a dual channel, short processing delay down converter with both
SDI and analogue outputs and with integrated fibre video inputs.
Wallbox Q-Down can down convert 1080p 3Gb/s, 720p HD and 1080i HD at both
50Hz and 59.94Hz, with the down converter bypassed if the input is Standard
Definition. Wallbox Q-Down offers flexible outputs, providing two input loop-throughs
and two digital and one composite video down converted outputs per channel. 1080p,
720p and 1080i video can be converted to 625i or 525i digital and analogue.
Using Crystal Vision’s proprietary processing, Wallbox Q-Down provides a unique
level of image quality – avoiding aliasing while retaining picture sharpness. The
sophisticated two-dimensional filtering gives broadcast results without the
complication of looking at multiple fields or movement detection – resulting in reliable,
artefact-free conversion. Four vertical filter characteristics can additionally be used to
optimise the performance for the material.
A short processing delay of just 16 lines eliminates the need to compensate audio or
other signals for the video delay, keeping everything in sync and making the system
design much simpler. There is also a fixed one frame delay and a user adjustable
delay which sets the delay in pixels and lines to one frame of delay. With the one
frame fixed delay set, the adjustable delay will allow delay setting of one frame plus
one frame or minus one frame less 16 lines. This 16-line limit is imposed to prevent
possible frame tearing at delays less than 16 lines.
Wallbox Q-Down has the ability to deal with any 3Gb/s or HD to SD aspect ratio
conversion requirements, with the option of selecting a 16:9 Anamorphic output for
16:9 SD systems and either a 16:9 to 4:3 Letterbox or 16:9 to 4:3 Full Screen with
centre cut for 4:3 SD systems. With Wallbox Q-Down it is also possible to select the
output aspect ratio according to the SMPTE 2016 AFD data embedded in the 3Gb/s
or HD input video, and to insert WSS into the SD output, either manually or by
automatically following the incoming AFD. Output picture position is fully adjustable
with the ability to crop all four sides of the picture individually.
Wallbox Q-Down is ideal as the main signal path down converter for those working
with embedded audio. It can pass four groups of embedded audio, de-embedding the
four groups and converting them to the appropriate format before re-embedding them.
Also included is signal probe functionality, making it useful for flagging up faulty
signals, especially in multi-channel applications. Amongst the status indications
available are – input video not present, video frozen, video black and both audio not
present and audio silent on all four groups.
Wallbox Q-Down is a space-saving 1U high, 200mm deep, 19” rack mounting
chassis with the video output BNC connectors conveniently mounted on the front
panel.
Wallbox Q-Down inputs are fibre optic and accessible via by the rear mounted dual
LC connector. Video outputs are accessible via the front panel mounted BNC
connectors.
Remote control via Ethernet is with the VisionWeb web browser interface, SNMP and
VisionPanel remote control panel.
Wallbox Q-Down User Manual R1.0 4 08 August 2016

Crystal Vision Introduction
Wallbox Q-Down is ideal for use in mixed 3Gb/s, HD and SD environments, or for
any areas being converted to HD or 3G.
Wallbox Q-Down functional block diagram
The main features for Wallbox Q-Down are as follows:
• Dual channel broadcast down converter and distribution amplifier.
• Two independent 3Gb/s, HD or SD fibre inputs.
• Provides easily accessible down converted signals and input loop-through on the front
panel.
• Five outputs per channel: two input loop-through, two down converted SDI digital
outputs and one down converted PAL/NTSC analogue output.
• Excellent image quality, thanks to sophisticated two dimensional filtering, four vertical
filter characteristics and video proc-amp.
Wallbox Q-Down User Manual R1.0 5 08 August 2016

Crystal Vision Introduction
• Short processing delay (just 16 or 52 SD lines).
• Passes four groups of embedded audio.
• Flexible aspect ratio conversion, including custom aspect ratios and AFD insertion
and reading.
• Match other delays in system with two fixed delay settings plus variable video delay.
• Flag up faulty video and audio signals with signal probe.
• Flexible remote control, including web browser, remote control panel and SNMP.
Wallbox Q-Down User Manual R1.0 6 08 August 2016

Crystal Vision Installation
2 Installation
2.1 General Safety Summary
The following warnings are intended for user guidance and safety.
Ground This product must be grounded through the grounding
conductor of the power cord.
Power cable Use only a power cord that meets the required specification for
this product.
Fuses To avoid fire hazard use only fuses of the type and rating
specified.
Service These servicing instructions are for use by qualified personnel
only. To reduce risk of electric shock, do not perform any
servicing other than that contained in this manual unless you
are qualified to do so. Refer all servicing to qualified service
personnel.
Apart from procedures described in this manual there are no
user serviceable parts within the frame. If the frame requires
any other servicing it should be returned to the manufacturer or
dealer.
On no account should the unit be powered whilst any covers
are removed.
Ventilation The unit must have adequate ventilation. The left and right
ventilation grilles must not be obstructed. If installed in a
standard 19" rack, cool air circulation should be available.
EMC To comply with EMC regulations, the following guide lines
should be observed:
Do not operate this unit for extended periods with the front
panel open.
Do not operate the equipment with covers or panels removed.
General To avoid electric shock do not operate this product in wet or
damp conditions.
To avoid injury or fire hazard do not operate this product in an
explosive atmosphere.
Only use this rack in conjunction with Crystal Vision modules
designed for that purpose.
The Wallbox Q-Down houses the Crystal Vision range
of optical modules. Although these modules are not
capable of causing personal injury, care should be
exercised when exposing unshielded optical signals not
to look directly into the light beam.
Wallbox Q-Down User Manual R1.0 7 08 August 2016

Crystal Vision Installation
This equipment has been tested and found to comply with the limits for a Class A
digital device, pursuant to part 15 of the FCC Rules. These limits are designed to
provide reasonable protection against harmful interference when the equipment is
operated in a commercial environment. This equipment generates, uses, and can
radiate radio frequency energy and, if not installed and used in accordance with the
instruction manual, may cause harmful interference to radio communications.
Operation of this equipment in a residential area is likely to cause harmful
interference in which case the user will be required to correct the interference at his
own expense.
2.2 Rack mounting and ventilation
The Wallbox Q-Down unit must have adequate ventilation. On no account should the
ventilation grilles be blocked and cool air circulation must be available.
Wallbox Q-Down air-flow
Install the Wallbox Q-Down in a standard 19" rack as follows:
• Mount in the rack and secure via the rack ears
2.3 Connecting mains cables
The wallbox is powered by connecting a power cord to the IEC connector on the rear panel.
Ensure that the power cord has a minimum current rating of 6A fitted with an IEC 320 female
connector, includes a protective ground connection and meets relevant local safety
standards.
Note:
The fuse holder is part of the mains inlet. The mains cable must be disconnected
before the fuse can be accessed. Replace the fuse only with one of the same type
and rating. Refer to the maintenance section of the troubleshooting guide for more
information.
Wallbox Q-Down User Manual R1.0 8 08 August 2016

Crystal Vision Wallbox
connections
3 Wallbox connections
Each channel of the Wallbox Q-Down has a single 3G, HD or SD fibre video input and five
outputs. Two of the outputs are equalised and reclocked loop-throughs of the fibre inputs, the
others are two down converted SDI digital outputs and one down converted PAL/NTSC
analogue composite video output.
3.1 Front panel
Video outputs are via the front panel mounted BNC connectors:
Wallbox Q-Down front panel
Close-up of front panel connectors
BNC I/O function
1a 3G/HD/SD equalised and reclocked loop-through output of video input 1.
1b 3G/HD/SD equalised and reclocked loop-through output of video input 1.
1c Down converted SD serial digital output derived from input 1.
1d Down converted SD serial digital output derived from input 1.
1e Down converted composite video output derived from input 1.
2a
3G/HD/SD equalised and reclocked loop-through output of video input 2.
2b 3G/HD/SD equalised and reclocked loop-through output of video input 2.
2c Down converted SD serial digital output derived from input 2.
2d
Down converted SD serial digital output derived from input 2.
2e Down converted composite video output derived from input 2.
Wallbox Q-Down User Manual R1.0 9 08 August 2016

Crystal Vision Wallbox
connections
3.2 Rear panel
The IEC mains, two fibre video inputs and the Ethernet connectors are mounted on the rear
panel:
Wallbox Q-Down rear panel connectors
Connector Function
Ethernet
10/100 Ethernet remote control link.
SDI1 in
3Gb/s, HD or SD fibre video input channel 1.
SDI2 in
3Gb/s, HD or SD fibre video input channel 2.
3.3 Connector pinouts
RJ45 Ethernet connector
Pin number Function
1
TD+
2
TD-
3
RD+
4 and 5
Not used – 75 ohm resistor to GND in frame
6
RD-
7 and 8
Not used – 75 ohm resistor to GND in frame
3.4 Front panel LEDs
The following table summarises the front panel LED functions and colours:
Name LED Colour Function
PSU
Green
Good power supply (PSU) rails.
Red
The power supply voltage is out of
specification. Replace immediately.
Fan
Green
Normal operation.
Red
Fan speed low, replace immediately.
Temp
Green
Normal operation.
Red
Wallbox overheating! Check that fan
inlet and outlets are not blocked.
Input
Present
Green
Valid signal detected at the fibre video
input.
Off
No input signal detected.
Wallbox Q-Down User Manual R1.0 10 08 August 2016

Crystal Vision Remote control
via Ethernet
4 Remote control via Ethernet
Wallbox Q-Down is fitted with an Ethernet interface which enables remote control by
VisionWeb, VisionPanel and SNMP. Multiple Wallbox Q-Down units can be controlled over a
local area network. Other Crystal Vision frames can be connected to the same network.
Remote control of Wallbox Q-Down over the Ethernet
Wallbox Q-Down User Manual R1.0 11 08 August 2016

Crystal Vision Remote control
via Ethernet
4.1 IP address
Wallbox Q-Down is shipped with the default IP address of 10.0.0.201 and once
communication has been established, this IP address can be changed to another.
4.2 Connecting a PC
Set the PC’s Local Area Connection (LAN) controller’s sub-mask to 255.255.255.0 and the
IP address within the same IP group i.e. 10.0.0.250. For Windows users this is most easily
accessed from the Network and Sharing Centre:
Setting up the PC’s LAN controller with Windows 7
It is worth noting here that Windows does allow LAN controllers to operate with several IP
addresses and sub-masks simultaneously, which can be useful if a number of frames need
to be set up. Once a frame is programmed with its final IP address it may be that the PC will
no longer be able to control the frame without changing its LAN controller’s IP address. In
this case setting an additional IP address could save time if a large number of frames are to
be configured. Additional IP addresses can be added via the ‘Advanced’ tab in Windows 7:
Wallbox Q-Down User Manual R1.0 12 08 August 2016

Crystal Vision Remote control
via Ethernet
Windows 7 Advanced LAN settings
Alternatively, the LAN controller sub-mask can be extended to allow control of frames of
similar IP address. For instance, if a frame is to be finally configured as 10.0.1.0 then a sub-
mask of 255.255.0.0 would allow control of the frame in its default and final configuration.
4.3 VisionWeb Home Page
Wallbox Q-Down’s internal web pages are called VisionWeb and enable the user to configure
the frame, monitor status of the wallbox and cards, and to control cards from a PC running a
web browser*. To access the VisionWeb home page, open up your web browser and enter the
wallbox’s IP address which will be the default value 10.0.0.201 if the wallbox has yet to be
configured. The web page displayed shows the names of the cards installed, the slot number
they are fitted into, and the firmware version and serial number. This page will give status
information about the wallbox, its power supply and means to access each card’s controls.
*Recommended web browsers include IE10, Google Chrome and Mozilla Firefox.
VisionWeb Home page
Wallbox Q-Down User Manual R1.0 13 08 August 2016

Crystal Vision Remote control
via Ethernet
Wallbox Q-Down has two Q-Down-AG 3G cards fitted internally which occupy slots ‘1’ and
‘2’. Click on either of the slots to access the card’s home page which will give the user a full
range of controls and status monitoring. See Control and status monitoring.
Slot 13 is a virtual slot for the wallbox monitor. Accessing this slot will display information
about the fans, power supply and frame temperature. The LEDs will be green for a ‘true’
condition’ else greyed out.
VisionWeb wallbox controller status display
4.4 VisionWeb Setup Pages
Click on the circle at the top left of the
Home page to open the Indigo Setup home
page:
Click on the ‘house’ icon to return
to the Home page:
The Setup page gives access to other pages that enable adjustment and give information of
Network, Hardware, SNMP settings and diagnostic information:
Wallbox Q-Down User Manual R1.0 14 08 August 2016

Crystal Vision Remote control
via Ethernet
VisionWeb ‘options’ page
About
From the Setup home page, clicking on the ‘About’ link will open a web page that shows
amongst other things, the Wallbox Q-Down’s software version number and build:
VisionWeb ‘About’ page
The above example shows that the Wallbox Q-Down controller is equipped with Wallbox Q-
Down software version 1.0 build 13698. Crystal Vision may ask you to provide this information
if there is a problem. SNMP enabled Crystal Vision products support SNMP, ASCII and
HTTP/JSON control protocols. Contact Crystal Vision customer support for protocol details.
Hardware ID
This page gives useful information about the wallbox. Crystal Vision may ask you for these
details if there is a problem:
Wallbox Q-Down User Manual R1.0 15 08 August 2016

Crystal Vision Remote control
via Ethernet
VisionWeb ‘Hardware ID’ page
MAC address
Unique MAC address of the frame’s network card.
CV_ProductName
Product name – SNMP indicates that the wallbox
supports optional SNMP control.
CV_HwSerialNumber
The serial number of the frame entered during
manufacture and will be the front panel serial number.
The serial number will be in the range 1-999999 and is a
useful aid for identification or auditing purposes.
CV_Hwissue
The version of the frame hardware entered during
manufacture.
CV_HwModLevel
Indicates modifications to the frame hardware.
Configuration/Backup-Restore/Auto restore
Whenever a card’s settings are changed, a backup copy in the front panel processor (FPP) is
automatically updated. This feature allows, for instance, a faulty card to be replaced live and
its settings automatically transferred to the replacement.
This web page sets the conditions for the restore of the card’s settings from the stored
backup. If enabled, this process happens automatically whenever the wallbox is powered or
reset, or whenever a card is plugged in live:
The process can be enabled or disabled for each slot in the wallbox. If the ‘Card ID must
match’ box is checked then the restore process will only happen if the card currently in the
Wallbox Q-Down User Manual R1.0 16 08 August 2016

Crystal Vision Remote control
via Ethernet
slot is of an identical type to the card used to create the backup. If the box is NOT checked
then the restore process will be applied to the card in the slot regardless of type. If in doubt,
check the box. Note that the Configuration/Backup-Restore/Auto restore page shows 24 slots.
This is to provide ‘virtual card’ slots which is one made up of controls from several cards in a
frame and allocated a unique slot number. Virtual cards are not described in this manual as
they have no or limited benefit for a two slot wallbox such as Wallbox Q-Down.
The ‘FTP Import/Export’ button opens an index to the ‘backup’ folder showing a list of the
backup files that have so far been created:
Each backup file has a file name with a slot number extension. Up to 24 files, one per slot
(including ‘virtual’ slots), will be displayed. Clicking on a file will transfer it to the PC’s
‘Downloads’ area where it can be saved for future use – see section File Structure for more
information.
Configuration/Backup-Restore/Manual restore
This page allows a user to select a backup file and to manually restore the settings for one or
all of the slots. Firstly, click on the ‘Slot’ button to select either a single card or all of the slots
to restore:
The window opened will display all the cards currently fitted in the wallbox. Similar to the ‘Auto
restore’ page the check box ‘Card Id must match’ should be checked to ensure that a slot’s
settings are only restored if the backup memory was derived from an identical card type. The
Wallbox Q-Down User Manual R1.0 17 08 August 2016

Crystal Vision Remote control
via Ethernet
box can be left unchecked if the backup file and the card in the slot are versions of the same
type of card. As before – check the box if in doubt.
The ‘Settings file’ button will display a list of backup files that are available for manual
restoration. These files are backup files that have been copied manually from the ‘backup’
folder to the ‘import’ folder via FTP and may have been renamed. See section File Structure
for more information.
Note also that a file created in a particular slot can be used to restore the settings into any or
all slot positions. For example, if a card has been set up in slot 1, a number of similar cards
can be fitted to the wallbox and the backup file applied to one or all of the cards to set them
up the same as the original card. The ‘Refresh’ button will update this list.
The ‘FTP Import/Export’ button opens a window to the ‘import’ folder showing a list of the
backup files that have so far been manually copied and renamed there:
Finally, click on ‘Restore’ to overwrite the card(s) current settings and/or presets from the
selected backup file.
Wallbox Q-Down User Manual R1.0 18 08 August 2016

Crystal Vision Remote control
via Ethernet
Configuration/Labels
This page enables the user to add an alphanumeric label to the wallbox and to every slot.
VisionWeb ‘Configuration/Labels’ page
In the example above, slots 1.01 and 1.02 have been labelled, as has the frame itself. Note
that the Configuration/Labels page shows 28 slots which is to provide slots for ‘virtual cards’.
A virtual card is one made up of controls from several cards in a frame and allocated a unique
slot number. Once the labels have been created they are displayed on the ‘Home’ page:
VisionWeb ‘Home’ page showing labelled slots and wallbox.
Configuration/Network
From the Setup home page, clicking on the Network link will bring up the Network Setup
page. If the installation includes more than one Wallbox Q-Down then the IP address will
need changing as all Wallbox Q-Downs need a unique IP address. Enter the new IP address
in the ‘Primary IP address’ edit box and click on ‘Set’. In the example below, the IP address
will be changed to 10.0.0.203 from its default value.
The ‘Primary Netmask’ address can also be changed on this page if required. The Gateway
IP address should be set to 0.0.0.0 in the Gateway IP address box unless a router is in
circuit, in which case the correct gateway address should be entered. Click on ‘Reboot’ to
implement the changes and the web page should refresh itself showing the updated
parameters.
Wallbox Q-Down User Manual R1.0 19 08 August 2016
/