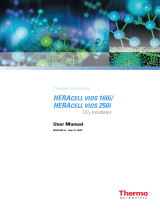Page is loading ...

Touchscreen Console Service
Manual
DOC0070 • Revision A
December 2018

Contents
Warnings, safety, and warranty information 1
How to use this guide 3
Chapter 1 Touchscreen Console overview 4
Chapter 2 Touchscreen Console specifications 7
Chapter 3 Servicing and preventive maintenance 8
3.1 Installation checklists 8
3.2 Required tools and parts 10
3.3 Preventive maintenance parts replacement schedule 11
3.4 Pre-maintenance checklist 11
3.5 Routine cleaning and maintenance 12
3.6 Calibrating procedures 12
3.6.1 Calibrating pumps 12
3.6.2 Calibrating pH 14
3.6.3 Calibrating conductivity 15
3.6.4 Calibrating agitation speed 16
3.6.5 Calibrating mass 17
3.6.6 Calibrating BPC air pressure 17
3.6.7 Calibrating liquid pressure 18
3.6.8 Calibrating temperature 18
Chapter 4 Troubleshooting 19
4.1 Troubleshooting issues and potential causes 19
4.2 Critical failures 21
Chapter 5 Replacing parts 22
5.1 Replacing the main door sealing gasket and
door gap sealing gasket 22
5.1.1 Required tools 22
5.1.2 Preparations 23
5.1.3 Removal and installation procedures 23
5.2 Replacing the inlet dust filter 23
5.2.1 Required tools 23

Contents
5.2.2 Preparations 24
5.2.3 Removal and installation procedures 24
5.3 Replacing the plugs for rear panel access points 25
5.3.1 Required tools 25
5.3.2 Preparations 25
5.3.3 Removal and installation procedures 25
5.4 Replacing the USB rubber plug 26
5.4.1 Required tools 26
5.4.2 Preparations 26
5.4.3 Removal and installation procedures 27
5.5 Replacing the circuit breakers and switch covers 27
5.5.1 Required tools 27
5.5.2 Preparations 28
5.5.3 Removal and installation procedures 28
5.6 Replacing the E-Stop button assembly and mushroom head 30
5.6.1 Required tools 30
5.6.2 Preparations 30
5.6.3 Removal and installation procedures 30
5.7 Replacing the main disconnect 33
5.7.1 Required tools 33
5.7.2 Preparations 33
5.7.3 Removal and installation procedures 33
5.8 Replacing the reset button 34
5.8.1 Required tools 34
5.8.2 Preparations 34
5.8.3 Removal and installation procedures 35
5.9 Replacing the pneumatic assembly 38
5.9.1 Required tools 38
5.9.2 Preparations 38
5.9.3 Removal and installation procedures 38
5.10 Replacing the 24VDC and 48VDC power assemblies 40
5.10.1 Required tools 40
5.10.2 Preparations 40
5.10.3 Removal and installation procedures 40

Thermo Scientific Touchscreen Console Service Manual | 1
Warnings, safety, and warranty
information
See the appropriate User’s Guide for detailed safety information. We
have based the provided safety information on our experience with
these products. However, you should work with Safety Management
personnel to integrate this equipment into your safety practices.
Please take some time to perform your own job safety analysis in
order to identify and control potential hazards.
WARNING: Hazardous voltage inside.
The Touchscreen Console has electrical components that pose a
risk of electrical shock, injury, and death. Disconnect power before
opening electrical components. Use standard lockout/tagout
procedures when working on electrical components.
WARNING: Follow lockout/tagout procedures.
To prevent injury, when servicing equipment, use lockout/tagout
procedures to isolate electrical, mechanical, pneumatic, hydraulic,
chemical, thermal, gravitational, or any other potential energy and
protect workers from the release of hazardous energy.
WARNING: Use caution with hazardous chemicals or
materials.
Personnel servicing equipment need to know the hazards of any
chemicals or materials that may be present on or in the equipment.
Use general hazard communication techniques such as Safety Data
Sheets, labels, and pictograms to communicate any hazards.
Warranty information
Any warranties, if applicable, covering this equipment exclude
(a) normal wear and tear; (b) accident, disaster or event of force
majeure; (c) your misuse, fault or negligence; (d) use of the equipment
in a manner for which it was not designed; (e) causes external to
the equipment such as, but not limited to, external puncturing,
power failure or electrical power surges; (f) improper storage and
handling of the equipment; (g) use of the equipment in combination
with equipment or software that we did not supply; (h) equipment
sold to you as ‘used’ products; (i) contact with improperly used or
unapproved chemicals or samples; (j) installation, removal, use,
maintenance, storage, or handling in an improper, inadequate, or
Warnings, safety, and warranty information

Thermo Scientific Touchscreen Console Service Manual | 2
Warnings, safety, and warranty information
unapproved manner, such as, but not limited to, failure to follow
the documentation or instructions in the deliverables or related to
the equipment, operation outside of stated environmental or other
operational specifications, or operation with unapproved software,
materials or other products; (k) manufacture in accordance with
requirements you gave us; (l) installation of software or interfacing or
use of the equipment in combination with software or products we
have not approved; (m) use of the deliverables or any documentation
to support regulatory approvals; (n) the performance, efficacy or
compatibility of specified components; and (o) the performance
of custom equipment or products or specified components or
achievement of any results from the equipment, specified components
or services within ranges desired by you even if those ranges are
communicated to us and are described in specifications, a quote, or a
statement of work.
ADDITIONALLY, ANY INSTALLATION, MAINTENANCE, REPAIR,
SERVICE, RELOCATION OR ALTERATION TO OR OF, OR OTHER
TAMPERING WITH, THE EQUIPMENT PERFORMED BY ANY
PERSON OR ENTITY OTHER THAN US WITHOUT OUR PRIOR
WRITTEN APPROVAL, OR ANY USE OF REPLACEMENT PARTS
WE HAVE NOT SUPPLIED, WILL IMMEDIATELY VOID AND
CANCEL ALL WARRANTIES WITH RESPECT TO THE AFFECTED
EQUIPMENT. WE MAY ALSO VOID YOUR WARRANTY IF YOU
SHIP THE EQUIPMENT OUTSIDE OF THE UNITED STATES.
Use restrictions
You must use this equipment in accordance with our documentation
and if applicable, with our other associated instructions, including
without limitation, a “research use only” product label or “limited use”
label license. This equipment is intended for research use or further
manufacturing in bioprocessing applications and not for diagnostic
use or direct administration into humans or animals, we do not submit
the equipment for regulatory review by any governmental body or
other organization, and we do not validate the equipment for clinical or
diagnostic use, for safety and effectiveness, or for any other specific
use or application.

How to use this guide
Scope of this publication
The purpose of this guide is to provide detailed information about how
to service and maintain the Touchscreen Console for S.U.M. systems.
It is intended for use by Thermo Fisher Scientific certified service
personnel who may or may not have experience with the Touchscreen
Console.
Document change information
Publication Doc number
Thermo Scientific HyPerforma S.U.M. with Touchscreen
Console User’s Guide DOC0042
Thermo Scientific HyPerforma S.U.M. with Touchscreen
Console Unpacking Guide DOC0061
Thermo Scientific HyPerforma S.U.M. with Touchscreen
Console Integrator’s Guide DOC0069
Thermo Scientific
How to use this guide
Revision Date Section Change made Author
A12/2018 -- Initial release E. Hale
Questions about this publication
If you have any questions or concerns about the content of this
publication, please contact:
technicaldocumentation@thermofisher.com
Related publications
The related publication(s) listed below provide safety, operating, and
specifications information.
Touchscreen Console Service Manual | 3

Chapter 1 | Touchscreen Console overview
Thermo Scientific
Touchscreen Console
overview
Figures 1.1–1.3 illustrate the front and back panels and the inside view
of the Touchscreen Console.
1
Touchscreen Console Service Manual | 4
Touchscreen
Emergency stop
(E-Stop) button
Reset button
Stainless steel
body
Figure 1.1. Front view of the
Touchscreen Console

Thermo Scientific
Chapter 2 | Touchscreen Console overview
Touchscreen Console Service Manual | 5
Figure 1.2. Back view
of the Touchscreen
Console
Motor
connection
USB port
Buzzer
speaker
Rear panel
access point
(6 total)
Outlet filter
ventilation

Thermo Scientific
Chapter 2 | Touchscreen Console overview
Touchscreen Console Service Manual | 6
Figure 1.3. Inside view
of the Touchscreen
Console
Pneumatic
assembly
Inlet dust
filter
Power assemblies
(48VDC located
behind 24VDC)
Main
disconnect
assembly
Circuit
breakers
Air inlet
lines (4)
Rear panel
access point
(3 on each
side of door)
Reset button
assembly

Chapter 2 | Touchscreen Console specifications
Thermo Scientific
Touchscreen Console
specifications
2
Touchscreen Console Service Manual | 7
Table 2.1. Specifications for the Touchscreen Console.
Specification
General
Dimensions (W x H x D) 25 x 52 x 23.4 cm (9.84 x 20.42 x 9.21 in.)
Total weight 18.5 kg (40.8 lb)
HMI 21.34 cm (8.4 in.) LCD panel with capacitative touchscreen
Construction material AISI 304 stainless steel
Electrical requirements 120/240 VAC, 50/60 Hz, single, 15/10.4 A
Air pressure range 4.14–6.55 bar (60–95 psi)
Operating temperature range 18–30°C
Noise level < 70 dB at 1.5 m
Relative humidity 15–80%
IP rating IP54
RoHS 2011/65/EU CE compliant
External components and data
Pumps Supports various pumps with 4-20 mA signal control
Load cells Mettler Toledo MTB
Supported pH sensors Thermo, Mettler Toledo, Broadley James
Supported conductivity sensors Jumo, Mettler Toledo
Pinch clamps Bimba ACRO 935 pinch valve 19 mm (3/4 in.) OD x 3.17 mm (1/8
in.) wall tubing
Alarms Factory set and user-defined
Communication ports USB, Ethernet, Profibus, Modbus RTU
E-Stop Integrated safety circuit for entire system (external E-Stop also
available)
File formats CSV
Data recording User-defined data record transfer via Ethernet, Profibus, or
Modbus RTU; 72 hour data storage exportable via USB
Data exporting Local via USB flash drive; remote via PC/Network with Ethernet,
Profibus, or Modbus RTU

Chapter 3 | Servicing and preventive maintenance
Thermo Scientific
Servicing and preventive
maintenance
3.1 Installation checklists
Ensure that the following installation prerequisites are fulfilled before
installing and providing a Touchscreen Console unit to a customer.
5Transportation allowing for the total weight of the Touchscreen
Console [18.5 kg (40.8 lb)]
5Installation site (from customer) includes a flat surface capable of
supporting the total dimensions and weight of the S.U.M. unit with
Touchscreen Console, and relative air humidity of 15–80%
5Utilities (from customer) include proper electrical requirements
(120/240 VAC, 50/60 Hz, single, 15/10.4 A) and compressed air
requirements [4.14–6.55 bar (60–95 psi)]
5Proper tools are available (see section 3.2)
5The proper country-specific power cable is available (see Table 3.1
on the following page).
3
Touchscreen Console Service Manual | 8

Chapter 3 | Servicing and preventive maintenance
Thermo Scientific Touchscreen Console Service Manual | 9
Follow the installation/test instructions below.
1. Move the unit to its final location (delivery and installation site
required). Check access to the technical area, ensure there are
no damaged parts (if any, report on delivery note), and check the
distance to the main plug.
2. Connect compressed air to the Touchscreen Console.
3. Connect main power to the Touchscreen Console (electrical plug
required). Check inside the electrical cabinet for any loose parts,
and check all cables.
4. Turn on the main power (main power required).
5. Check the emergency switch, and for any abnormal noises.
6. Close all panels.
Table 3.1. Country-specific power cables and part numbers.
Power cable Cat. no.
USA 20A power cable SV51142.720
EURO 16A power cable SV51142.700
GBR 13A power cable SV51142.702
China 16A power cable SV51142.706
AUS/NZL 15A power cable SV51142.701
S. Africa 16A power cable SV51142.703
Brazil 16A power cable SV51142.704
Italy 16A power cable SV51142.705
Switzerland 16A power cable SV51142.707
Argentina 16A power cable SV51142.708
Israel 16A power cable SV51142.709
India 16A power cable SV51142.710
Japan 20A power cable SV51142.721

Thermo Scientific Touchscreen Console Service Manual | 10
Chapter 3 | Servicing and preventive maintenance
Table 3.2. Required tools and parts inventory.
Quantity Description Size Cat. no. Supplier
1Phillips head screwdriver #3 N/A N/A
1Allen wrench 5.5 mm N/A N/A
1Flathead screwdriver 1/8 in. N/A N/A
1
Preventive maintenance kit
• Thread sealant
• Adhesive
• Inlet dust filter
N/A SV51231.01 Thermo Fisher
1Needle nose pliers N/A N/A N/A
1Scissors/wire cutters N/A N/A N/A
1M12 plug installation tool (for connecting
cables to communication ports) N/A SV50177D.18 Thermo Fisher
2Plugs for rear panel access points (set of 3) N/A SV51149.17 Thermo Fisher
1Main door sealing gasket N/A SV51149.07 Thermo Fisher
1Door gap sealing gasket N/A SV51149.08 Thermo Fisher
1Inlet dust filter N/A SV51149.04 Thermo Fisher
1Rubber USB plug N/A SV51149.23 Amphenol
2Circuit breaker N/A SV51149.10 Thermo Fisher
2Circuit breaker switch cover N/A SV51149.22 SCHURTER
1E-Stop mushroom head N/A SV51149.21 IDEC
1E-Stop button assembly N/A SV51149.12 Thermo Fisher
1Reset button N/A SV51149.20 Omron
1Main disconnect N/A SV51149.09 Thermo Fisher
1Pneumatic assembly N/A SV51149.06 Thermo Fisher
124VDC power supply N/A SV51149.02 Thermo Fisher
148VDC power supply N/A SV51149.01 Thermo Fisher
3.2 Required tools and parts inventory
See Table 3.2 for the required tool and spare part inventory for
maintaining and servicing the Touchscreen Console.

Thermo Scientific Touchscreen Console Service Manual | 11
Chapter 3 | Servicing and preventive maintenance
3.4 Pre-maintenance checklist
Table 3.3 provides a checklist of items to be verified prior to any
maintenance activity on the Touchscreen Console.
Table 3.3. Pre-maintenance checklist for Touchscreen Console components.
Component Maintenance checklist items
Main disconnect • Ensure that the main disconnect switch can easily be turned both on and off.
• Inspect the main disconnect components for any damage.
Circuit breakers and
switch covers
• Ensure that the circuit breakers can easily be flipped both on and off.
• Inspect the circuit breaker switch covers for any damage.
E-Stop button assembly • Ensure that the E-Stop button can easily be both engaged and disengaged.
• Ensure that the buzzer sounds when the E-Stop button is engaged.
Reset button Ensure that the reset button can easily be pressed.
3.3 Preventive maintenance parts replacement
schedule
In accordance with preventive maintenance of the Touchscreen
Console, the 24VDC and 48VDC power supplies, as well as the inlet
dust filter, should each be replaced once per year. Other parts should
be replaced as needed.
3.5 Routine cleaning and maintenance
The following routine maintenance guidelines are based on standard
operating conditions, as defined in the S.U.M. with Touchscreen
Console User’s Guide (DOC0042).
Take time between mixing batches to clean the exterior of the S.U.M.
This will improve the appearance and overall longevity of the hardware
system. Between runs, the outer support container, drive shaft, mixer
drive, and Touchscreen Console can be wiped down with sanitary
wipes. Steel surfaces on the outer support container can also be
cleaned with a stainless steel cleaner. Note: Only use a clean, dry
cloth to wipe down the touchscreen on the Touchscreen Console.

Thermo Scientific Touchscreen Console Service Manual | 12
Chapter 3 | Servicing and preventive maintenance
All of the S.U.M. hardware is constructed in accordance with IP-
54 ingress protection ratings, and can be cleaned to the extent of
standard laboratory cleaning procedures. Ensure that all electrical
connections are firmly in place or removed and capped before
washdown. The unit should not be intentionally washed down while
powered on. The main power cord should be removed from the TC
during a washdown cleaning. The unit must be allowed to fully dry
prior to being brought back into operation.
3.6 Calibrating procedures
3.6.1 Calibrating pumps
7. If you have not set up an active pump calibration, a screen will
appear with a prompt to create a new calibration. Touch the
“Calibrate now” button.
8. Fill in the fields for tubing type, tubing inner diameter, fluid type,
units, and fluid density. You may also name the pump calibration
and add notes, if desired. Touch “Next.”
9. Users can choose to use either mass or volume to calibrate
pumps. For mass calibration, a beaker and scale are required. A
graduated cylinder is required for volume calibration. The Volume
option requires users to enter the units (mL or L), while the Mass
option only uses grams. Both options require users to enter rpm
limits (top and bottom speeds), and fluid density.
10. You can select either “Prime Set Up” or “Skip Prime” after you
have filled in the necessary fields. If you select “Prime Set Up,” a
screen will appear instructing you to set up either the beaker or
graduated cylinder on a scale.
a. After touching “Next,” a second screen will appear instructing
you to load tubing into the pump, and then to place the tubing
into the beaker or graduated cylinder.
b. Touch “Next” again. Press and hold the “Prime” button until
the prime set point is shown on the screen.
c. Select “Next.” You will be taken to the “Calibration Total Time
Input” screen with a prompt to enter the total time of the pump
calibration (in seconds).
Note: If you choose “Skip Prime,” you will be taken directly to the
“Calibration Total Time Input” screen. Enter the total time of the pump
calibration in seconds.

Thermo Scientific Touchscreen Console Service Manual | 13
Chapter 3 | Servicing and preventive maintenance
5. There are four calibration points for both mass and volume
options, and four steps for each calibration point. Repeat the
steps below for each of the four calibration points:
a. Choose to either empty the beaker/graduated cylinder and
zero the scale after each calibration point, or fill the beaker/
graduated cylinder and do not zero the scale after each
calibration point.
b. Set up an empty beaker/graduated cylinder and a scale. Tare
the scale to ensure that only the weight of the fluid is being
measured, and not the weight of the fluid and the beaker.
Touch “Next.”
c. Touch the “Deliver bolus” button to deliver a bolus into the
beaker/graduated cylinder. For each calibration point, the
pump will run at a different percentage of the available rpm
output range (from low to high limits) for a different length of
time.
d. After the bolus is delivered, the screen will say “Delivery
Complete.” Touch “Next.” Enter the total amount of fluid
pumped during the calibration point (1, 2, 3, or 4), and touch
“Calibrate.” The screen for the next calibration point will
appear.
6. After all four calibration points have been completed, touch “Done”
in the lower right corner of the screen to return to the Pump
Settings screen.
3.6.2 Calibrating pH
1. If you have not set up an active pH calibration, a screen will
appear with a prompt to create a new calibration. Touch the
“Create New Calibration” button. If you have already created an
active pH calibration, touch the pH module on the Touchscreen
Console home screen to open the “pH Settings” screen. Touch
the “Calibration” button.
2. First, select the pH sensor you would like to calibrate. Then,
choose the type of calibration you would like to use (enter slope
and offset, offset calibration, 2-point, or 3-point).
3. Follow the steps below for slope and offset calibration:
a. After touching the “Enter slope and offset” button, a screen
will appear prompting users to enter the slope (pH/mV) and
offset (mV).
b. Touch “Done” in the lower right corner of the screen to return
to the pH Settings screen.

Thermo Scientific Touchscreen Console Service Manual | 14
Chapter 3 | Servicing and preventive maintenance
4. Follow the steps below for offset calibration:
a. After touching the “Offset calibration” button, a screen
will appear displaying the stabilizing pH sensor value for
Calibration Point 1. Once the value has stabilized, the “Buffer
Solution Value” field will automatically populate to match the
exact buffer value. You may also change the value, if desired.
Touch “Calibrate.”
b. Touch “Done” in the lower right corner of the screen to return
to the pH Settings screen.
5. Follow the steps below for 2-point calibration. Note: Three-point
calibration uses the same steps, but will repeat steps “d” and “e”
for the third calibration point.
a. After touching the “2-Point calibration” button, a screen will
appear prompting users to select a temperature compensation
to use for the calibration. The expected buffer temperature will
be used if there is no RTD present. You can also use the RTD,
if present, by setting the slider to enable it. Touch “Next.”
b. The screen that appears will prompt the user to put the pH
sensor (and RTD, if selected) into the first buffer solution for
Calibration Point 1. Touch “Next.”
c. The following screen displays the stabilizing pH sensor value
for Calibration Point 1. Once the value has stabilized, the “pH
value” field will automatically populate to match the exact
buffer value. You may also change the value, if desired. Touch
“Calibrate.”
d. The screen that appears will prompt the user to put the pH
sensor (and RTD, if selected) into the second buffer solution
for Calibration Point 2. Touch “Next.”
e. The following screen displays the stabilizing pH sensor value
for Calibration Point 2. Once the value has stabilized, the “pH
value” field will automatically populate to match the exact
buffer value. You may also change the value, if desired. Touch
“Calibrate.”
f. The following screen states that the pH calibration is done,
and prompts the user to update the desired temperature
compensation in the next screen. Touch “Next.”
g. Set the temperature compensation to use when the sensor is
set as active. The expected buffer temperature will be used if
there is no RTD present. You can also use the RTD, if present,
by setting the slider to enable it. Touch “Done.”
h. The “pH calibration complete” screen should appear. Touch
“Done” in the lower right corner of the screen to return to the
pH Settings screen.

Thermo Scientific Touchscreen Console Service Manual | 15
Chapter 3 | Servicing and preventive maintenance
3.6.3 Calibrating conductivity
1. If you have not set up an active conductivity calibration, a screen
will appear with a prompt to create a new calibration. Touch the
“Create New Calibration” button. If you have already created an
active conductivity calibration, touch the Conductivity module on
the Touchscreen Console home screen to open the “Conductivity
Settings” screen. Touch the “Calibration” button.
2. A screen will appear prompting the user to select a conductivity
sensor to calibrate (Conductivity1 or Conductivity2). After selecting
a conductivity sensor, the user will be prompted to select the
calibration method you would like to use (1-point, 2-point, or
3-point calibration).
3. Follow the steps below for 1-point calibration:
a. On the screen that appears, enter the conductivity sensor cell
constant. Then touch “Next.”
b. The screen that appears will prompt the user to put the
conductivity sensor into a buffer solution. Touch “Next.”
c. The following screen displays the stabilizing conductivity
sensor value for calibration point 1 of 1 (in µS/cm). Once
the value has stabilized, the “Conductivity value” field will
automatically populate to match the exact buffer value. You
may also change the value, if desired. Touch “Calibrate.”
d. After the “Conductivity calibration complete” screen appears,
the calibration is complete. Touch “Done” in the lower right
corner of the screen to return to the Conductivity Settings
screen.
4. Follow the steps below for 2-point calibration. Note: 3-point
calibration uses the same steps, but will repeat steps “d” and “e”
for the third calibration point.
a. On the screen that appears, enter the conductivity sensor cell
constant. Then touch “Next.”
b. The screen that appears will prompt the user to put the
conductivity sensor into the first buffer solution. Touch “Next.”
c. The following screen displays the stabilizing conductivity
sensor value for calibration point 1 (in µS/cm). Once the value
has stabilized, the “Conductivity value” field will automatically
populate to match the exact buffer value. You may also
change the value, if desired. Touch “Calibrate.”
d. The screen that appears will prompt the user to put the
conductivity sensor into the next buffer solution. Touch “Next.”

Thermo Scientific Touchscreen Console Service Manual | 16
Chapter 3 | Servicing and preventive maintenance
e. The following screen displays the stabilizing conductivity
sensor value for the calibration point (in µS/cm). Once
the value has stabilized, the “Conductivity value” field will
automatically populate to match the exact buffer value. You
may also change the value, if desired. Touch “Calibrate.”
f. After the “Conductivity calibration complete” screen appears,
the calibration is complete. Touch “Done” in the lower right
corner of the screen to return to the Conductivity Settings
screen.
3.6.4 Calibrating agitation speed
1. Touch the Agitation module on the Touchscreen Console home
screen to open the “Agitation Settings” screen. Touch the
“Calibration” button.
2. A screen will appear prompting the user to measure the actual
motor speed (in rpm) using a tachometer, and enter the speed in
the field provided. After entering the actual motor speed, touch
“Done.”
3. A “1-point offset adjustment complete” screen should appear
when calibration is complete. Touch “Done” in the lower right
corner of the screen to return to the “Agitation Settings” screen.
3.6.5 Calibrating mass
1. Touch the Mass module on the Touchscreen Console home
screen to open the “Mass Settings” screen. Touch the
“Calibration” button.
2. Select the type of calibration you would like to use (1-point,
2-point, or 3-point). Note: The steps below detail the process for
2-point calibration. 1-point and 3-point calibration use the same
steps, with slight differences: 1-point calibration does not include
step “b,” and 3-point calibration will repeat step “b” for the third
calibration point.
3. Follow the steps below for 2-point calibration:
a. After touching the “2-point calibration” button, a screen will
appear for “Calibration Point 1 of 2,” prompting the user to
enter the first mass sensor value in kg. Place a weight in
the vessel, enter the sensor value on the screen, and touch
“Calibrate.”

Thermo Scientific Touchscreen Console Service Manual | 17
Chapter 3 | Servicing and preventive maintenance
b. A screen will appear for “Calibration Point 2 of 2.” Place a
second weight, heavier than the weight from the previous step,
into the vessel. Enter the total mass sensor value in kg, then
touch “Calibrate.”
c. After the “Mass Calibration Complete” screen appears, the
calibration is complete. Touch “Done” in the lower right corner
of the screen to return to the “Mass Settings” screen.
3.6.6 Calibrating BPC air pressure
1. If you have not set up an active BPC pressure calibration, a screen
will appear with a prompt to create a new calibration. Touch the
“Create New Calibration” button. If you have already created an
active BPC Pressure calibration, touch the BPC Pressure module
on the Touchscreen Console home screen to open the “BPC
Pressure Settings” screen. Touch the “Calibration” button.
2. A screen will appear prompting the user to select a calibration
method: zero/tare, enter a 1-point offset value, or clear offset.
Select “Enter a 1-point offset value.”
3. The following screen will prompt the user to enter the BPC
sensor value in psi. After entering the BPC pressure in psi, touch
“Calibrate.”
4. After the “BPC Pressure Calibration Complete” screen appears,
the calibration is complete. Touch “Done” in the lower right corner
of the screen to return to the “BPC Pressure Settings” screen.
3.6.7 Calibrating liquid pressure
1. If you have not set up an active liquid pressure calibration, a
screen will appear with a prompt to create a new calibration.
Touch the “Create New Calibration” button. If you have already
created on active liquid pressure calibration, touch the Liquid
Pressure module on the Touchscreen Console home screen
to open the “Liquid Pressure Settings” screen. Touch the
“Calibration” button.
2. A screen will appear prompting the user to select a calibration
method: zero/tare Liquid Pressure1, zero/tare Liquid Pressure2,
enter a 1-point offset value, or clear offset. Select “Enter a 1-point
offset value.”
3. On the following screen, select a liquid pressure sensor to use for
calibration.
/