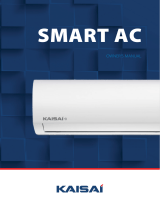INSTALL THE SMART KIT(wireless module)
1) Remove the protective cap of the smart kit, connect with
the connection wire.
2) Attach the smart kit assembly to the installation base,
then install it on the front panel.
Smart kit Connection wire
Installation base
Front panel
Smart kit assembly

3) Connect the wire of the smart kit assembly to CN 38 WIFI
port of the main board, then install the electrical control
cover and the grille.
After connection, install the electrical control cover and the grille
CN38 WIFI
QS006I-APP(Installation) 16122500000788

CONTENTS
DECLARATION OF CONFORMITY
SPECIFICATION...............................................
PRECAUTIONS ...............................................
DOWNLOAD AND INSTALL APP....................
INSTALL THE SMART KIT...............................
USER REGISTRATION ...................................
NETWORK CONFIGURATION.........................
HOW TO USE APP............................................
SPECIAL FUNCTIONS......................................
1
2
3
4
5
6
7
8
1
1
2
3
5
7
18
20
Hereby, we declare that this Smart kit is in
compliance with the essential requirements and
other relevant provisions of Directive 2014/53/EU.
A copy of the full DoC is attached.
(European Union products only)

1
1
SPECIFICATION
Model: EU-OSK105,US-OSK105, EU-OSK106,
US-OSK106,EU-OSK109, US-OSK109
Antenna Type: Printed PCB Antenna
Frequency Band: 2400-2483.5MHz
Operation Temperature:0 C~45 C/32 F~113 F
Operation Humidity: 10%~85%
Power Input: DC 5V/500mA
Maximum TX Power: <20dBm
Please keep you APP up to date with the latest version.
Due to special situation may be occurred, we explicitly
claims below: N ot all of the Android and i OS system
are compatible with APP. We will not be responsible
for any issue as a result of the incompatibility.
W
Cautions
ireless safety strategy
Due to differ ent network situation, control process
may return time-out sometimes. If this situa tion
occurs, the display between board an d App may not
be the same, please do not feel confused.
Smart Phone camera needs to be 5 million pixels or
above to make sure scan QR code we ll.
2PRECAUTIONS
Applicable system: iOS, Android.
Smart kit only support WPA-PSK/WPA2-PSK/WPA3-SAE
encryption and none encrytion.WPA-PSK/WPA2-PSK/
WPA3-SAE encryption is recommended.

2
CAUTION: The following QR Co de is only available
for downloading APP. It is totally different with
the QR code packed with SMART KIT.
Due to differ ent network situation, sometimes,
request time-out could happen, thus, it is necessary
to do network conf iguration again.
Please Check The Service Website For More information.
3DOWNLOAD AND INSTALL APP
Android iOS
Android Phone users: scan Android QR code or go to
google play, search ‘NetHome Plus” app and download it.
iOS users: scan iOS QR code or go to APP Store,
search ‘NetHome Plus” app and download it.
The APP system is subject to update without prior notice for
product function improvement. The actual network configuration
process may be slightly different from the manual, the actual
process shall prevail.

3
4
INSTALL THE SMART KIT(wireless module)
Insert
Model A
2) Open the front panel and insert the smart kit
into the reserved interface(For model A).
1) Remove the protective cap of the smart kit.
Note: Illustrations in this manual are for explanatory
purposes. The actual shape of your indoor unit may be
slightly different. The actual shape shall prevail.

4
Open the front panel, unscrew the display cover
and remove it, then insert the smart kit into the
reserved interface(For model B). Reinstall the
display cover.
Remove the screw
Model B
3) Attach the QR code packed with SMART KIT to the side
panel of the machine or other convenient location,
ensure it is covenience to be scanned by the mobile
phone.
Kindly reminder: It is better to reserve the other two QR
Code in a safe place or take a picture and save it in your
own phone.
WARNING: This interface is only compatible with SMART
KIT(Wireless module) provided by the manufacturer.
For the smart device access, replacement, maintenance
operations must be carried out by professional staff.

5
VI 5
0
Fo
5USER REGISTRATION
Please ensure your mobile device is connected to
Wireless router. Also, the Wireless router has already
connected to Internet before doing user registration and
network configuration.
It is better to log in your email box and active your
registration account by clicking link in case you forget
the password. You can log in with the third party accounts.
1Click "Create Account
Android iOS
"
cc

7
6NETWORK CONFIGURATION
Cautions
Kindly reminder:
It is necessary to forget any other around network and
make sure the Android or i OS device just connect to
the Wireless network you want to configure.
Make sure the Android or i OS device Wireless function
works well and can be connected back to your original
Wireless network automatically.
User must finish all the steps in 8 minutes after powering on
air conditioner, otherwise you need to power on it again.
Note:
Using Android or iOS device to do network
configuration
There are two ways to finish the network configuration:
Network configuration by Bluetooth scan
Network configuration by select appliance type
Make sure your mobile device has already been
connected to the Wireless network which you want to
use. Also, you need to forget other irrelevant Wireless
network in case it influences your configuration process.
Disconnect the power supply of AC.
Connect the power supply of AC, and continuously press
the “LED DISPLAY” or “DO NOT DISTURB” button seven
times in 10 seconds.
When the AC displays “AP”, it means that the AC
Wireless has already entered into “AP” mode.

14
Choose Method
Note:Wait5-10 seconds while your device is in
AP mode before scanning the QR code.
Manual Setup
Scan QR code on the unit
Choose the network
configuration method.
Choose the “Scan the
QR code” method.
NOTE: Steps and are applicable to Android
system only. iOS system does not need
these two steps.
3
4
3
4
Page is loading ...
Page is loading ...
Page is loading ...
Page is loading ...
Page is loading ...
Page is loading ...
Page is loading ...
Page is loading ...
Page is loading ...
Page is loading ...
Page is loading ...
Page is loading ...
Page is loading ...
/