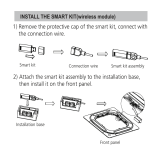Page is loading ...

ActronAir Easyconnect
Installation and Setup Guide for Wall Hung
Systems
IMPORTANT NOTE:
Please read this manual carefully before installing or operating your air conditioning unit.
Compatible with:
Serene Serene 2
WRE-026AS WRE-026CS
WRE-035AS WRE-035CS
WRE-050AS WRE-050CS
WRE-071AS WRE-072CS
WRE-080AS WRE-085CS

Installation Guide Easyconnect App
Installation Guide - Easyconnect App
Document: 9590-4008 Ver. 6 230501
2
Table of Contents
01. Specification and Precautions .............................. 3
02. Installation ...........................................................4
03. Download and Install the Easyconnect App .......... 5
04. Create an Account ................................................ 5
05. Device Configuration ........................................... 7
05.01. Amazon Alexa 7
05.02. Google Home 9
05.03. Smart Device (Easyconnect) 11
06. Operation and Control ........................................16
06.01. Amazon Alexa 16
06.02. Google Home 17
06.03. Smart Device (Easyconnect) 19
07. Smart Device - Operating Functions ................... 20

Installation Guide Easyconnect App
Installation Guide - Easyconnect App
Document: 9590-4008 Ver. 6 230501
3
01. Specification and Precautions
Model: OSK105
Standard: IEEE 802.11b/g/n
Antenna Type: External omnidirectional Antenna
Frequency: Wi-Fi 2.4G
Maximum Transmitted Power: 15dBm Max
Operation Temperature: 0 °C ~45 °C/32 °F~113 °F
Operation Humidity: 10%~85%
Power Input: DC 5V/300mA
Applicable system: iOS, Android
NOTE
Easyconnect App will require software updates from time to time to ensure
compatibility with the latest Android and iOS operating versions. ActronAir will
ensure updates are made quickly but will ultimately not be responsible for any
issues relating to Android and iOS operating systems.
Wireless safety strategy:
Smart kit only supports WPA-PSK/WPA2-PSK encryption and non encryption.
WPA-PSK/WPA2-PSK encryption is recommended.
NOTE
• The Smart phone camera needs to be 5 megapixels or more to scan the QR
code.
• Network encryption may need to be reconfigured, when necessary, to
ensure connectivity.
• Where issues in connectivity arise from the wireless network, there may
be some differences in the display between the Easyconnect App and
connected controllers.
NOTE
ActronAir will not be liable for any issues and problems caused by network
connections, Wi-Fi router and smart devices. Please contact the product
supplier of these third party devices directly to get further assistance.

Installation Guide Easyconnect App
Installation Guide - Easyconnect App
Document: 9590-4008 Ver. 6 230501
4
02. Installation
BEFORE STARTING:
Isolate the power to the indoor unit and ensure power is not being
supplied to the system to prevent electric shock. Ensure correct lockout/
tag out procedures are adhered to.
Remove the Easyconnect USB kit from the box and take off the protective cap.
1. Open the front panel of the indoor unit and insert the Easyconnect USB
kit into the USB port on the display receiver PCB. If the port is not present,
install the supplied USB port cable plug into the vacant CN3 plug which is
provided in the WUK-WH1 bag.
NOTE
USB ports are factory standard for all units manufactured after February,
2018. Check the serial number to identify the correct manufacturing date.
2. Please place the QR code sticker on the side of the indoor unit near the
manufacturing label, providing sufficient access to the side of the unit.
Serene Serene 2
Open the receiver board
by unscrewing the screw.
Open the receiver board
by unscrewing the screw.

Installation Guide Easyconnect App
Installation Guide - Easyconnect App
Document: 9590-4008 Ver. 6 230501
5
Serene Serene 2
Install the Wi-Fi USB cable
into CN03 if required.
Install the Wi-Fi USB cable
into CN03 if required.
Serene Serene 2
Ensure that the Easyconnect Module is secured into the receiver panel.
3. Close the panel and reset power to the Air conditioner.
03. Download and Install the Easyconnect
App
Search Easyconnect on your compatible mobile phone, tap download and
then open the app to create a new account.
(Refer to Section 04, for new account setup)
04. Create an Account
●Please ensure that you have a secure and operational internet
connection readily available for the creation of your account and
system setup.
●You will also require an active e-mail address which will be used as
your username when creating an account, logging into and using the
Easyconnect app.

Installation Guide Easyconnect App
Installation Guide - Easyconnect App
Document: 9590-4008 Ver. 6 230501
6
1. When the app is opened for the first
time, it will ask permission for sending
notifications. It is the discretion of the
user to allow or disallow the permission.
The user can change this permission at
any time in the phone’s settings.
2. Tap on Create Account.
Click here
3. Enter your e-mail address, create and
confirm a unique password, confirm
the terms and conditions and tap on
Registration.
4. Once you have successfully registered
with the app, it will prompt you to
activate your account by clicking the
link in your registered email address.
NOTE
• Please check your email for an email from iot1@annto.com titled
“Hi, please activate your account to complete the registration”.
• If you do not see the email in a few minutes, check your “junk or spam” folder.
• Activation time is sensitive and the account will need to be activated within the first
5 minutes of completing the registration.

Installation Guide Easyconnect App
Installation Guide - Easyconnect App
Document: 9590-4008 Ver. 6 230501
7
05. Device Configuration
05.01. Amazon Alexa
1. Download Amazon Alexa from
google playstore or apple if you
haven’t done so already. Once
logged in, follow below steps
2. Once the Amazon Alexa app has
been installed on your device,
open up the app. Click on the
“More” button which is positioned
at the bottom right hand side of
the screen. When you click “More”
this will take you to a new screen.
Click Here
3. On this new screen, click on “Skills
& Games” which will take you to a
new search screen
4. Tap on the search tool on the top
right hand corner.
Click Here

Installation Guide Easyconnect App
Installation Guide - Easyconnect App
Document: 9590-4008 Ver. 6 230501
8
5. Search for “easyconnect” skill. 6. Select Easyconnect” from the
results list.
7. Once you have selected
EasyConnect from the results list,
click on “Enable to Use” button
which will take you to the next
step.
8. A login prompt for easyconnect
will appear, login with your
Easyconnect app credentials.

Installation Guide Easyconnect App
Installation Guide - Easyconnect App
Document: 9590-4008 Ver. 6 230501
9
9. Once logged in, the Amazon Alexa
App will confirm the successful
linking of your account. You can
now close this window by clicking
on “Done” on the top left hand
corner.
10. Alexa will then start looking for
devices to connect with.
Click Here
05.02. Google Home
1. Download the latest version of Easyconnect App and add the smart
device.
2. Download and open Google
Home App, tap “Set up device”-
3. Select ”Works with Google”, and
enter to search “easyconnect”.

Installation Guide Easyconnect App
Installation Guide - Easyconnect App
Document: 9590-4008 Ver. 6 230501
10
4. Choose “easyconnect” and jump
to the authorisation page of
Easyconnect App.
5. After logging in to your
Easyconnect account, tap “Agree
and Link”.
5. You will be redirected to Google Home App and the device will be shown.
Now you can use Google Home voice controller to control your devices.

Installation Guide Easyconnect App
Installation Guide - Easyconnect App
Document: 9590-4008 Ver. 6 230501
11
05.03. Smart Device (Easyconnect)
NOTES
• Ensure that the Android or iOS device can be automatically connected to
the Wi-Fi network - you can adjust this in your phone settings.
• To configure Easyconnect, a wireless remote controller must be used - a
disposable control is supplied in the kit to setup the Wi-Fi.
There are two ways to configure the network connection. This may be done
via Bluetooth, scanning for available devices or by manual selection of the
device.
05.03.01. Bluetooth Scanning
Ensure that Bluetooth on the mobile device is ON
1. Tap on + Add Device. 2. Power the Air conditioner off from
the power supply for 15 seconds,
then back on again.
3. Within 8 minutes of power being
reset, press the LED button on the
remote control 7 times (within 10
seconds) - this will initiate access
point mode and allow your phone to
link with the Easyconnect app setup
process.
4. Tap on Scan for nearby devices. 5. Wait smart devices to find, then click
to add it.
Note: If no device is found, go straight to manual configuration
Section 06.02, step 2.

Installation Guide Easyconnect App
Installation Guide - Easyconnect App
Document: 9590-4008 Ver. 6 230501
12
6. Select home Wi-Fi, enter the
password.
7. Wait to connect to the network.
8. Device successfully detected.
You can modify the default name.
9. You can choose an existing name or
customize a new name.
05.03.02. Manual Selection of Device
1. Tap on + Add Device. 2. Tap the Cassette/Duct option.

Installation Guide Easyconnect App
Installation Guide - Easyconnect App
Document: 9590-4008 Ver. 6 230501
13
3. Power the Air conditioner off from
the power supply for 15 seconds,
then back on again.
4. Within 8 minutes of power being
reset, press the LED button on the
remote control 7 times - this will
initiate access point mode and
allow your phone to link with the
Easyconnect app setup process.
Ensure the remote control is pointed
at the appropriate receiver:
Cassettes (CRE) – Receiver on the
indoor unit fascia.
Ducted (LRE/BRE) – Receiver on
the Smart Port .
NOTE
Access Point mode is indicated by the
white LED on the smart port flashing.

Installation Guide Easyconnect App
Installation Guide - Easyconnect App
Document: 9590-4008 Ver. 6 230501
14
5. The next step will direct you to connect your network - link to: net_ac_xxxx
Default password is “12345678”.
NOTE
Android devices will allow you to scan the
QR code provided with the
Easyconnect module, this will bypass
the manual setup - allowing for quicker
configuration. For android configuration
using QR scanner, please refer to images
below.
6. You can either scan the QR code or do manual setup.

Installation Guide Easyconnect App
Installation Guide - Easyconnect App
Document: 9590-4008 Ver. 6 230501
15
7. Select your Wi-Fi name (SSID) and
enter your router password to
commence configuration.
8. When a Wi-Fi connection has been
established between Easyconnect
and the network - automatic setup
will begin.
• Once network configuration is
successful, a success message
notification will appear on the
display screen.
• If the device status displayed is
offline, refresh the device list by
swiping down and releasing the
screen.
Alternatively, turn off the unit and turn
it on again.

Installation Guide Easyconnect App
Installation Guide - Easyconnect App
Document: 9590-4008 Ver. 6 230501
16
06. Operation and Control
06.01. Amazon Alexa
SUPPORTED VOICE COMMANDS
Please use the name of your Air Conditioner as <device>.
Function Utterance
Power On “Alexa, turn <device> on.”
Power Off “Alexa, turn <device> o.”
Report power state “Alexa, is <device> powered on?”
Mode Auto “Alexa, set <device> to auto.”
Mode Cool “Alexa, set <device> to cool.”
Mode Heat “Alexa, set <device> to heat.”
Mode Fan “Alexa, set <device> thermostat to
o.”
Report mode “Alexa, what is <device> mode?”
Increase temperature by one
degree
“Alexa, make it warmer on <device>.”
Decrease temperature by one
degree
“Alexa, make it cooler on <device>.”
Increase temperature “Alexa, increase <device> by
<temp>.”
Decrease temperature “Alexa, decrease <device> by
<temp>.”
Set temperature “Alexa, set <device> to <temp>.”
Report setpoints “Alexa, what temperature is <device>
set to?”
Fan Speed Low “Alexa, set <device> to low speed.”
Fan Speed Medium “Alexa, set <device> to medium
speed.”
Fan Speed High “Alexa, set <device> to high speed.”
Fan Speed Auto(1) “Alexa, set <device> to enhanced.”
Report controller ambient
temperature
“Alexa, what is the temperature on
<device>?”
(1) When system is in Fan Mode, Alexa will report the Thermostat status is OFF.

Installation Guide Easyconnect App
Installation Guide - Easyconnect App
Document: 9590-4008 Ver. 6 230501
17
NOTE
Some features may not be available depending on the model. Please refer to the
product catalogue for applicable features
06.02. Google Home
SUPPORTED VOICE COMMANDS
Function Utterance
Power On “Hey Google, turn on air conditioner”
Power Off “Hey Google, turn o air conditioner”
Report power state “Hey Google, is air conditioner
powered on?”
Mode Auto “Hey Google, set air conditioner to
auto mode”
Mode Cool “Hey Google, set air conditioner to
cool mode”
Mode Heat “Hey Google, set air conditioner to
heat mode”
Mode Fan “Hey Google, set air conditioner to
fan mode”
Report mode “Hey Google, what is air conditioner
mode?”
Increase temperature by one
degree
“Hey Google, make it warmer on air
conditioner.”
Decrease temperature by one
degree
“Hey Google, make it cooler on air
conditioner.”
Increase temperature “Hey Google, increase air conditioner
temperature”
Decrease temperature “Hey Google, decrease air conditioner
temperature”
Set temperature “Hey Google, set air conditioner to
<temp> degrees”
Report setpoints “Hey Google, what temperature is air
conditioner set to?”
Fan Speed Low “Hey Google, set air conditioner to
low speed.”

Installation Guide Easyconnect App
Installation Guide - Easyconnect App
Document: 9590-4008 Ver. 6 230501
18
Function Utterance
Fan Speed Medium “Hey Google, set air conditioner to
medium speed.”
Fan Speed High “Hey Google, set air conditioner to
high speed.”
Fan Speed Auto “Hey Google, set air conditioner to
enhanced.”
Report controller ambient
temperature
“Hey Google, what is the temperature
on air conditioner?”
NOTE
Some features may not be available depending on the model. Please refer to the
product catalogue for applicable features

Installation Guide Easyconnect App
Installation Guide - Easyconnect App
Document: 9590-4008 Ver. 6 230501
19
06.03. Smart Device (Easyconnect)
1. When opening the Easyconnect
App, you are greeted with this login
page.
2. After a moment, you are taken to
your account screen, which will
have your linked air conditioners.
Multiple air conditioners can be
controlled from the one account.
3. Select an air conditioner to turn
on and you are greeted with
the standby page - press the
power button to activate the air
conditioner.
4. Once on, you can control all
available options for that air
conditioner, to control others, you
must go back to the main screen
and activate them separately.

Installation Guide Easyconnect App
Installation Guide - Easyconnect App
Document: 9590-4008 Ver. 6 230501
20
07. Smart Device - Operating Functions
Clickwheel
Use the clickwheel to adjust the system set temperature up/down
Vertical Swing
Turns On/Off vertical louvre
Horizontal Swing
Turns On/Off horizontal louvre
Turbo
Sets turbo mode On/Off by pressing the lightning symbol on heat and cool
mode
Sleep Mode
8 hour customisable sleep setting depending on the user’s comfort.
Check System
Run the system through a diagnostic test to check more than 100 system
parameters
Share Device
Share access to the Easyconnect app, by sharing the QR code on each mobile
device so that all family members can have easy access to the Easyconnect
app on their personal mobile phones.
Timer On/Off
Operating on a 12/24 clock depending on user preference
/