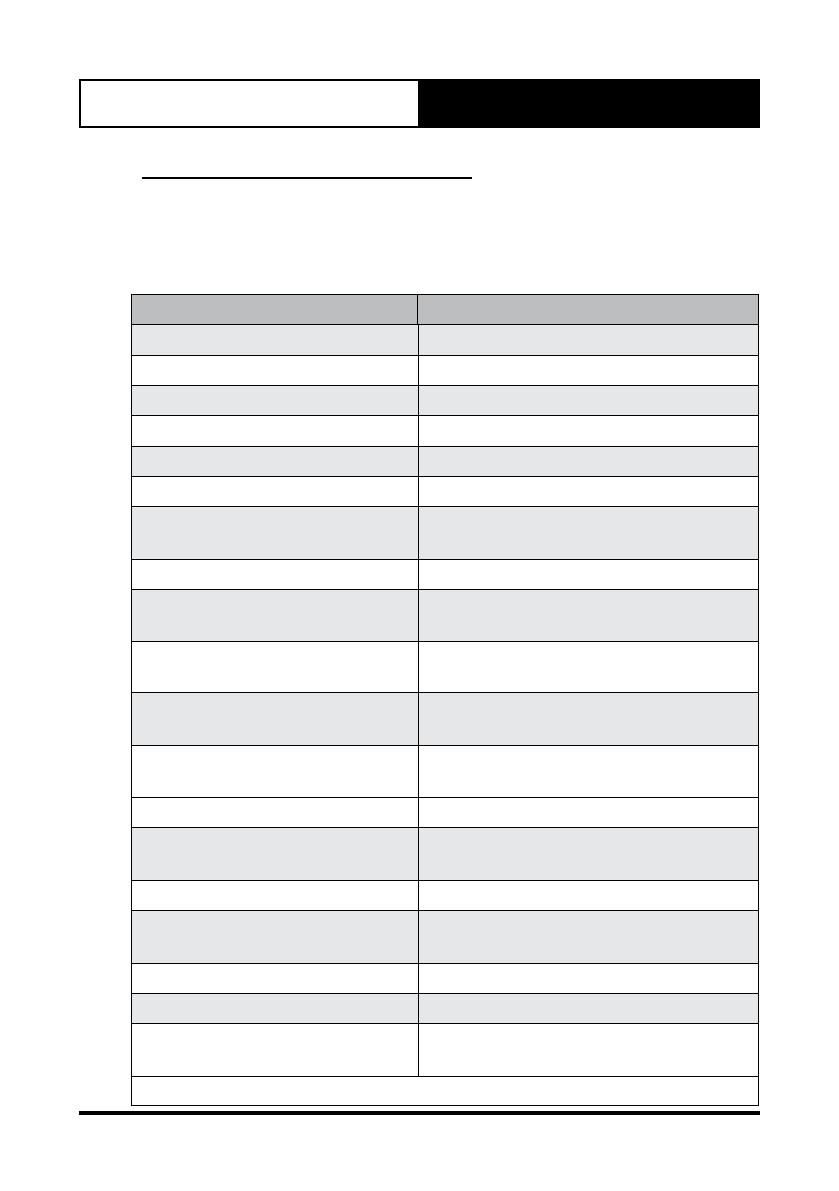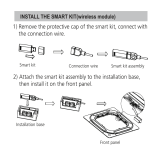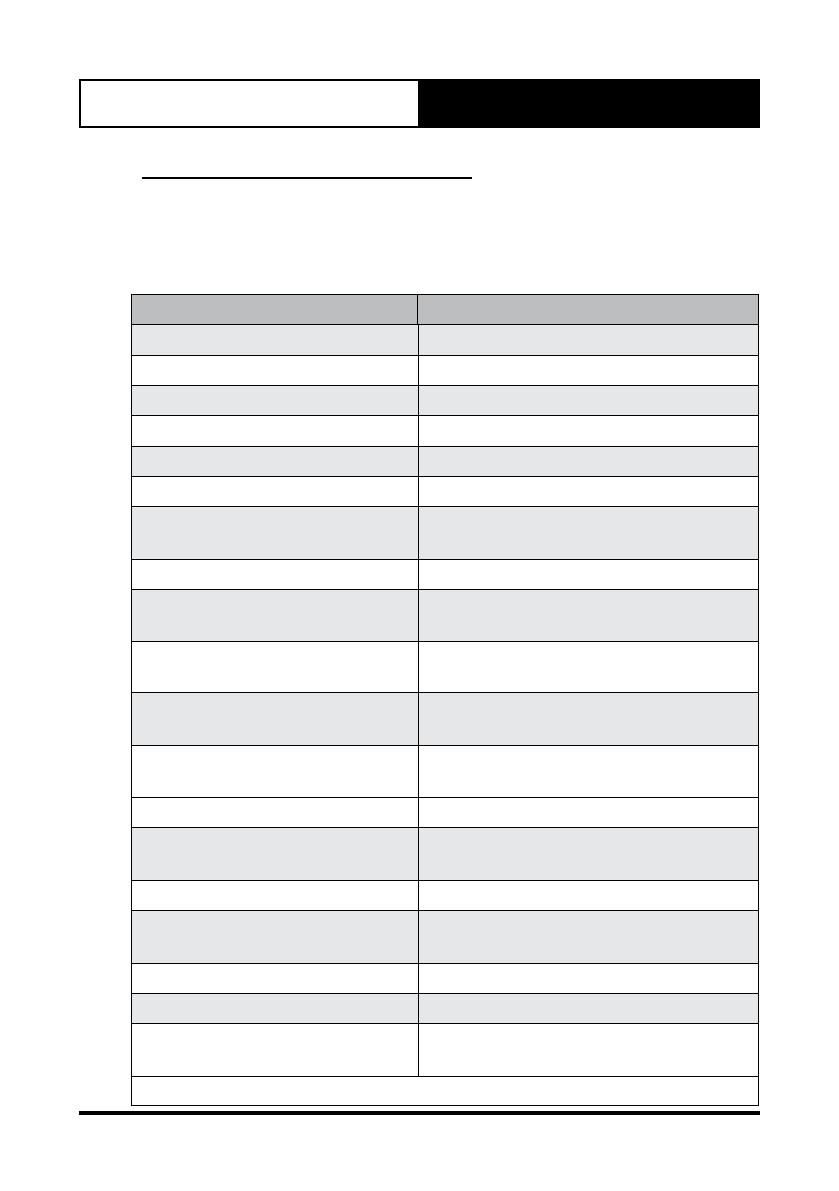
Installation Guide Easyconnect App
Installation Guide - Easyconnect App
Document: 9590-4008 Ver. 6 230501
16
06. Operation and Control
06.01. Amazon Alexa
SUPPORTED VOICE COMMANDS
Please use the name of your Air Conditioner as <device>.
Function Utterance
Power On “Alexa, turn <device> on.”
Power Off “Alexa, turn <device> o.”
Report power state “Alexa, is <device> powered on?”
Mode Auto “Alexa, set <device> to auto.”
Mode Cool “Alexa, set <device> to cool.”
Mode Heat “Alexa, set <device> to heat.”
Mode Fan “Alexa, set <device> thermostat to
o.”
Report mode “Alexa, what is <device> mode?”
Increase temperature by one
degree
“Alexa, make it warmer on <device>.”
Decrease temperature by one
degree
“Alexa, make it cooler on <device>.”
Increase temperature “Alexa, increase <device> by
<temp>.”
Decrease temperature “Alexa, decrease <device> by
<temp>.”
Set temperature “Alexa, set <device> to <temp>.”
Report setpoints “Alexa, what temperature is <device>
set to?”
Fan Speed Low “Alexa, set <device> to low speed.”
Fan Speed Medium “Alexa, set <device> to medium
speed.”
Fan Speed High “Alexa, set <device> to high speed.”
Fan Speed Auto(1) “Alexa, set <device> to enhanced.”
Report controller ambient
temperature
“Alexa, what is the temperature on
<device>?”
(1) When system is in Fan Mode, Alexa will report the Thermostat status is OFF.