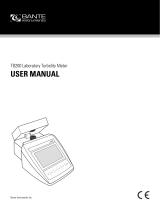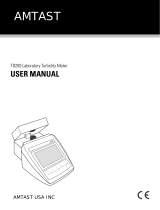Page is loading ...

TB100 Portable Turbidity Meter
USER MANUAL
Bante Instruments Inc.

1 I Overview
Introduction
Thank you for selecting the TB100 portable turbidity meter. This user
manual provides a step-by-step guide to help you operate the meter,
please carefully read the following instructions before use. Any use
outside of these instructions may invalidate your warranty and cause
permanent damage to the meter.
Environmental Conditions
Before unpacking, ensure that current environmental conditions meet
the following requirements.
• Relative humidity is less than 80%
• Ambient temperature between 0° C (32° F) and 50° C (122° F)
• No ambient light and electromagnetic interference
Packing List
The following list describes all components of the meter. If any items
are missing or damaged, contact the supplier immediately.
1 TB100 meter 3 Sample vials
2 Turbidity standards 4 Lint-free cloth
The sample vial in the measurement chamber has been indexed
with the 0.02 and 10 NTU standards at the factory.
Operating Principle
The TB100 turbidity meter operates on the nephelometric principle of
turbidity measurement and is designed to meet the criteria specified
in ISO 7027.
Meter Overview
1 Measurement chamber
2 Display
3 Membrane keypad
4 Measurement module
5 Battery compartment
6 USB-A interface to the computer or power adapter
Keypad
Key
Function
• Switch the meter on or off
• Start measurement
• Exit the calibration, settings, data logs and return
to the measurement mode
• Start calibration
• Press and hold the key to enter the setup menu
• Store current reading to memory
• Increase value or scroll up through a list of options
• View the data logs
• Decrease value or scroll down through a list of
options
• Confirm the calibration or displayed option
Detector
IR LED

Overview I 2
Display
Icon
Description
Indicates that the meter is in the measurement mode.
Indicates that the meter is in the calibration mode.
Indicates that the meter is in the setup mode.
Indicates that you are viewing the stored readings or a
reading is stored into the memory.
Indicates that the meter is calibrating.
Shows the battery status. Replace the batteries if icon
disappears.
Installing the Batteries
1. Remove the battery compartment cover from the backside of the
meter.
2. Insert the three AA batteries into the battery compartment, note
polarity.
3. Replace the battery compartment cover to its original position,
push the limiter until it locks.
The meter allows using the DC 5V power adapter (order code: DCPA-
5V) or the USB port on computer as a power supply. Note that take
out the batteries before connecting an external power supply.
Switching the Meter On and Off
• Press the key to switch on the meter.
• Press and hold the key to switch off the meter.

3 I Setup
Meter Setup
The TB100 turbidity meter contains 8 menu items in the setup menu,
the following table describes the functions of each option.
Menu Item
Option and Description
Calibration Points
Set the number of calibration points.
2 to 5 points (default 2 points)
Date and Time
Set the date and time for data logs.
Measurement Unit
Set the default turbidity unit.
NTU
Nephelometric turbidity unit (default)
FNU
Formazin nephelometric unit
EBC
European Brewing Convention
ASBC
American Society of Brewing Chemists
Resolution
Set the resolution of the turbidity measurement.
0.01 (default)
0.1
Auto-Hold
Set the measurement mode.
Single measurement (default)
Continuous measurement
Auto-Power Off
If enabled, the meter will automatically switch off if
no key is pressed within 15 minutes.
Enable
Disable (default)
Clear Stored Data
Delete all data logs in the memory.
Enable
Disable (default)
Factory Reset
Reset the meter to factory default settings. Note, the
meter must be recalibrated.
Enable
Disable (default)
Setting a Default Option
1.1 In the measurement mode, press and hold the key to enter the
setup menu, press the / key to select a menu item.
1.2 Press the Enter key, the meter shows the current option.
1.3 Press the / key to select a default option, press the Enter
key to save.
Setting the Date and Time
2.1 In the measurement mode, press and hold the key to enter the
setup menu.
2.2 Press the key until the meter shows / .
2.3 Press the Enter key, the meter shows the current year.
2.4 Press the / key to set the year, press the Enter key to switch
to the date and time options.
2.5 Press the / key to set the month, day, hour, minute, press
the Enter key to save until the meter returns to the measurement
mode.
To exit the setup menu without saving changes, press the Meas key.
Menu item
Page number
Option
Menu item
Year
Month - Day

Calibration I 4
Measurement and Calibration Hints
• Do not hold the meter in hand during calibration and measurement.
• Never pour liquid directly into the measurement chamber.
• Keep the outside of vial clean and dry. If necessary, wipe the vial
with a lint-free cloth.
• If the vial has scratches or scuffs, replace a new one.
• Ensure that the sample is homogeneous. Do not shake or agitate
the solution violently to prevent air bubbles.
• During the calibration and measurement processes, the triangle
mark on the vial must be aligned with the arrow on the meter.
• Always close the light shield lid to prevent the measurement error
from ambient light.
• Wash the vial thoroughly with distilled water after measurement.
Any residues can cause inaccurate readings.
Turbidity Calibration
The TB100 turbidity meter allows turbidity calibration up to 5 points
with minimum of 2 points, the default calibration points include the
0.02, 10, 200, 500, 1000 NTU. For better accuracy, we recommend
that selecting a calibration point close to the sample value you are
measuring. Note, the meter is calibrated with Formazin Standards at
the factory and does not require user calibration before use.
Selecting the Number of Calibration Points
1.1 Press and hold the key to enter the setup menu.
1.2 Press the Enter key, the meter shows 2/CAL (2 points calibration).
1.3 Press the / key to select the number of calibration points.
Press the Enter key to confirm.
Calibrating the Meter
2.1 Press the Cal key, the meter enters the calibration mode, the
display shows 0.02 NTU/CAL 1.
If necessary, press the key to select first calibration point, the
meter will perform the calibration from the low to high turbidity.
2.2 Take out the corresponding turbidity standard from carrying case
(e.g., 0.02 NTU), wipe the vial with a lint-free cloth to remove
fingerprints. Hold the vial cap and gently inverting vial several
times. Ensure that the turbidity standard is homogeneous and no
air bubbles.
2.3 Insert the vial into the measurement chamber. Align the triangle
mark on the vial cap with the arrow on the meter. Close the light
shield lid.
2.4 Press the Enter key, the meter begins the calibration, the
icon continuously flashing.
2.5 When the reading stabilizes, the meter will automatically show
the next calibration point. If necessary, press the key to select
a desired calibration point.
2.6 Repeat steps 2.2 through 2.4 above until the meter shows .
Calibration is completed.
To exit the calibration without saving calibrated value, press the
Meas key.
Align arrows

5 I Measurement
Measurement
Selecting the Measurement Mode
The TB100 turbidity meter contains two measurement modes. If the
single measurement mode is enabled, the meter will automatically
sense a stable reading and lock the measurement. If the continuous
measurement mode is enabled, the meter will continuously measure
and update readings.
1. In the measurement mode, press and hold the key to enter the
setup menu.
2. Press the key until the meter shows HOLD/P-5.
3. Press the Enter key, the display shows YES/HOLD indicating that
the single measurement mode is enabled.
4. Press the key, the display shows NO/HOLD indicating that the
continuous measurement mode is enabled.
5. Select one of the above options, press the Enter key to confirm.
Single Measurement - Low Turbidity Samples
For the low turbidity samples (< 200 NTU), we recommend that use the
same vial to perform the calibration and measurement.
1.1 Rinse the vial with approximately 10 ml of sample. Cap the vial
and gently inverting it several times. Discard the used sample
and repeat the rinsing procedure two more times.
1.2 Fill the vial with the sample. Cap the vial and wipe with the lint-
free cloth to remove waterdrop and fingerprints. Ensure that the
outside of vial is dry and clean, the sample is homogeneous, no
air bubbles.
1.3 Insert the vial into the measurement chamber. Align the triangle
mark on the vial with the arrow on the meter. Close the light
shield lid.
1.4 Press the Meas key, the meter begins measurement. When the
reading stabilizes, the Measure icon will stop flashing.
1.5 If necessary, press the Meas key to take a new measurement.
Single Measurement - High Turbidity Samples
For the high turbidity samples (> 1100 NTU), the solution must be
diluted before measurement. The dilution water can be obtained by
filtering distilled water through a < 0.45 µ m filter membrane.
2.1 Repeat steps 1.1 through 1.4 above and record the reading.
2.2 Calculate the true turbidity of the original sample using the
following formula.
T = [Td (Vs + Vd)] / Vs
Where: T = Ture turbidity of the original sample
Vs = Volume of the original sample (ml)
Td = Measured value
Vd = Volume of the dilution water (ml)
Align arrows

Data Management I 6
Continuous Measurement
3.1 Ensure that the meter is in the continuous measurement mode.
3.2 Repeat steps 1.1 through 1.3 above.
3.3 Press the Meas key, the Measure icon begins flashing, the meter
continuously measures the sample.
To stop the measurement, press the Meas key again.
Data Management
Storing a Measurement Result
The TB100 turbidity meter is capable of storing and recalling up to
100 data sets. In the measurement process, press the MI key to store
the reading into the memory, the Memory icon appears on the display.
Viewing the Data Logs
1.1 Press the MR key, the meter shows the serial number of stored
data.
1.2 Press the key to view the date and time of measurement.
1.3 Press the key to view the stored data.
1.4 Press the key to view the next data set.
1.5 Press the Meas key to return to the measurement mode.
Clearing the Data Logs
If the memory is full, the meter will automatically show when
the MI key is pressed. To delete data logs, please follow the steps
below.
2.1 In the measurement mode, press and hold the key to enter
the setup menu.
2.2 Press the key until the meter shows / .
2.3 Press the Enter key, the meter shows / .
2.4 Press the key to select the / , press the Enter key
to confirm.
Communication
The meter can transfer the data to a computer or import the data to
Excel by a DAS software. You are able to download this software from
our official website. Before installation, make sure that the Windows
10 operating system has been installed on your computer.
Receiving the Data
1. Connect the USB cable to meter and computer.
2. Click the DAS_TB_Series icon, the system automatically scans
an available communication port and shows a message box
"Found a port on your computer".
3. Click the OK button, the application starts.
4. Click the Connect button, the screen shows "Port is connected".
5. Click the OK button, then click the Receive button, the stored
data automatically transfer to computer.
If your computer can not find a communication port, click the "CP210x
VCPInstaller_x64.exe or CP210xVCPInstaller_x86.exe" to update the
drive program.
Creating an Excel File
When the transfer is completed, click the Save as Excel button, the
readings in data sheet will automatically convert to Excel file.
Note, once the software is closed, all received data will be lost and
can not be recovered.
Serial number
Month - Day

7 I Appendix
Appendix
Indexing a Sample Vial
The United States Environmental Protection Agency recommends that
the vial used for turbidity calibration or sample measurement be
indexed. Its purpose is to obtain a position which provides the lowest
turbidity reading. The indexing methods are as follows.
1.1 Fill the vial with the distilled water (< 0.5 NTU). Cap the vial.
1.2 Wipe the vial with the lint-free cloth. Ensure that the outside of
vial is clean and dry.
1.3 Place the vial in the measurement chamber. Align the triangle
mark on the vial with the arrow on the meter.
1.4 Press the Meas key, the meter begins the measurement.
1.5 Slowly rotate the vial approximately 45° . Close the light shield
lid and record the reading.
1.6 Repeat the step 1.5 until the lowest turbidity reading is shown.
Mark this position on the vial.
Matching the Sample Vials
For better accuracy and repeatability, using an indexed sample vial is
best choice for turbidity measurement. If you need to use a few vials,
match these vials are necessary.
2.1 Repeat steps 1.1 through 1.6 above for each vial and record the
readings.
2.2 Find the closest position of these vials measuring value and mark
it.
Preparation of Formazin Standards
Turbidity-Free Water:
The turbidity-free water is used for preparation of turbidity standards
and is prepared by filtering distilled water through a 0.45 µ m or smaller
pore-sized membrane.
Turbidity Standards:
4000 NTU: Dissolve 1 gram hydrazine sulfate (NH2)2 • H2SO4 in the
turbidity-free water and dilute to 100 ml in a volumetric flask.
Dissolve 10 grams hexamethylenetetramine (CH2)6N4 in the turbidity-
free water and dilute to 100 ml in a volumetric flask.
Mix 5 ml of hydrazine sulfate and 5 ml of hexamethylenetetramine
solutions in a 100 ml volumetric flask and let stand 24 hours at 25/± 3° C.
1000 NTU: Mix 25 ml of 4000 NTU standard in a 100 ml volumetric
flask and dilute to the mark.
500 NTU: Mix 12.5 ml of 4000 NTU standard in a 100 ml volumetric
flask and dilute to the mark.
200 NTU: Mix 10 ml of 4000 NTU standard in a 100 ml volumetric
flask and dilute to the mark. Mix 50 ml of above standard in a 100 ml
volumetric flask and dilute to the mark.
10 NTU: Mix 10 ml of 4000 NTU standard in a 100 ml volumetric flask
and dilute to the mark. Mix 2.5 ml of above standard in a 100 ml
volumetric flask and dilute to the mark.
- Or -
Mix 2 ml of 500 NTU standard in a 100 ml volumetric flask and dilute
to the mark.
Optional Accessories
Order Code Description
TB-GV Glass sample vial, 60 (H) × 25 (Ø ) mm (2.36 × 0.98 in.)
TB-CAL Turbidity standards 0.02, 200, 500, 1000 NTU, 20 ml
USB-A USB connector A to A, 1 m (3.3 ft.) cable
DCPA-5V DC 5V power adapter, european standard plug
Specifications
Model
TB100
Measurement Method
ISO 7027 nephelometric method (90° )
Range
0 to 1100 NTU/FNU
0 to 275 EBC
0 to 9999 ASBC
Resolution
0.01, 0.1, 1
Accuracy
± 2% of reading (0 to 500 NTU)
± 3% of reading (501 to 1100 NTU)
Calibration Points
2 to 5 points
Calibration Standards
0.02, 10.00, 200, 500, 1000 NTU
Light Source
Infrared-emitting diode (850 nm wavelength)
Detector
Silicon photodiode
Stray Light
< 0.02 NTU
Memory
100 data sets
Communication
USB interface
Operating Temperature
0 to 50° C (32 to 122° F)
Storage Temperature
0 to 60° C (32 to 140° F)
Relative Humidity
< 80% (non-condensing)
Display
LCD, 60 × 40 mm (2.36 × 1.57 in.)
Power Requirements
3 × 1.5V AA alkaline batteries or
5V DC power adapter
Dimensions
180 (L) × 85 (W) × 70 (H) mm
(7.08 × 3.34 × 2.75 in.)
Weight
300 g (10.6 oz.)

The information in this document is subject to change without notice.
Copyright © Bante Instruments Inc, 2022. All rights reserved.
Disposal
This product is required to comply with the European Union’s Waste
Electrical and Electronic Equipment (WEEE) Directive 2002/96/EC and
may not be disposed of in domestic waste. Please dispose of product
in accordance with local regulations at the collecting point specified
for electrical and electronic equipment.
Warranty
The warranty period for meter is one year from the date of shipment.
Above warranty does not cover the turbidity standards and glass vials.
Out of warranty products will be repaired on a charged basis.
The warranty on your meter shall not apply to defects resulting from:
• Improper or inadequate maintenance by customer
• Unauthorized modification or misuse
• Operation outside of the environment specifications of the
products.
For more information, please contact the supplier.
Office: 4715 Castlewood St., Sugar land, TX 77479, USA
Tel: (+1) 346-762-7358
E-mail: banteinstruments@yahoo.com
Factory: F3, Building 2, No.2185, Laifang Rd., Shanghai 201615, China
Tel: (+86) 21-6404-1598
E-mail: banteinstrument@hotmail.com
www.bante-china.com
/