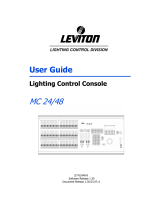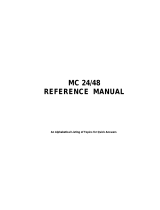Page is loading ...

Page 1 of 32
N7516
N7524
N7532
N7516
N7524
N7532
Memory Lighting
Controllers
Installation &
Operation Guide
WEB VERSION

Page 2 of 32
WEB VERSION

Page 3 of 32
Table of Contents
OVERVIEW
Welcome .......................................................................................................................................................5
CONSOLE
Front Panel ...................................................................................................................................................6
Rear Panel (All Models) ................................................................................................................................9
LCD Display ..................................................................................................................................................9
INSTALLATION AND SETUP
Power Supply .............................................................................................................................................10
Dimmer Equipment Connection ..................................................................................................................10
CONFIGURATION
General ....................................................................................................................................................... 11
Mode/Softpatch Menu ................................................................................................................................ 11
Dimmer/Memory Menu ...............................................................................................................................12
MIDI Menu ..................................................................................................................................................13
Real Time Clock .........................................................................................................................................14
MIDI Send ...................................................................................................................................................14
Locks ..........................................................................................................................................................14
OPERATION
General .......................................................................................................................................................15
Operation Modes ........................................................................................................................................15
Using Chase ...............................................................................................................................................16
Using Cue Stack .........................................................................................................................................17
Snapshot ....................................................................................................................................................19
Grand Master ..............................................................................................................................................20
Blackout ......................................................................................................................................................20
PROGRAMMING
General .......................................................................................................................................................21
Memory Pages ...........................................................................................................................................21
Recording Submasters (memory scenes) ..................................................................................................21
Previewing Submasters ..............................................................................................................................22
Editing Submasters ....................................................................................................................................22
Recording Chases ......................................................................................................................................23
Recording Cue Stacks ................................................................................................................................25
MIDI
MIDI Show Control .....................................................................................................................................26
Note On ......................................................................................................................................................27
MIDI Time Code / SMPTE ..........................................................................................................................27
WEB VERSION

Page 4 of 32
TROUBLESHOOTING
Reset and Memory Clear ............................................................................................................................28
SPECIFICATIONS
Console Specifications ...............................................................................................................................29
WARRANTY
LIMITED TWO YEAR WARRANTY AND EXCLUSIONS ...........................................................................30
WEB VERSION

Page 5 of 32
Thank you for your decision to purchase a Leviton product. The powerful Leviton Micro-plex design involves
the electrical marriage of microprocessor technology and digitally controlled multiplexing. The result is a control
package with the flexibility for a variety of innovative applications.
The Leviton N7500 Series Lighting Consoles features an advanced microprocessor based design containing
many benefits found in today’s personal computers. This technology provides for the option of adding
programmable Memory Scene Masters and Chase effects to the simplicity of a familiar two-scene console.
The Leviton Micro-plex technology found in all Leviton products allows components of your lighting system to be
interconnected by way of a standard 3-conductor microphone cables or audio snakes. Up to 128 individual control
signals may be transmitted to dimmer packs through a single microphone cable.
Throughout this User Guide, specifications are listed for the N7516, followed by specifications for the N7524 in
parenthesis ( ) and N7532 in brackets [ ].
The Leviton N7500 Series Lighting Consoles represent our continuing commitment of leading the industry in
defining technological advances for stage lighting.
Overview
WEB VERSION

Page 6 of 32
Front Panel
1. Channel LEDs: These 16 (24) [32] LEDs above the channel sliders are variable in intensity and
give a relative indication of the current output level of that channel. "Wide mode"
(sngl scn) control channels are not displayed on these LEDs.
2. Scene A: These 16 (24) [32] slide controls are used to control the intensities of channels
1 - 16 (1 - 24) [1 - 24]. The overall intensity of the scene created is controlled with
the A Crossfader.
3. Scene B: These 16 (24) [32] slide controls are used to control the intensities of channels
1 - 16 (1 - 24) [1 - 32], channels 17 - 32 (25 - 48) [33 - 64], or submasters (memory
scenes of a page of memory) 1 - 16 (1 - 24) [1 - 32) depending upon the consoles
current operating mode. The overall intensity of the scene created is controlled with
the B Crossfader. Chases may also be programmed into submasters.
4. Bump Buttons: These 16 (24) [32] buttons are used to bring an individual channel to the maximum
intensity set by the Bump Master control.
5. Scene Select LEDs: These LEDs are used to indicate when a Scene Bump button is active (green), or
when a scene is being previewed (red). Also, when a scene is active and the page
is changed, the respective LED will flash orange indicating that the new scene from
the new page will be loaded when the control is brought to minimum.
================ NSI =================
MC 7516 Rel 1.29
10
9
8
7
6
5
4
3
2
1
0
10
9
8
7
6
5
4
3
2
1
0
10
9
8
7
6
5
4
3
2
1
0
10
9
8
7
6
5
4
3
2
1
0
10
9
8
7
6
5
4
3
2
1
0
10
9
8
7
6
5
4
3
2
1
0
0
1
2
3
4
5
6
7
8
9
10
10
9
8
7
6
5
4
3
2
1
0
10
9
8
7
6
5
4
3
2
1
0
BLACKOUT
HELP CHANGE MAIN
MENU
CANCEL
DIRECTION ATTACK MODE
SNAPSHOT
GO
CLEAR
RECORD
EDIT
PREVIEW
BUMP
MODE
RATE
TAP
SYNC
LEVEL
CHASE
SELECT
STACK
FADE
GO
LEVEL BUMP GM
AUDIO
A B SUBS
17-32
TOG
SOLO
SUBS
B
17-32
TOG
KILL
SOLO
MC 7516
1 2 3 4 5 6 7 8 9 10 111213141516
1 2 3 4 5 6 7 8 9 10 11 1213 141516
1
17
2
18
3
19
4
20
5
21
6
22
7
23
8
24
9
25
10
26
11
27
12
28
13
29
14
30
15
31
16
32
A
1
2
5
4
3
6
7 8 14 15 16 17 18
19
20 21 22
25
23
26
24
32
31
30
29
28
3327
9 10 11 12 13
Console
WEB VERSION

Page 7 of 32
6. Scene Bump Buttons: These 16 (24) [32] buttons control the memory scene on the current page of
memory. These buttons can bring the scene to full intensity (normal bump mode),
toggle the scene OFF and ON (toggle mode), allow only one button to toggle at a
time (kill mode), or solo the scene by turning all other controller output OFF (solo
mode). Fade will work with all modes except normal bump mode.
7. Mode LEDs: These LEDs indicate whether the Scene B Sliders are in the Submaster,
1 - 16 (1 - 24) [1 - 32] (Scene B Mode), or 17 - 32 (25 - 48) [32 - 64] (wide mode).
The Setup and Mode function buttons under the LCD display change the operating
mode. The lit LED indicates the current mode.
8. Bump Mode Button: This button controls the function of the Submaster Bump buttons. Pressing this
button cycles through the 4 operating modes: Toggle, Kill, Solo, and Momentary
Bump. The LEDs above indicate the current selection. When the LEDs are OFF,
the Momentary Bump mode is selected.
9. Record Button: This button is used to initiate recording of the submasters (memory scenes),
Chases, and the Cue Stacks. Programming is active when the Record LED is lit.
10. Edit Button: This button is used to initiate editing of the submasters (memory scenes), Chases,
and the Cue Stacks. Editing is active when the Edit LED is lit.
11. Preview Button: This button is used to select a memory scene on the current page to preview on the
console LEDs and LCD display. The Submaster Bump buttons are used to select the
scene.
12. Direction Button: This button and its respective LEDs controls the direction of the current chase
selected (has no effect on submaster chases or cue stack chases).
13. Attack Button: This button controls the fading between each chase step. The LEDs above indicate
the attack mode selected. A normal instant-ON instant-OFF mode is selected when
both LEDs are OFF.
14. Tap sync Button: Repeatedly pressing this button establishes the chase rate to be the time between
taps.
15. Chase Rate Slider: This control selects the chase rate for the entire controller.
16. Chase select Button: This button selects one of the possible chases to be active. The Submaster bump
buttons are used to select the chase number.
17. Chase Level Slider: This control sets the master level of only the selected chase. Submaster or stack
chases are not affected.
18. Stack Go Button: This button causes the next cue in stack sequence to execute when a stack is loaded.
19. Stack Crossfader: Used to manually crossfade the next scene in the Cue stack. When the control
reaches it’s full up or down position, the next scene is loaded.
20. A Crossfader: This slider is used to proportionally vary the intensity of all of the Scene A sliders.
When the slider is at the top of it’s travel, the control is at maximum. The LED
above the slider reflects the relative setting of the control.
21. B Crossfader: This slider is used to proportionally vary the intensity of all of the Scene B sliders.
The direction of travel for this slider is affected by the operating mode.
In the Two-Scene mode (B), the control is at maximum when the slider is at the
bottom of its travel. This provides easy split, dipless crossfading.
In the Submaster (SUBS) and Wide Mode (SNGL SCN or addition channels), the
control is at maximum when the slider is at the top of it’s travel.
The LED above the slider reflects the relative setting of the control.
WEB VERSION

Page 8 of 32
22. Audio Button: This button toggles the audio mode ON and OFF. When the LED above the button
is lit, the audio mode is active.
23. Bump Master Slider: This slider controls the intensity of the channel bump buttons always, and the
submaster bump buttons when they are in the normal bump mode only.
24. Mode Button: This button controls the operating mode of the Channel Bump buttons. Normally
the bump buttons cause the respective channel to go to the intensity of the Bump
Master Slider while pressed and back to normal when released. In the Toggle
mode, the bump buttons toggle ON and OFF. In the Solo mode, the bump buttons
will kill all other console output except for the bump buttons that are pressed. The
LEDs above the button indicate the channel bump mode. The normal mode is
indicated when both LEDs are out.
25. Blackout Button: This button is used to kill all output to stage except from the Bump buttons. The
controller is in Blackout whenever the Blackout LED is lit red. Blackout is OFF
whenever the Blackout LED is green.
26. Grand Master (GM) Slider: This slide control is used to proportionally vary the overall console intensities to
stage except those from the Bump buttons. Whenever the Grand Master is not at
full, the Blackout LED will flash.
27. Worklight Connector: This connector supplies 12 VAC at 1A to operate standard gooseneck work lights.
Since the light is powered by the same supply that provides power to the isolated
DMX512 circuit, the metal portion of the gooseneck and lamp should not be
allowed to touch the chassis ground or other metal objects to prevent DMX512
interference. The lamp power is protected by a special internal fuse that will
interrupt power to the lamp while retaining isolated DMX512 power in case of a
lamp short.
28. LCD Function Buttons: These four buttons are located directly under the LCD display. The functions of
these buttons change with the LCD display. The current function of each button is
displayed directly above the button on the display.
29. Help Button: This button activates the help system. To display help on any other button, press
the help button, followed by pressing any other button desired. The LCD will display
a short message describing the function. To exit help, press the HELP button or
any other button again.
30. Change Button: This button is used to cause the encoder wheel to effect a change on most
parameters displayed in the center of the LCD. To change a parameter, hold the
CHANGE button down while rotating the encoder wheel. Note that changing the
fade rate does not require that the CHANGE button be held down whenever fade
rate is displayed.
31. Main Menu Button: This button forces any changes to LCD parameter to be save and returns the LCD
display to the main menu display (fade rate is displayed).
32. Cancel Button: This button cancels selected functions and parameter changes in some cases.
33. Encoder Wheel: This rotary knob is used for changing fade rate and other data entry. Rotating the
wheel slowly cause fine, incremental changes. While rotating quickly cause the rate
of change to be significantly increased for coarse changes.
WEB VERSION

Page 9 of 32
Rear Panel (All Models)
1. Power Inlet Block: This provides for connection of a power cord that is appropriate for the country that
the controller is used in, voltage selection, fuse access, and power switch.
It is important that the voltage selector is set for the correct voltage.
Fuses should only be replaced with ones of same type and rating.
2. Micro-plex Outputs: These 2 outputs provide Leviton microphone dimmer connection via a 3-pin XLR
type connector. Either connector may be used.
3. DMX512: This optically isolated output is used to provide dimmer control information to
dimmers using this protocol. Its 5-pin XLR connector conforms to the USITT
standard. To maintain optical isolation, it is important that the metal shell of the
connector NOT be connected to any cable wiring.
4. MIDI IN/OUT/THRU: These connectors are for connecting to a MIDI sequencer or disk drive.
5. Audio Input: This phono jack will accept audio signals for controlling some console functions.
6. Analog Output Option: 37-pin connector installs here for the analog output option.
LCD Display
When you turn ON power to the console, the LCD display shows the current version of the software, followed by
the N7516 Main Screen.
The lower portion of the display shows several values that you can modify from this screen.
_
O
MI
C
R
O
PLE
X
OUT
DMX
5
1
2
OUT
OUT
AUDIO
IN
MIDI
IN
MIDI
OUT
MIDI
THRU
LEVITON MFG. CO.
,
INC.
,
TUALATIN
,
O
R
TE
C
H
SU
PP
O
RT: 1-
800
-
86
4-2
502
1 4 5 2 3 6
WEB VERSION

Page 10 of 32
Power Supply
The N7500 Series Lighting Consoles require a source of 120/240 volts AC (1 Amp) to operate satisfactorily.
Power Supply Voltage Selection: The console contains a power supply designed to operate on AC power at a
nominal voltage of 120V or 240V, 50/60 Hz. The voltage selected is indicated in the window on the console inlet
connector on the back of the console. To change that selection (1) remove the power supply cable, (2) insert a
screwdriver in the slot exposed by removing the cable and pry out the fuse block, (3) slide the printed-circuit board
out of the fuse block and reverse it, and (4) reinsert the fuse block with its arrow pointing up.
NOTE
CAUTION: Verify that the nominal input voltage selection as indicated in the window on the controller inlet is
compatible with the nominal voltage of the available power.
Power Supply Connection: The controller is shipped set for operation at 120V and with a power supply cord
containing a North American NEMA 5-15P plug (Edison, parallel-blade, U-ground type). In other countries with
different connector systems and/or operating voltages, the user must obtain and use a H05VV-F or better grade
power cord with plug rated for at least 0.8 A and at least the nominal operating voltage of that country. The mating
connector to the console is a female IEC 320, Sheet C13 connector rated 10A, 250V.
Dimmer Equipment Connection
Connecting the N7500 Series console to Leviton dimming
equipment is very simple. You need only to connect a
single 3-conductor audio cable (standard microphone cable
equipped with a 3-pin XLR type connector) to either of the
jacks marked MICROPLEX on the rear apron of the console.
It doesn’t matter which jack is used; two jacks are provided
for convenience. Connect the other end of the cable to the
Leviton dimming equipment.
NOTE
Minimum 20-gauge high quality shield cable is highly
recommended in the run between the console and the dimmers to prevent interference and dimmer
flickering from noise. This heavy-duty cable is required in runs over 100 ft.
The DMX512 digital signal provides the highest speed, precision, and noise immunity. When connecting DMX512:
• Use cable that is specified as RS-485 or RS-422 compatible (shielded, 1 or 2 twisted pair) and use the
largest gauge available (22-18 gauge is good for long runs of 1000 of).
• Daisy chain the cable only (no star or home runs) and
terminate the end of the cable with a 120-ohm resistor.
• The DMX512 output of the N7500 Series console is
OPTICALLY ISOLATED to prevent ground loops. Make sure
that the shell of the 5-pin connector is NOT connected to pin 1,
else the isolation will be of no help.
MPX Data
2
1
3
+ 12-15 VDC
Common
Female Micro-plex
XRL Pin Configuration
MPX Data
1
2
3
Common
+ 12-15 VDC
Male Micro-plex
XRL Pin Configuration
1
2
3
4
5N / C
N / C
Common
DMX Data -
DMX Data +
Female DMX512
XLR Pin Configuration
Installation and Setup
WEB VERSION

Page 11 of 32
General
The Setup function button of the LCD main menu is used to access the console configuration. All setup information is
stored in nonvolatile memory.
Stack Step Fade Page Setup
*<* 0:00.0 1
Locked:
If the console is locked, then a key code will have to be entered (6157 or 4257 or 2357)
Setup parameters are locked.
Enter keycode: 0000
NOTE
THE KEY CODE IS FACTORY SET AS THE CONSOLE NUMBER IN REVERSE.
Menus:
Once Setup is selected, a series of menus can be displayed by pressing the MORE button. To return to a previous
menu, press MAIN MENU button and re-enter the Setup mode.
Mode/Softpatch Menu
The first menu displayed allows selection of the current operating mode, current softpatch (1 or 2) and access to
the Softpatch setup. Press the Function button 4 to Select More for other menus.
Mode Patch Patch More
ScnB 1 Setup
Console Mode:
The Console Operating Mode may be selected by pressing the Mode function button until the LCD indicates the
desired mode (also indicated by the Console Mode LEDs). The available modes are Subs (Submaster mode),
ScnB (Two-Scene mode), and Sngl (Wide expanded channels mode).
Patch Number:
There are two softpatch tables that are stored in the N7500 Series nonvolatile memory. One of these may be
selected to be active by pressing the Patch function button until the desired number is shown. Changing a patch
number will result in an immediate change of the patch and may affect stage levels. The patch number shown is
also the patch that will be edited when the Patch Setup function is selected.
Patch Setup:
To edit the softpatch, first press the Patch Setup function button. This will bring up a menu of editing functions.
Edit Default Clr
Patch Patch Patch
Configuration
WEB VERSION

Page 12 of 32
Clearing Patch:
Pressing the Clr function will completely zero out all patch information for the active patch in nonvolatile memory,
leaving a blank or empty patch to start with. A confirmation screen will appear on the LCD, select Yes to proceed
or No to cancel and return to the previous screen.
NOTE
Console will have no output to stage with an empty patch.
Are you sure? Yes No
Defaulting Patch:
Pressing the Default function button will set up a one-to-one patch for the active patch in nonvolatile memory.
This patches channel 1 to dimmer 1, channel 2 to dimmer 2, and so forth. Any previous edits will be lost, but the
patch may be edited after defaulting. A confirmation screen will appear on the LCD, select Yes to proceed or No
to cancel and return to the previous screen. This is the standard factory setup.
Are you sure? Yes No
Editing Patch:
Pressing the Edit Patch function button will display the patch edit screen on the LCD. Shown are dimmer
numbers on the top row. Turning the encoder wheel will cause the dimmer number to scroll back and forth as
the cursor moves along the bottom line. All dimmers up to the maximum number of dimmers configured will be
displayed.
Dim: 1 2 3 Full Clr
Ch: 1>100% 2>100% 3>100%
The LCD shows the channel number patched and patch level on the bottom row in the following format: Channel
> Level. The channel number may be changed. Each dimmer may be assigned to one channel and any channel
may have several dimmers. To change the channel assignments, use the encoder wheel to place the cursor
on the channel number position under the desired dimmer. Hold down the CHANGE button while rotating the
encoder until the desired channel is indicated, and then release the CHANGE button. If a level other than 100%
is desired, move the cursor to the level to change using the encoder. Hold down the CHANGE button key while
rotating the encoder until the desired level is indicated, and then release the CHANGE button. Use the Clr
function button to unpatch any dimmer (dimmer is disconnected). Use the Full function button to set an unpatched
dimmer to a 1-to-1 patch, or a patched dimmer to full.
Saving Patch:
Press the MAIN MENU button to save the patch to nonvolatile memory. The patch edits will be lost if the
controller is interrupted before pressing MAIN MENU button. So use the MAIN MENU button often when
editing a large patch.
Dimmer/Memory Menu
The next menu allows changing the type of dimmer output (DMX or MCX), setting preheat (0-50), number of
dimmers to be output (MAX DIMS) and channel size of the memory. The More function button leads to the next
menu of options.
WEB VERSION

Page 13 of 32
Out Preheat Max Dims Size More
MCX 16 16 16
Dimmer Output Mode:
Pressing the Out function button will select the type of dimmer output. Available options are MCX (Micro-plex
with DMX512) or DMX (DMX512 only, full speed). Other options may be purchased for the controller and are
discussed in information provided with the options.
Preheat:
To set preheat, hold down the Preheat function button and rotate the encoder. In order to provide the finest
adjustment of preheat, the preheat value is set to 1/255 increments (this corresponds to the 8-bit resolution of
DMX512). So each 1% increase in brightness is approximately 2.5 increments (10% would be a setting of 25).
The maximum value is 50 (about 20%). Most dimmers will not show much change for the first few increments.
Maximum Dimmers:
This sets the number of dimmers that the controller will output. Set this number by holding down the Change
button while turning the encoder. For greater controller performance, set this number to the number of
dimmers connected to the controller. This will result in a shorter dimmer data stream.
Memory Size:
This sets the size of the console’s memory in channels. Increasing this number will result in a reduction of the
number of available pages. Change this parameter only if you will be working in the wide mode most of the time.
NOTE
The memory must be cleared in order to change memory size. All programming will be lost, except
configuration and softpatch.
Press the Size button to change this setting. A confirmation screen will appear on the LCD, select Yes to proceed
and clear memory or No to cancel and return.
MIDI Menu
This menu allows changing MIDI parameters and saving memory to MIDI devices. Pressing the More function
button will advance to the Lock Menu.
Chan Device MIDI Params Save More
1 0 Memory
MIDI Channel:
Holding the Chan function button and turning the encoder may set the MIDI send/receive channel number.
MIDI Device:
The MIDI device number is the number defined in the MIDI Show Control Protocol. Holding the Device function
button and turning the encoder may set this number.
Save Memory:
The console’s entire memory may be dumped to a MIDI device that stores SYSTEM EXCLUSIVE messages from
MIDI (such as a MIDI disk). Press the Save Mem function button to access the save menu.
WEB VERSION

Page 14 of 32
All MIDI Save Exit
Mem No
Select Memory:
Use the “Mem” function button to select the type of memory to save. For each type of memory displayed, use the
Yes/No function button to select it. Several types may be selected at a time.
Start Dump:
Press the Save button when the MIDI device is ready to accept the memory dump.
Reloading Memory:
Memory is automatically reloaded when the controller receives a proper MIDI system exclusive message.
NOTE
Test saving and reloading with your MIDI device before programming the controller with an important
show.
Real Time Clock
Allows a stack to free run as if MIDI Time code (or SMPTE) was being input. With this enabled, the stack will
continue to run even if time code is received and then lost.
Real Time Clock MIDI Send More
Off Norm
MIDI Send
The MIDI send configuration can be set to Norm or Show. Norm indicates that standard MIDI commands, such
as note number or program changes will be transmitted as the console is operated. Show indicates that MIDI
show commands will be transmitted.
Real Time Clock MIDI Send More
Off Norm
Locks
The last menu sets the record and setup locks. The record lock prevents the RECORD and EDIT buttons from
operating. The Setup lock locks the configuration menu system. The key codes are 6157, (4257) and [2357].
Rec Lock Setup Lock
Off On
NOTE
Once the Setup Lock is set, the key code is required to access the setup (configuration) parameters
and change the locks.
WEB VERSION

Page 15 of 32
General
The N7500 Series Lighting Console has the basic features of two manual scenes mastered by two split/dipless
crossfaders, individual channel bump buttons, programmable chase effects, a master control and a blackout
button. Several record/edit features are provided as well as a menu driven LCD and help system. The console is
designed to allow tailoring to your needs. Three modes of operation vary the function of the second scene (B) to
memory scene submasters, a second scene, or an expanded channel scene (Wide Mode).
To give the user channel intensity feedback, channel intensity LEDs are provided above each of the Scene A
slide controls. These LEDs show the relative intensities from all controller functions and are not affected by the
Master control or the Blackout button. These LEDs do not represent expanded channels.
Operation Modes
The N7500 Series Lighting Console has three operating modes: the Submaster mode (Subs), the Two-Scene
mode (B), and the Wide mode (additional channels). These modes are selected with the LCD function buttons.
To change mode, tap the fourth function button under the LCD display labeled Setup on the display. Then press
the function button labeled Mode on the display. Continue tapping until the desired mode is selected. The lit LED
to the right of Scene B also indicates the current mode.
Set Operating Mode to Submaster Mode.
1. Make sure LCD is at Main Menu by pressing MAIN MENU.
2. Press button under the word Setup on the LCD display.
3. Press button under the word Mode until the word Subs appears.
4. Press the MAIN MENU button to save setting and return to main menu.
In standard Two-Scene mode (Scn B), the Scene B Sliders control the individual channel levels and the B
Crossfader controls the overall intensity or mix of all Scene B. The B Crossfader operates inversely in this mode
in order to provide easy split, dipless crossfading from Scene A to Scene B.
NOTE
A separate scale is provided for the B Crossfader indicating that 10 (maximum level) is at the bottom of the
control.
In Submaster Mode (Subs), the Scene B Sliders control respective memory scenes on each page of memory.
There can be as many memories scenes on each page as there are sliders on Scene B. The B Crossfader
becomes the master level by controlling the overall intensity of the submasters providing maximum intensity at the
top of the slider.
NOTE
A separate scale is provided for the B crossfader indicating that 10 (max level) is at the top of the control.
Operation
WEB VERSION

Page 16 of 32
In Wide Mode (expanded channels or sngl scn), the Scene B Sliders control these additional channels; N7516:
channels 17 - 32, N7524: channels 25 - 48, N7532: channels 33 - 64. The B Crossfader becomes a master for
these additional channels with maximum level at the top of the slider movement. The following conditions apply to
wide mode operation:
• Normally, only the primary channels will be recorded into memory or chase, unless the memory is
configured for the additional channels, thus reducing the number of pages in half. The Submaster Bump
buttons will always reflect the memory configuration in all modes.
• Channel Level LEDs indicate only the primary channels. Although the LCD will display levels and edits of
memory scenes if memory is configured for the extra channels.
• After recording in wide mode, the Operating Mode may be set to Submaster mode and the submasters
will contain additional channels in memory only if memory was configured for the additional channels.
Recording and editing must be done in wide mode to effect changes to the additional channels.
Using Chase
There are two ways to activate a chase: using the chase section or by programming into submasters.
The chaser section will run any chase by pressing the CHASE SELECT button followed by selecting a chase
number using the Submaster Bump buttons. Each Submaster Bump button corresponds to a chase number.
Once selected, the chase will immediately begin with the first step at the chase rate represented by the current
setting of the Chase Rate control. The Chase Level slide control must be up for the chase to be active. The chase
will fade in at the selected master fade rate as indicated on the LCDs main menu.
Only one chase can run in the chaser section at one time. When a new chase is selected, the previous one will
cancel and fade out at the set fade rate.
Example: Select Chase number one (Chase #1 must be already recorded).
1. Chase level to maximum.
2. Chase rate to midway.
3. Rotate encoder until fade rate = 0:00.0
4. Press
CHASE
SELECT
button.
5. Press Submaster 1 Bump button.
6. Chase 1 is running (If not, see Recording Chases).
Chases running in the chaser may be modified in that the direction and attack may be changed by pressing the
DIRECTION and ATTACK buttons. Chase rate may be set by using the Chase Rate slide control or by tapping
the TAP SYNC button at the desired rate.
10
9
8
7
6
5
4
3
2
1
0
RATE LEVEL
WEB VERSION

Page 17 of 32
Example: Modify Chase number one (Chase #1 must be running as above example).
1. Press
DIRECTION
button to change direction.
2. Press
ATTACK
button to change attack.
3. Move Chase Rate or press
TAP
SYNC
button to change rate.
To cancel the chase running in the chaser, press the CHASE SELECT followed by pressing the BLACKOUT
button. This will cause the chase to fade out and will not change the state of the Blackout mode.
Example: Cancel Chase number one (Chase #1 must be running as above example).
1. Press
CHASE
SELECT
button.
2. Press
BLACKOUT
button.
Chases may be recorded into Submasters allowing multiple chases to run at the same time by raising the
appropriate submasters or activating the Submaster Bump button. Chases running in submasters use the same
rate as the chaser section and the Chase Rate slide control and TAP SYNC button have the same effect.
Using Cue Stack
The Cue Stack feature allows combinations of scenes and chases already stored in memory to be arranged as
steps in a stack.
The LCD displays the stack information as follows:
Stack Step Fade Page Setup
*<* 0:00.0 1
Current live stack step Next stack step
WEB VERSION

Page 18 of 32
An asterisk in the STEP field indicates that the selected stack is empty (i.e.. 12:* where there are no steps
programmed for this stack). An asterisk alone without a STACK:STEP field indicates that the stack has been
cleared (i.e.. 1:8<* where the next step is a cleared stack).
The Stack may be selected as a stack number from 1 to 16 by pressing the Stack function button of the LCD
display. Pressing the button will increment the stack number. Holding the button and turning the encoder will
change the number up or down.
The stack always executes steps in numerical order from the first or selected step, starting over when the last
step is reached. Using the Step function button of the LCDs main menu may directly access any step. Pressing
the button will increment the step number while holding the button and turning the encoder will change the
number up and down.
Pressing the STACK FADE GO button will cause the current step to fade out and the next step to fade in at the
programmed fade rate.
Steps may be executed manually by moving the Stack Fade crossfader control up and down. Each time the
control reaches the end of movement, the step will be advanced.
The STACK function button indicated on the LCD will change to the CLEAR function button, once a stack has
been executed using the GO button or the Stack Fade crossfader. Pressing this button will cause the next step to
become a cleared stack, and pressing the GO button or moving the Stack Fade crossfader will cause a fadeout
of the stack. Further pressing of this button will cause a new stack to be selected.
Example: Select and execute Stack 1 (assuming Stack 1 been recorded).
1. Press Stack Function button until 1:1 is displayed as next stack (see above).
Stack Step Fade Page Setup
*<1:1 0:0.00 1
2. Press STACK FADE
GO
button (current now 1:1, next now 1:2).
Clear Step Fade Page Setup
1:1<1:2 0:00.0 1
3. Press STACK FADE
GO
button (current now 1:2, next now 1:3).
Clear Step Fade Page Setup
1:2<1:3 0:00.0 1
4. Etc.
WEB VERSION

Page 19 of 32
Example: Clear Stack 1 (assuming Stack 1 set as above example).
1. Press Clear Function button (next stack shows *).
Stack Step Fade Page Setup
1:2<* 0:00.0 1
2. Press STACK FADE
GO
button (stack shows *<*).
Substitute moving the Stack Fade crossfader instead of pressing the Stack Fade GO button in the above
examples.
Snapshot
This feature allows a snapshot to be taken of the Scene A slide controls and sent to stage, fading at the master
fade rate.
Each press of the SNAPSHOT GO button will cause a new snapshot to fade to stage.
Pressing the SNAPSHOT CLEAR button causes the snapshot scene to fade out.
In the Wide Mode (sngl scn) Scene B slide controls will represent the additional channels and will be sent to
stage as one complete snapshot with Scene A.
Example: Take Snapshot of scene A twice, then clear it.
1. Rotate encoder until fade rate = 0:02.0 (to show fading),
Stack Step Fade Page Setup
*<* 0:02.0 1
2. Set Scene A preset sliders to various levels.
3. Tap SNAPSHOT
GO
button and note channels fading on channel level LEDs.
4. Set Scene A preset sliders to different levels.
5. Tap SNAPSHOT
GO
button and note channels fading on channel level LEDs.
6. Tap SNAPSHOT
CLEAR
button and note channels fading out.
Stack Step Fade Page Setup
*<* 0:00.0 1
WEB VERSION

Page 20 of 32
Grand Master
The Grand Master (GM) slide control provides proportional level control over all controller functions to stage with the
exception of the Bump buttons.
For example, whenever the Master Slide control is at minimum, all stage outputs will be at zero except for any
resulting from a Bump button press. If the Master is at 50%, all stage outputs will be at only 50% of their current
controller settings except for any resulting from a Bump button. If the Master is at full, all stage outputs will be at
100% of the controller settings.
Whenever the Grand Master is not at maximum, the LED below it will flash.
Blackout
The BLACKOUT button is used to disable all outputs to stage with the exception of those resulting from a Bump
button. This provides for quick dousing of stage levels or for creating solo effects when used in conjunction with
the Bump buttons. Blackout is active whenever the BLACKOUT LED is lit red.
WEB VERSION
/