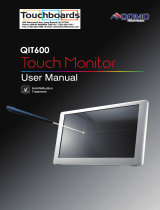| 3
Contents
Safety instructions..................................5
About your display ..................................6
Package contents . . . . . . . . . . . . . . . . . . . . . . . . . . . . .6
Product features . . . . . . . . . . . . . . . . . . . . . . . . . . . . .8
Identifying parts and controls . . . . . . . . . . . . . . . . . . . . . .9
Front view. . . . . . . . . . . . . . . . . . . . . . . . . . . . . . . . . . . 9
Back view . . . . . . . . . . . . . . . . . . . . . . . . . . . . . . . . . . .10
Side view . . . . . . . . . . . . . . . . . . . . . . . . . . . . . . . . . . . 11
Bottom view . . . . . . . . . . . . . . . . . . . . . . . . . . . . . . . . . 12
Display specifications . . . . . . . . . . . . . . . . . . . . . . . . . . 13
Touch . . . . . . . . . . . . . . . . . . . . . . . . . . . . . . . . . . . . . 14
Support OS . . . . . . . . . . . . . . . . . . . . . . . . . . . . . . . . . . 14
Touch sensor input accuracy. . . . . . . . . . . . . . . . . . . . . . . . .14
Speaker specifications . . . . . . . . . . . . . . . . . . . . . . . . . . . .15
Resolution specifications . . . . . . . . . . . . . . . . . . . . . . . . . . 15
Preset display modes. . . . . . . . . . . . . . . . . . . . . . . . . . . . .15
Electrical specifications . . . . . . . . . . . . . . . . . . . . . . . . . . . 16
Physical characteristics . . . . . . . . . . . . . . . . . . . . . . . . . . . 17
Environmental characteristics . . . . . . . . . . . . . . . . . . . . . . . . 18
Pin assignments . . . . . . . . . . . . . . . . . . . . . . . . . . . . . . . 19
Plug-and-Play . . . . . . . . . . . . . . . . . . . . . . . . . . . . . . 25
LCD display quality and pixel policy. . . . . . . . . . . . . . . . . . . 25
Maintenance guidelines . . . . . . . . . . . . . . . . . . . . . . . . .25
Cleaning your display. . . . . . . . . . . . . . . . . . . . . . . . . . . . .25
Setting up the display ..............................26
Connecting your display. . . . . . . . . . . . . . . . . . . . . . . . .26
Optiplex (Optional). . . . . . . . . . . . . . . . . . . . . . . . . . . . . .26
External PC connection . . . . . . . . . . . . . . . . . . . . . . . . . . .27
Connecting the Optiplex . . . . . . . . . . . . . . . . . . . . . . . . . . .29
Cable management for third-party webcam with OptiPlex (Optional). . .30
Wall mounting . . . . . . . . . . . . . . . . . . . . . . . . . . . . . . 32
Remote control . . . . . . . . . . . . . . . . . . . . . . . . . . . . . 33
Contents | 3