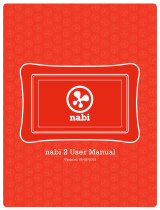INTRODUCTION
Background: one important design objective of NovoDS Cloud is to provide an intuitive and easy-to-use web UI. We hope
you can use it without having to read a user manual. So this guide only provides the most basic functions and after that, we
hope you can:
Publish a playlist from the Cloud to a “remote” device and play said playlist;
Explore other features such as schedule, overlay messages, etc.
•
NovoDS Cloud preparation:
•
NovoDS Cloud Website: https://www.novods.com
•
Make sure your NovoDS firmware is up to date
•
Current firmware V3.0.5.557
•
Make sure your NovoDS Studio software is up to date
•
Download from http://www.novods.com
•
Current software V3.0.4.273