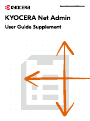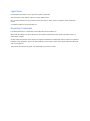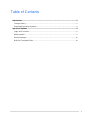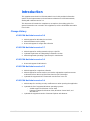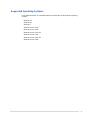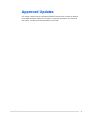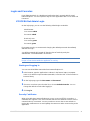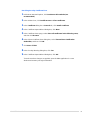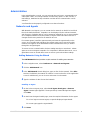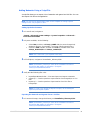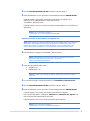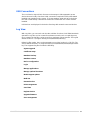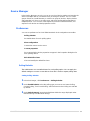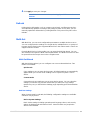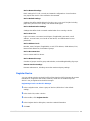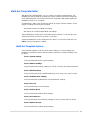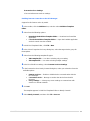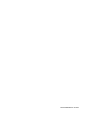Legal Notes
Unauthorized reproduction of all or part of this guide is prohibited.
The information in this guide is subject to change without notice.
We cannot be held liable for any problems arising from the use of this product, regardless of the information
herein.
© 2019 KYOCERA Document Solutions Inc.
Regarding Trademarks
KYOCERA Net Admin is a trademark of KYOCERA Document Solutions Inc.
Microsoft®, Windows®, and Active Directory® are registered trademarks of Microsoft Corporation in the U.S.
and/or other countries.
All other brand and product names herein are registered trademarks or trademarks of their respective companies.
Examples of the operations given in the “Microsoft SQL Server Setup” section in this guide support the Microsoft
SQL Server 2008 R2.
The features described in this guide vary depending on your device model.

KYOCERA Net Admin 1
Table of Contents
Introduction .................................................................................................................. 2
Change History ......................................................................................................................... 2
Supported Operating Systems ............................................................................................... 3
Approved Updates ........................................................................................................ 4
Login and Consoles ................................................................................................................. 5
Administration ........................................................................................................................... 7
Device Manager ..................................................................................................................... 11
Multi-Set Template Editor ..................................................................................................... 14

KYOCERA Net Admin 2
Introduction
This supplement to the KYOCERA Net Admin User Guide provides information
specific to the improvements and new features added to KYOCERA Net Admin,
starting with software version 3.4.
This document is intended to complement, not replace, the existing guide. For
general instructions not covered in this supplement, see the KYOCERA Net Admin
User Guide.
Change History
KYOCERA Net Admin version 3.8
• Added support for Windows Server 2019
•
Added firmware version polling
•
Removed support for usage data collection
KYOCERA Net Admin version 3.7
• Added support for adding networks using a script file
•
Updated Legal Notes and Regarding Trademarks section
•
Added Supported Operating Systems topic in Introduction
KYOCERA Net Admin version 3.6
• Removed support for Windows 8
KYOCERA Net Admin version 3.5
• Added support for usage data collection
•
Added support for remote services and device registration to perform remote
maintenance from the KYOCERA Fleet Services (KFS) Manager
• Updated the supported .NET Framework version from 4.0 to 4.5
KYOCERA Net Admin version 3.4
• Added steps for resolving security certificate error when opening the application
• Updated the list of supported Windows operating systems:
− Added support for Windows Server 2016
− Removed support for Windows Vista, Windows Server 2003, and
Windows XP
• Updated the supported version of Internet Explorer web browser

KYOCERA Net Admin 3
Supported Operating Systems
KYOCERA Net Admin is compatible with the following Microsoft Windows operating
systems:
Windows 10
Windows 8.1
Windows 7
Windows Server 2019
Windows Server 2016
Windows Server 2012 R2
Windows Server 2012
Windows Server 2008 R2
Windows Server 2008

KYOCERA Net Admin 4
Approved Updates
This section contains only the updated information based on the changes included in
KYOCERA Net Admin version 3.4 and later. For general instructions not covered in
this section, see the KYOCERA Net Admin User Guide.

KYOCERA Net Admin 5
Login and Consoles
KYOCERA Net Admin is a Web-based application that is opened with Microsoft
Internet Explorer. You are required to log on to the application with a User name and
Password.
KYOCERA Net Admin Login
On the login page, you can use the following default login credentials:
Administrator
User name: admin
Password: admin
Read-only user
User name: guest
Password: guest
For greater security, we recommend changing the default passwords immediately
after the first login.
You will be automatically logged off after the time of inactivity set by the
administrator. The default time is 30 minutes.
Note: To prevent the browser from freezing, do not use the keyboard shortcut Ctrl+N
to open a new window while the application is running.
Starting and Logging In
You can start KYOCERA Net Admin from Internet Explorer 11.
1 In the browser, type the application’s address in the format: https://<computer
name or IP address>:<port number>/netadmin/ or find the URL in the Favorites or
browser history.
2 On the login page, type the User name and Password.
3 Choose a console to open from the list, or choose Default Console. You can
change the default console after logging in.
4 Click Log in.
Security Certificates
When using Windows Internet Explorer to access a secure HTTPS connection, a
certificate error appears. This error indicates that the root certificate used for secure
communication is not trusted. You may continue to access the secure website or
resolve the certificate error to avoid getting the same error when reconnecting to the
application.

KYOCERA Net Admin 6
Resolving Security Certificate Error
1 In Windows Internet Explorer, click Continue to this website (not
recommended).
2 In the Address bar, click Certificate error > View certificates.
3 In the Certificate dialog box > General tab, click Install Certificate.
4 In the Certificate Import Wizard dialog box, click Next.
5 In the Certificate Store page, select Place all certificates in the following store,
and then click Browse.
6 In the Select Certificate Store dialog box, select Trusted Root Certification
Authorities, and then click OK.
7 Click Next > Finish.
8 In the Security Warning dialog box, click Yes.
9 In the Certificate Import Wizard dialog box, click OK.
To make sure that changes are applied, open the KNA application in a new
window and reenter your login information.

KYOCERA Net Admin 7
Administration
In the Administration console, you can manage roles and users, set properties and
subscription views, and change network and discovery options. In this console, e-
mail settings, database backup schedules and the device communication can be
selected.
Your firewall must be properly configured to use these functions.
Networks and Agents
With Networks and Agents, you can create device networks on both IPv4 and IPv6.
IPv4 is the default selection. Properties can be displayed for the selected network,
and discovery of printing devices can be started or stopped for one or more networks.
Once multiple networks have been added, using the Select All button removes or
changes the discovery mode for all networks at once.
For remote agents, install the agent remotely and save the agent details on the
server. Once installed and registered, the remote agent can be reused for other
networks and appears in the Add Network wizard. Network discovery is started
through the assigned agent.
To ensure secure communication, the time setting must be no more than 1 minute
apart on server and agent computers. For computers in different time zones, use a
global time server or domain time server to ensure synchronized time settings.
Adding Networks Using the Wizard
The Add Network wizard provides a quick method for adding new networks.
1 In the navigation area, select Preferences > Networks and Agents.
2 Click the Add Network icon.
3 In the Add Network wizard dialog box, type an alias for the network. If the Alias
text box is left blank, the network IP address is used as the alias. If the application
server is multihomed, you can choose and name a local network.
4 Type the address for the IPv4 or IPv6 network.
Installing an Agent
1 On the Select an Agent page, select Local Agent, New Agent, or Remote
Agent. Remote Agent appears if it was previously created through New Agent.
Click Next.
2 On the Enter the Agent Details page, enter the required information for the agent:
For a local agent or remote agent, accept the displayed agent details.
For a new agent, type the agent details.
3 Click Next.

KYOCERA Net Admin 8
Adding Networks Using a Script File
A script file allows you to export a list of networks and agents into CSV files. You can
also import CSV files to the application.
Note: You must have administrator rights on the computer to change system
settings and to run programs or files.
Setting Up the Environment
1 In Control Panel, navigate to:
System > Advanced system settings > System Properties > Advanced >
Environment Variables
2 In System variables, do the following:
• Select New, and then add PSQL_HOME with the correct PostgreSQL
database directory, for example, C:\Program Files\PostgreSQL\9.4.
• Select the Path variable, and then click Edit. In Variable value, add
%PSQL_HOME%\bin and %PSQL_HOME%\lib.
Note: Use a semicolon (;) to separate each entry.
3
In File Explorer, navigate to %Installation_Directory%\bin.
Note: %Installation_Directory% refers to the installation location of
KYOCERA Net Admin, for example, C:\Program
Files\Kyocera\NetAdmin\Admin.
4
Verify that the following files exist:
• importExportNetworks.bat — Executes import and export commands.
• export.sql — Contains queries to export entries from PostgreSQL to CSV
files.
• import.sql — Contains queries to import entries from CSV files to
PostgreSQL.
Note: To avoid errors during file import or export, do not modify the
import.sql and export.sql files.
Exporting the Networks and Agents List to CSV Files
1 In Command Prompt, change the directory to %Installation_Directory%\bin.
Note: %Installation_Directory% refers to the installation location of
KYOCERA Net Admin, for example, C:\Program
Files\Kyocera\NetAdmin\Admin.

KYOCERA Net Admin 9
2 Run the importExportNetworks.bat script file, and then enter 1.
3 Enter the database access password. The default password is KMnetAdmin#2.
If the file export is successful, then Export SUCCESSFUL appears. The
AGENTS.csv and NETWORKS.csv files are saved in
%Installation_Directory%\net.
If the file export is not successful, then Export FAILED appears. No CSV files are
generated.
Note: You can find the log files in
%Installation_Directory%\log\NetworksAgents.
Importing CSV files to the Networks and Agents List
Note: After importing a deleted network with an uninstalled agent, the network is
displayed in the Networks and Agents list with NOT CONNECTED status. To
restore the network connection, install the agent. For more information, see
Stand-alone Agent Installation in KYOCERA Net Admin Installation Guide.
1
In File Explorer, navigate to %Installation_Directory%\net.
Note: %Installation_Directory% refers to the installation location of
KYOCERA Net Admin, for example, C:\Program
Files\Kyocera\NetAdmin\Admin.
2
Verify that the following files exist:
• AGENTS.csv
• NETWORKS.csv
Note: To avoid errors during file import, make sure to close any open
CSV files.
3
In Command Prompt, change the directory to %Installation_Directory%\bin.
4 Run the importExportNetworks.bat script file, and then enter 2.
5 Enter the database access password. The default password is KMnetAdmin#2.
If the file import is successful, then Import SUCCESSFUL appears.
In KYOCERA Net Admin, navigate to Preferences > Networks and Agents, and
then verify that the imported items are listed.
If the file import is not successful, then Import FAILED appears.
Note: You can find the log files in
%Installation_Directory%\log\NetworksAgents.

KYOCERA Net Admin 10
USB Connections
The Local Device Agent (LDA) discovers and manages USB-supported Kyocera
devices that are locally connected. USB connections require KYOCERA Net Admin
installed and operating on the server. TCP port numbers 9000 and 9072 should be
free and not blocked by a firewall. Microsoft .NET Framework 4.5 or later must be
installed.
USB devices are displayed in the device list along with network-connected devices.
Log View
With Log View, you can track and view the activities of various KYOCERA Net Admin
operations. Log files can be created for maintenance tasks such as replacing toner.
Once created, the log files can be saved for a maximum of three months. The log file
default location is C:\Program Files\Kyocera\NetAdmin\Admin\log.
Before log files expire, they can be exported to an archive location in a .ZIP file. The
archive default location is C:\Program Files\Kyocera\NetAdmin\Admin\temp\archived-
log. The supported log files include the following:
Agents upgrade
Certificate setup
Database backup
Database restore
Device configuration
Login
Manage applications
Manage optional functions
Model support update
Multi-Set
Restart devices
Role management
Send data
Register device
Upgrade firmware
User management

KYOCERA Net Admin 11
Device Manager
In the Device Manager console, you can access local device settings and monitor the
status of multiple devices connected locally or through a network. You can create
groups of devices, install firmware on a device or group of devices, display devices
and properties in a list or on an office map, and send configuration parameters to
multiple devices. You can also create reports for all device-related activities, and
export a list of devices and their properties to a file.
Preferences
You can set preferences for KYOCERA Net Admin in the navigation area toolbar.
Polling defaults
Set default times for each polling option.
Alert configuration
Create alert sets to send to users.
Custom properties
Set custom printing device properties to appear in the Properties dialog box for
each printing device.
Edit default list views
View and modify the default list views.
Polling Defaults
The administrator can set default times for each polling option. You can apply the
default settings to current or new devices. Port 161 is used to request polling data.
Setting Polling Defaults
1 In Device Manager, click Preferences > Polling Defaults.
2 Under Enable Default, select the polling type you want to set. Status Polling,
Counter Polling, Toner Level Polling, and Firmware Version Polling are selected
by default.
3 Under Default Interval, enter the default time within the range displayed under
Minimum Range and Maximum Range.
Note: To restore the default settings, click Reset.

KYOCERA Net Admin 12
4 Click Apply to save your changes.
Note: To include current devices, select Apply to all discovered
devices.
Refresh
Printing device information, such as counters, toner levels, and firmware versions,
are automatically updated according to the polling schedule. At any time, you can
manually update this information by clicking Refresh. This process may take a few
minutes.
Multi-Set
With Multi-Set, you can send configuration parameters to multiple devices at once.
You can configure device settings for a single device, multiple devices, or groups of
Kyocera devices listed on the Supported Model List in the release notes. It does not
support all device models.
From the Multi-Set icon in the toolbar, you can open the Multi-Set wizard. You can
also download and open the Multi-Set Template Editor. The Multi-Set wizard can also
be opened from the Groups menu in the navigation area.
Multi-Set Wizard
With the Multi-Set wizard, you can configure one or more selected devices. Two
modes are available:
Quick mode
Copy settings to one or more device groups. All default settings are automatically
applied when you use this mode. Settings can be copied only from a source
device.
Custom mode
Customize and copy settings to one or more device groups. You can select the
settings you want to copy and the method that you will use to copy settings.
Options may vary on the Multi-Set Settings page depending upon the destination
device.
Multi-Set Settings
When Custom mode is selected, the following configuration settings are available.
Selections vary by device.
Device System Settings
Basic device settings including operation panel language, timers, and security
options including panel and interface locks. Some functions may require the
device to be restarted.

KYOCERA Net Admin 13
Device Network Settings
Basic settings for TCP/IP, security and network configurations. Some functions
may require the device or the network to be restarted.
Device Default Settings
Settings that define default behavior for print, copy, scan and FAX jobs including
paper size, print and scan quality, and default media types.
Device Authentication Settings
Settings that define local or network authorization for accessing a device.
Device User List
Login user name, user name (and furigana, if applicable), password, e-mail
address, account name, account ID on the device, and administrator access
permission.
Device Address Book
Number, name, furigana (if applicable), e-mail, FTP address, SMB address, FAX,
internet FAX addresses, and address groups.
Device Document Box
Users' custom and FAX boxes.
Device Network Groups
Creation of groups used for group authorization, and enabling/disabling of groups.
Remote Services Settings
Remote maintenance, including connection mode and proxy settings.
Register Device
You can register a device to the KYOCERA Fleet Services (KFS) Manager for remote
maintenance. Support for this feature varies by model and is enabled only if the
device is not yet registered to the KFS Manager.
Registering a Device to the KFS Manager
1 In the navigation area, select a group of devices (All Devices is the default
setting).
2 In the device list, select a device.
3 In the toolbar, click Register Device.
4 In the Register device dialog box, enter the needed information.
5 Click OK.

KYOCERA Net Admin 14
Multi-Set Template Editor
With Multi-Set Template Editor, you can create or change the template files. The
template files specify settings for particular groups of devices that are managed by
KYOCERA Net Admin. The Multi-Set function in KYOCERA Net Admin applies the
templates to devices on a network.
Template files in XML or ZIP format are specific to groups of device models, and to
groups of settings shared by those models.
XML format contains one Multi-Set setting.
ZIP format can contain multiple Multi-Set settings.
XML template files created in KYOCERA Net Viewer version 5.x can also be used.
Address book files can also be saved in CSV format.
Several template files can be displayed at one time. You can select a file and click
Edit to view and change the settings.
Multi-Set Template Options
Each template supports a set of custom device settings. For some settings, the
template can restart the device after the Multi-Set process is finished. Settings vary
by device.
Device System Settings
View and edit select device system settings.
Device Network Settings
View and edit select network settings for TCP/IP, security, and network protocols.
Device Default Settings
View and edit select device default settings for print, copy, scan, and FAX jobs.
Device Authentication Settings
View and edit select authentication and authorization settings.
Device User List
View and edit select user list settings.
Device Address Book
View and edit select address book settings.
Device Document Box
View and edit select document box settings for users' custom and FAX boxes.
Device Network Groups
View and edit select network group settings.

KYOCERA Net Admin 15
Remote Services Settings
View and edit remote services settings.
Enabling Remote Connection to the KFS Manager
Support for this feature varies by model.
1 In the toolbar, click the Multi-Set icon, and then select Multi-Set Template
Editor.
2 Select from the following options:
• Download the Multi-Set Template Editor — Download and install the
application.
• Launch the Multi-Set Template Editor — Open the installed application.
ActiveX controls must be enabled.
3 In Multi-Set Template Editor, click File > New.
4 In the Select Target Device Group dialog box, select the target device group for
the template.
5 Select from the following template file types:
• XML template file — Use when selecting only one setting.
• ZIP template file — Use when selecting multiple settings.
6 In the list of Multi-Set settings, select Remote Services Settings.
7 In the Remote Services Newly Created dialog box, make your selections from the
available options:
• Remote services — Enable or disable device communication with the
KFS Manager.
• Connection mode — Manage or monitor the device from the KFS
Manager.
• Proxy Settings — Select proxy server settings to communicate with
devices on remote networks.
8 Click OK.
The template appears in Multi-Set Template Editor as Newly Created*.
9 Select Newly Created*, and then click File > Save as.

KNAUGSKDEN38V1.2019.03
-
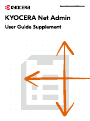 1
1
-
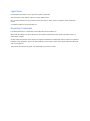 2
2
-
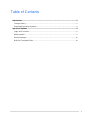 3
3
-
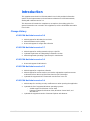 4
4
-
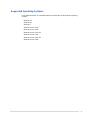 5
5
-
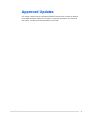 6
6
-
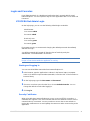 7
7
-
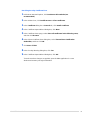 8
8
-
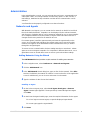 9
9
-
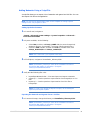 10
10
-
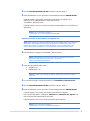 11
11
-
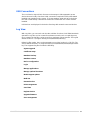 12
12
-
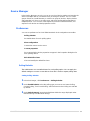 13
13
-
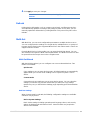 14
14
-
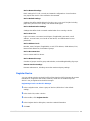 15
15
-
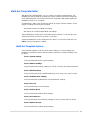 16
16
-
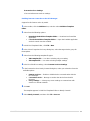 17
17
-
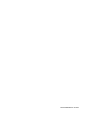 18
18
Ask a question and I''ll find the answer in the document
Finding information in a document is now easier with AI
Related papers
-
KYOCERA TASKalfa 4501i Operating instructions
-
KYOCERA CS 3051ci Installation guide
-
KYOCERA CS 3051ci Installation guide
-
KYOCERA KMNET ADMIN 3.0 User manual
-
KYOCERA CS 3051ci User guide
-
KYOCERA eAppsMaker User guide
-
KYOCERA CS 3051ci User guide
-
KYOCERA CS 3051ci User guide
-
KYOCERA Kyocera Net Manager User guide
-
KYOCERA CS 3051ci User guide
Other documents
-
Philips MCD909/93 Owner's manual
-
Copystar XMediusFax Connector User guide
-
Copystar CS 3500i Operating instructions
-
Copystar CS 3051ci User guide
-
Copystar KYOCERA Capture Manager User guide
-
Copystar FS-3920DN Operating instructions
-
Copystar CS 3500i Operating instructions
-
Copystar CS 3500i Operating instructions
-
Copystar ECOSYS M6635cidn Operating instructions
-
Copystar ECOSYS M6535cidn Operating instructions