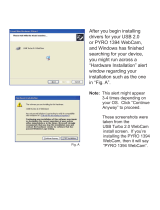6 Power management ...................................................................................................................................... 41
Shutting down the computer ............................................................................................................... 41
Setting power options ......................................................................................................................... 42
Using power-saving states ................................................................................................. 42
Intel Rapid Start Technology (select models only) ............................................ 42
Initiating and exiting Sleep ................................................................................ 43
Enabling and exiting user-initiated Hibernation ................................................. 43
Setting password protection on wakeup ........................................................... 44
Using the power meter and power settings ....................................................... 44
Using battery power ........................................................................................................... 44
Finding additional battery information ............................................................... 45
Using Battery Check ......................................................................................... 45
Displaying the remaining battery charge ........................................................... 45
Maximizing battery discharge time .................................................................... 45
Managing low battery levels .............................................................................. 45
Identifying low battery levels ............................................................. 46
Resolving a low battery level ............................................................ 46
Inserting or removing the battery ...................................................................... 46
Conserving battery power ................................................................................. 47
Storing a user-replaceable battery (select models only) ................................... 47
Disposing of a user-replaceable battery (select models only) ........................... 47
Replacing a user-replaceable battery (select models only) .............................. 47
Using external AC power ................................................................................................... 48
Testing an AC adapter ...................................................................................... 49
7 External cards and devices .......................................................................................................................... 50
Using Media Card Reader cards (select models only) ....................................................................... 50
Inserting a digital card ........................................................................................................ 50
Removing a digital card ..................................................................................................... 50
Using ExpressCards (select models only) .......................................................................................... 51
Configuring an ExpressCard .............................................................................................. 51
Inserting an ExpressCard .................................................................................................. 52
Removing an ExpressCard ................................................................................................ 53
Using smart cards (select models only) ............................................................................................. 53
Inserting a smart card ........................................................................................................ 54
Removing a smart card ...................................................................................................... 54
Using a USB device ........................................................................................................................... 54
Connecting a USB device .................................................................................................. 55
Removing a USB device .................................................................................................... 55
Using 1394 devices (select models only) ........................................................................................... 55
Connecting a 1394 device ................................................................................................. 56
vii