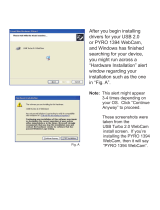Using a USB device ........................................................................................................................... 54
Connecting a USB device .................................................................................................. 55
Removing a USB device .................................................................................................... 55
Using 1394 devices (select models only) ........................................................................................... 55
Connecting a 1394 device ................................................................................................. 56
Removing a 1394 device ................................................................................................... 56
Using an eSATA device (select models only) .................................................................................... 56
Connecting an eSATA device ............................................................................................ 57
Removing an eSATA device .............................................................................................. 57
Using a serial device (select models only) ......................................................................................... 58
Using optional external devices .......................................................................................................... 58
Using optional external drives ............................................................................................ 58
Using the docking connector (select models only) ............................................................ 59
8 Drives ............................................................................................................................................................. 60
Handling drives ................................................................................................................................... 60
Using hard drives ............................................................................................................................... 61
Intel Smart Response Technology (select models only) .................................................... 61
Removing or replacing the service door ............................................................................ 61
Removing the service door ............................................................................... 61
Replacing the service door ................................................................................ 62
Replacing or upgrading the hard drive ............................................................................... 63
Removing the hard drive ................................................................................... 63
Installing a hard drive ........................................................................................ 64
Replacing a drive in the upgrade bay ................................................................................ 65
Replacing a hard drive ...................................................................................... 65
Replacing an optical drive ................................................................................. 67
Improving hard drive performance ..................................................................................... 68
Using Disk Defragmenter .................................................................................. 68
Using Disk Cleanup ........................................................................................... 68
Using HP 3D DriveGuard (select models only) .................................................................. 69
Identifying HP 3D DriveGuard status ................................................................ 69
Managing power with a parked hard drive ........................................................ 70
Using HP 3D DriveGuard software ................................................................... 70
Using optical drives (select models only) ........................................................................................... 70
Identifying the installed optical drive .................................................................................. 70
Inserting an optical disc ..................................................................................................... 71
Tray-load ........................................................................................................... 71
Removing an optical disc ................................................................................................... 72
Tray-load ........................................................................................................... 72
When the disc tray opens normally .................................................. 72
viii