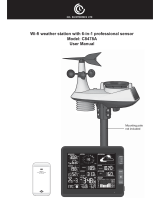Page is loading ...

Version 1.0 ©Copyright 2017, Ambient LLC. All Rights Reserved. Page 1
Ambient Weather WS-8478 FALCON Solar Powered Wireless
WiFi Remote Monitoring Weather Station User Manual
Table of Contents
1. Introduction ..................................................................................................................................... 3
2. Warnings ......................................................................................................................................... 3
3. Getting Started ................................................................................................................................ 3
3.1 Parts List ................................................................................................................................. 4
3.2 Quick Start Guide ................................................................................................................... 4
3.3 Product Features ..................................................................................................................... 5
3.3.1 Display ............................................................................................................................... 5
3.3.2 Wireless Indoor Thermo-Hygrometer Transmitter ............................................................. 6
3.3.3 Sensor Array ....................................................................................................................... 7
3.4 Powering Up ........................................................................................................................... 8
3.4.1 Power Up Sequence ........................................................................................................... 8
4.4.2 Initial Sensor Synchronization ........................................................................................... 9
3.5 Mount the Indoor Sensor ........................................................................................................ 9
3.6 Mount the Outdoor Sensor Array ........................................................................................... 9
3.6.1 Site Survey ......................................................................................................................... 9
3.6.2 Pole Mounting the Sensor Array ...................................................................................... 10
4. Console Display ............................................................................................................................ 11
5. Settings .......................................................................................................................................... 11
5.1 Time Settings ........................................................................................................................ 11
5.1.1 Time Zone Settings .......................................................................................................... 13
5.2 Month Day vs. Year Display ................................................................................................ 14
5.3 Moon Phase .......................................................................................................................... 14
5.4 Sunrise and Sunset ............................................................................................................... 15
5.5 WiFi Connection Status ........................................................................................................ 15
5.6 Time Server Sync Status....................................................................................................... 15
5.7 Alarm Settings ...................................................................................................................... 16
5.7.1 Turning On and Off the Alarm Feature ............................................................................ 16
5.7.2 Setting the Alarm Time .................................................................................................... 16
5.7.3 Using the Alarm and Snooze Functions ........................................................................... 16
5.8 Temperature and Humidity Display and Settings ................................................................. 17
5.8.1 Temperature Units of Measure ......................................................................................... 17
5.8.2 Outdoor Sensor Array Signal Strength ............................................................................. 17
5.8.3 Indoor Sensor ................................................................................................................... 17
5.8.4 Temperature and Humidity Trend .................................................................................... 18
5.8.5 Temperature and Humidity Measurements Limits ........................................................... 18
5.9 Wind ..................................................................................................................................... 18
5.9.1 Average Wind Speed vs. Wind Gust ................................................................................ 19
5.9.2 Wind Units of Measure and Wind Direction Format ....................................................... 19
5.9.3 Wind Speed Level ............................................................................................................ 19
5.9.4 Calibrating the Wind Direction for the Southern Hemisphere ......................................... 19
5.10 Barometric Pressure Display and Settings ........................................................................... 20
5.10.1 Barometric Pressure Units of Measure ........................................................................ 20
5.10.2 Absolute Pressure vs. Relative Pressure ...................................................................... 20

Version 1.0 ©Copyright 2017, Ambient LLC. All Rights Reserved. Page 2
5.10.3 Relative Pressure Calibration ....................................................................................... 20
5.11 The Forecast ......................................................................................................................... 21
5.12 Weather Index ....................................................................................................................... 21
5.12.1 UV Index ...................................................................................................................... 22
5.12.2 Beaufort Scale .............................................................................................................. 22
5.12.3 Wind Chill .................................................................................................................... 24
5.12.4 Heat Index .................................................................................................................... 24
5.12.5 Dew Point..................................................................................................................... 25
5.13 Rainfall ................................................................................................................................. 26
5.13.1 Rain Units of Measure ................................................................................................. 26
5.13.3 Rain Increments of Measure ........................................................................................ 26
5.13.3 Resetting Rain to Zero ................................................................................................. 27
5.14 Graph .................................................................................................................................... 27
5.15 Min / Max ............................................................................................................................. 28
5.16 History Data (Past 24 hours) ................................................................................................ 29
5.17 Alerts .................................................................................................................................... 29
5.17.1 Setting the Alerts .......................................................................................................... 29
5.17.2 Activating an Alert ....................................................................................................... 30
5.17.3 Silencing an Alert ......................................................................................................... 30
6 WiFi Connection and Weather Servers ......................................................................................... 30
6.1 Register at Wunderground.com (Weather Underground) ..................................................... 30
6.2 WiFi Setup ............................................................................................................................ 31
6.3 Register with AmbientWeather.net ....................................................................................... 36
6.4 Viewing your Data on Weather Underground ...................................................................... 37
6.4.1 Web Browser .................................................................................................................... 38
6.4.2 WunderStation iPad Application ...................................................................................... 38
6.4.3 Mobile Apps ..................................................................................................................... 39
6.5 Additional AmbientWeather.net Features ............................................................................. 40
6.5.1 IFTTT ............................................................................................................................... 40
6.5.2 Compatible with Alexa ..................................................................................................... 40
6.5.3 Works with Google Assistant ........................................................................................... 41
7 Maintenance .................................................................................................................................. 41
7.1 Battery Replacement ............................................................................................................ 41
7.2 Cleaning the Rain Collector ................................................................................................. 41
7.3 Cleaning the Outdoor Thermo-Hygrometer Sensor ............................................................. 42
7.4 Cleaning the UV Sensor and Calibration ............................................................................. 43
7.5 Console Firmware Updates .................................................................................................. 43
7.6 Adding or Subtracting Multiple Indoor Sensors................................................................... 45
7.6.1 Adding or Subtracting Sensors ......................................................................................... 45
7.6.2 Multiple Sensor Features .................................................................................................. 45
8 Specifications ................................................................................................................................ 46
8.1 Wireless Specifications ........................................................................................................ 46
8.2 Measurement Specifications ................................................................................................. 47
8.3 Power Consumption ............................................................................................................. 47
8.4 WiFi Specifications .............................................................................................................. 47
8.5 Other Specifications ............................................................................................................. 48
8.6 Weight Specifications ........................................................................................................... 48
9 Troubleshooting Guide .................................................................................................................. 48
10 Liability Disclaimer .................................................................................................................. 50
11 FCC Statement .......................................................................................................................... 50
12 Warranty Information ............................................................................................................... 51

Version 1.0 ©Copyright 2017, Ambient LLC. All Rights Reserved. Page 3
1. Introduction
Thank you for your purchase of the Ambient Weather WS-8478 FALCON Solar Powered Wireless
WiFi Remote Monitoring Weather Station.
The following user guide provides step by step instructions for installation, operation and
troubleshooting. To download the latest full sized manual and additional troubleshooting tips, please
visit:
http://ambientweather.wikispaces.com/ws8478
Figure 1
2. Warnings
Warning. Only use the included approved AC adapter.
Warning: Any metal object may attract a lightning strike, including your weather station
mounting pole. Never install the weather station in a storm.
Warning: Installing your weather station in a high location may result in injury or death.
Perform as much of the initial check out and operation on the ground and inside a building or
home. Only install the weather station on a clear, dry day.
3. Getting Started
Note: Remove the plastic film from the console face before getting started.

Version 1.0 ©Copyright 2017, Ambient LLC. All Rights Reserved. Page 4
3.1 Parts List
QTY
Item
1
Display Console
Frame Dimensions (L x W x H): 8.5 x 6.8 x 1.1 in
1
Wireless Indoor Thermo-Hygrometer (L x W x H): 4.5 x 2.5 x 1.5”
1
Wireless Outdoor Sensor Array (L x W x H): 15.4 x 12.8 x 5.7”
1
UL Rated Class 5 AC Adapter
1
User Manual
3.2 Quick Start Guide
Although the manual is comprehensive, much of the information contained may be intuitive. In
addition, the manual does not flow properly because the sections are organized by components.
The following Quick Start Guide provides only the necessary steps to install, operate the weather
station, and upload to the internet, along with references to the pertinent sections.
Step
Description
Section
1
Assemble and power up the sensor array
3.4
2
Power up the indoor thermometer-hygrometer
3.4
3
Power up the display console and synchronize with sensor
array and thermo-hygrometer
3.4
4
Mount the indoor sensor
3.5
5
Mount the sensor array
3.6
6
Set console settings
5
7
Calibrate the relative pressure to sea-level conditions
(local airport) on console
5.10.3
8
Reset the rain to zero on console (due to movement during
installation)
5.13.3
9
Register at Wunderground.com
6.1
10
Configure WiFi, Server Settings, and Location
6.2
11
Register at AmbientWeather.net
6.3

Version 1.0 ©Copyright 2017, Ambient LLC. All Rights Reserved. Page 5
3.3 Product Features
3.3.1 Display
1
BARO Button
2
WIND Button
3
ALARM/SNOOZE
button
4
INDEX button
5
RAINFALL button
6
LCD Display
7
GRAPH / button
8
°F / °C / button
9
HISTORY button
10
MAX / MIN button
11
CHANNEL button
12
Status LED
13
Wall suspension eye for
hanging
14
WI-FI / SENSOR button
15
REFRESH button
16
CONSOLE SET button
17
ALARM button
18
ALERT button
19
RESET button
20
RESCAN ROUTER
button
21
Backlight dimmer sliding
switch
22
Battery compartment
23
USB Connector
24
Table stand
25
Power jack
Figure 2

Version 1.0 ©Copyright 2017, Ambient LLC. All Rights Reserved. Page 6
3.3.2 Wireless Indoor Thermo-Hygrometer Transmitter
Figure 3
No
Description
No
Description
1
Transmitter LED (flashes when the remote
is transmitting)
4
[RESET] button
2
Suspension eye for hanging
5
2 x AA battery compartment
3
Transmitter channel (assign the transmitter
to 1, 2 ,3 ,4, 5, 6, or 7 default = 1)
Note: The WS-8478 supports seven wireless channels. If you have one sensor, leave the transmitter
channel at Channel 1. If you have more than one sensor, set the appropriate channel, then power down
and up the sensor (by removing and reinserting batteries).

Version 1.0 ©Copyright 2017, Ambient LLC. All Rights Reserved. Page 7
3.3.3 Sensor Array
1
Wind Vane
2
Wind Cups
3
Antenna
4
Thermo-Hygrometer
Radiation Shield
5
Pole Mount
6
Transmission status LED
7
RESET button
8
Battery door
9
Level indicator
10
Rain collector
11
UV sensor
12
Solar panel
1
2
3
4
5

Version 1.0 ©Copyright 2017, Ambient LLC. All Rights Reserved. Page 8
13
Thermo-Hygro Sensor
(radiation shield removed)
Figure 4
3.4 Powering Up
3.4.1 Power Up Sequence
Note: The power up sequence must be performed in the order shown in this section (remote
transmitters FIRST, Display Console SECOND) to avoid sensor synchronization time out.
The Indoor Wireless Transmitter(s):
1. Remove the battery door on the sensor(s)
2. If you have more than one sensor, make sure each sensor is on a different channel (reference
Figure 3).
3. Insert 2 x AA batteries into the battery compartment.
4. Replace the battery door.
The Outdoor Sensor Array:
1. Unscrew the battery door at the bottom of the sensor array, and insert 3 x AA batteries
according to the polarity information marked on the battery compartment.
Figure 5
2. Replace the battery door and screw on tightly.
3. The transmission status LED will begin flashing once per 12 seconds.
The Console:
Important Note: The power up sequence must be performed in this order (battery first, AC
adapter second) to prevent a low battery indication at power up.
1. Place the two wireless sensors about 5 to 10 feet from the display console.
2. Remove the battery door of the main console and insert three fresh AAA batteries.

Version 1.0 ©Copyright 2017, Ambient LLC. All Rights Reserved. Page 9
3. Replace the battery door
4. Plug the AC adaptor into the DC jack of the console.
5. After power up, all of LCD segments will be displayed. The console will enter access point
(AP) mode, and the status LED will flash green.
6. Do not touch any buttons until sensor synchronization is complete.
Note: If no display is present after powering up the console, press the [RESET] button on the
back of the console with an open ended paper clip or sharp tool.
4.4.2 Initial Sensor Synchronization
The console will automatically search for and connect to the indoor and outdoor sensors after it is
powered up. You can also press [WI-FI / SENSOR] button to force the console to search for the
sensors, and the console’s status LED will flash blue during the sensor(s) searching mode.
Once the indoor sensor connection is successful, the antenna mark and readings for indoor
temperature & humidity will appear on the display.
Once the outdoor sensor connection is successful, the antenna mark and readings for outdoor
temperature, humidity, wind speed, wind direction, rainfall and UV will appear on the display.
3.5 Mount the Indoor Sensor
The indoor sensor can be free standing on a table, or mounted on a vertical wall with a nail ore screw.
For best results, place between 10 and 100 feet of the display console.
Figure 6
3.6 Mount the Outdoor Sensor Array
3.6.1 Site Survey
Perform a site survey before installing the sensor array. Consider the following:
1. You must clean the rain gauge every few months and change the batteries every 2-3 years.
Provide easy access to the weather station.
2. Avoid radiant heat transfer from buildings and structures. In general, install the sensor array at
least 5’ from any building, structure, ground, or roof top.
3. Avoid wind and rain obstructions. The rule of thumb is to install the sensor array at least four
times the distance of the height of the tallest obstruction. For example, if the building is 20’
tall, and the mounting pole is 6’ tall, install 4 x (20 – 6)’ = 56’ away.

Version 1.0 ©Copyright 2017, Ambient LLC. All Rights Reserved. Page 10
4. Wireless Range. The radio communication between receiver and transmitter in an open field
can reach a distance of up to 300 feet, providing there are no interfering obstacles such as
buildings, trees, vehicles, high voltage lines. Wireless signals will not penetrate metal
buildings. Under most conditions, the maximum wireless range is 100’.
5. Radio interference such as PCs, radios or TV sets can, in the worst case, entirely cut off radio
communication. Please take this into consideration when choosing console or mounting
locations. Make sure your display console is at least five feet away from any electronic device
to avoid interference.
6. Visit Ambient Weather Mounting Solutions for assistance and ideas for mounting your
weather station:
http://www.ambientweather.com/amwemoso.html
3.6.2 Pole Mounting the Sensor Array
The sensor array includes an easy mounting bracket for mounting to any pole between 1” and 1.75”. If
your pole diameter is greater than 1.75”, consider a mast-to-mast mounting bracket and standard 1
3/8” pole available from Ambient Weather.
Mount the sensor array mounting bracket to your pole (not included) using a Philips screwdriver.
Tighten the bolts to the nuts seated inside the hexagonal bolt wells.
Before completely tightening, point the wind vane to the North (solar panel to the South), as shown in
Figure 7.
Figure 7

Version 1.0 ©Copyright 2017, Ambient LLC. All Rights Reserved. Page 11
4. Console Display
No
Description
No
Description
1
Outdoor temperature & humidity
6
Time, sunrise/sunset & system status
2
Indoor temperature & humidity
7
Weather forecast
3
Calendar & moon phase
8
Barometer
4
Wind direction & speed
9
Rainfall
5
Heat Index & Wind Chill
10
Multi-Function Graph
Figure 8
5. Settings
5.1 Time Settings
While in normal time mode, perform the following operations to set the time.

Version 1.0 ©Copyright 2017, Ambient LLC. All Rights Reserved. Page 12
Command
Mode
Settings
Image
[CLOCK
SET] + 2
seconds
Enter Time Zone
Settings
Press [ ] to increase, [ ] to
decrease. Reference Figure
10.
[CLOCKSET]
Enter Daylight
Savings Time
OFF (AZ and HI)
or ON
(everywhere
else).
Press [ ] or [ ] to turn ON
or OFF.
[CLOCKSET]
Hour
Press [ ] to increase, [ ] to
decrease.
[CLOCKSET]
Minute
Press [ ] to increase, [ ] to
decrease.
[CLOCKSET]
Second
Press [ ] to reset to 0.
[CLOCKSET]
Hour Format
Press [ ] to toggle between
12 Hr and 24 Hr format.
[CLOCKSET]
Year
Press [ ] to increase, [ ] to
decrease.
[CLOCKSET]
Month
Press [ ] to increase, [ ] to
decrease.

Version 1.0 ©Copyright 2017, Ambient LLC. All Rights Reserved. Page 13
[CLOCKSET]
Day
Press [ ] to increase, [ ] to
decrease.
[CLOCKSET]
Month Day
Format
Press [ ] or [ ] to toggle
between M-D (month-day)
and D-M (day-month)
[CLOCKSET]
Enable or disable
the internet time
sync
Press [ ] or [ ] to turn ON
or OFF
[CLOCKSET]
Language
Press [ ] or [ ] to change
between EN (English), DE
(German), FR (French), ES
(Spanish) IT (Italian), NL
(Dutch), and RU (Russian)
[CLOCKSET]
Exit Time
Settings
[CLOCKSET] + 2 seconds means press and hold the CLOCKSET button on the back of the display
console for two seconds.
[CLOCKSET] means press but do not hold the CLOCKSET button.
Figure 9
5.1.1 Time Zone Settings
The following table provides times zones throughout the world. Locations in the eastern hemisphere
are positive, and locations in the western hemisphere are negative.
Hours from
GMT
Time Zone
Cities
-12
IDLW: International Date Line West
---
-11
NT: Nome
Nome, AK
-10
AHST: Alaska-Hawaii Standard
CAT: Central Alaska
HST: Hawaii Standard
Honolulu, HI
-9
YST: Yukon Standard
Yukon Territory
-8
PST: Pacific Standard
Los Angeles, CA, USA
-7
MST: Mountain Standard
Denver, CO, USA

Version 1.0 ©Copyright 2017, Ambient LLC. All Rights Reserved. Page 14
Hours from
GMT
Time Zone
Cities
-6
CST: Central Standard
Chicago, IL, USA
-5
EST: Eastern Standard
New York, NY, USA
-4
AST: Atlantic Standard
Caracas
-3
---
São Paulo, Brazil
-2
AT: Azores
Azores, Cape Verde Islands
-1
WAT: West Africa
---
0
GMT: Greenwich Mean
WET: Western European
London, England
1
CET: Central European
Paris, France
2
EET: Eastern European
Athens, Greece
3
BT: Baghdad
Moscow, Russia
4
---
Abu Dhabi, UAE
5
---
Tashkent
6
---
Astana
7
---
Bangkok
8
CCT: China Coast
Bejing
9
JST: Japan Standard
Tokyo
10
GST: Guam Standard
Sydney
11
---
Magadan
12
IDLE: International Date Line East
NZST: New Zealand Standard
Wellington, New Zealand
Figure 10
5.2 Month Day vs. Year Display
To change the date field from Month / Day to Year, press (do not hold) the CLOCKSET button.
5.3 Moon Phase
The phase of the moon is determined by the time, date and time zone. Figure 11 displays the moon
phases for the Northern and Southern Hemisphere.
Reference Section 5.9.4 for selecting the Northern or Southern Hemisphere.

Version 1.0 ©Copyright 2017, Ambient LLC. All Rights Reserved. Page 15
Figure 11
5.4 Sunrise and Sunset
The console calculates your location’s sunrise and sunset time based on your time zone, latitude and
longitude you entered.
Figure 12
5.5 WiFi Connection Status
When the console successfully connects to your Wi-Fi router, the Wi-Fi signal icon will appear
on the LCD display. If the Wi-Fi signal is not stable or the console is trying to connect to the router,
the icon will flash. If the icon disappears, it means the console is not connected to the Wi-Fi router.
5.6 Time Server Sync Status
After the console has connected to the internet, it will attempt to connect to the internet time server to
obtain the UTC time. Once the connection succeeds and the console's time has been updated, the
icon will appear on the display. If the console cannot sync the time server, you can press the

Version 1.0 ©Copyright 2017, Ambient LLC. All Rights Reserved. Page 16
REFRESH button to force the time synchronization process, and the status LED will flash purple.
5.7 Alarm Settings
5.7.1 Turning On and Off the Alarm Feature
In normal mode, press the ALARM button to show the alarm time. Press the alarm button again, and
the alarm icon will appear. Press the alarm button again, and the pre-alert icon will
appear. Press the alarm button again, and the alarm and pre-alert to turn off, and no alarm will sound.
Figure 13
5.7.1.1 Pre-Alert Feature
The pre-alert wakes you 30 minutes earlier if ice is predicted to allow you extra time to get to work or
school.
Once the ice pre-alert is activated, the alarm will sound 30 minutes earlier if the outdoor temperature
is below -3°C (26.6 °F), where ice is likely to form.
5.7.2 Setting the Alarm Time
While in normal mode, perform the following operations to set the alarm time.
Command
Mode
Settings
[ALARM] + 2
seconds
Enter Alarm Settings
Alarm Hour
Press [UP] to increase, [DOWN] to decrease.
[ALARM]
Alarm Minute
Press [UP] to increase, [DOWN] to decrease.
[ALARM]
Exit Alarm Settings
[ALARM] + 2 seconds means press and hold the ALARM button on the back of the display for two
seconds.
[ALARM] means press but do not hold the ALARM button on the back of the display.
Figure 14
5.7.3 Using the Alarm and Snooze Functions
When the alarm sounds, press and hold the ALARM / SNOOZE button for two seconds to turn off
the alarm sound. The alarm bell will stop flashing.
If no button is pressed during the alarm period, the alarm will turn off automatically after two minutes.
To temporarily silence the alarm, press the ALARM / SNOOZE button on the top of the console. The
alarm bell icon will keep flashing.
If the snooze function is turned on, the 4-step crescendo alarm will sound every 2 minutes. Press and
hold the ALARM / SNOOZE button for two seconds to turn off the alarm sound. The alarm bell will
stop flashing.

Version 1.0 ©Copyright 2017, Ambient LLC. All Rights Reserved. Page 17
5.8 Temperature and Humidity Display and Settings
5.8.1 Temperature Units of Measure
Press the °F / °C button on the front of the display to change the temperature units of measure.
5.8.2 Outdoor Sensor Array Signal Strength
The outdoor sensor array signal strength is displayed in the outdoor section of the display:
Figure 15
5.8.3 Indoor Sensor
5.8.3.1 Indoor Sensor Signal Strength
The indoor sensor signal strength is displayed in the indoor section of the display, next to the channel
number:

Version 1.0 ©Copyright 2017, Ambient LLC. All Rights Reserved. Page 18
Figure 16
5.8.3.2 Changing Indoor Channel Numbers
The console supports up to seven wireless indoor/outdoor sensors. If you have two or more sensors,
press the CHANNEL button to switch to different channels.
Press and hold the CHANNEL button for two seconds to automatically scroll between the indoor
channels every four seconds. To stop the automatic scrolling, press the CHANNEL button again.
5.8.3.3 Indoor Comfort Icon
The comfort indication is a pictorial indication calculated from the indoor air temperature and
humidity. Each indoor channel displays a comfort icon.
The comfort indication can vary at the same temperature, depending on the humidity. There is no
comfort Indication when the temperature is below 0°C (32°F) or over 60°C (140°F).
Figure 17
5.8.4 Temperature and Humidity Trend
The temperature trend arrow indicator displays the current rate of change of the indoor and outdoor
temperature and humidity.
Figure 18
5.8.5 Temperature and Humidity Measurements Limits
When temperature is below -40 °C, (-40 °F), the LCD will display “Lo”. If temperature is above 80 °C
(176 °F), LCD will display “HI”.
When humidity is below 1%, the LCD will display “Lo”. If humidity is above 99%, the LCD will
display “HI”.
5.9 Wind
The wind section displays wind speed (gust or average), current wind direction, predominant wind
direction (over the last 5 minutes), and wind speed level.

Version 1.0 ©Copyright 2017, Ambient LLC. All Rights Reserved. Page 19
Figure 19
5.9.1 Average Wind Speed vs. Wind Gust
To change the display between average wind speed and wind gust, press the WIND button on the top
of the display.
The wind speed is the average calculated by the sensor array in the 12 second update period. The wind
gust is the maximum calculated by the sensor array in the 12 seconds update period, and then passed
to the console. Thus, you never miss a wind gust.
5.9.2 Wind Units of Measure and Wind Direction Format
While in normal mode, perform the following operations to change the wind settings.
Command
Mode
Settings
[WIND] + 2
seconds
Enter Wind Settings
Wind Speed Units of Measure
Press [ ] to change between m/s → km/h →
knots → mph
[WIND]
Wind Direction Format
Press [ ] to change between degrees (0-360°)
and 16-point compass direction.
[WIND]
Exit Wind Settings
[WIND] + 2 seconds means press and hold the WIND button on the top of the display for two
seconds.
[WIND] means press but do not hold the WIND button on the top of the display.
5.9.3 Wind Speed Level
Figure 20
5.9.4 Calibrating the Wind Direction for the Southern Hemisphere
The outdoor sensor array is calibrated to point to the North when the solar collector is facing the south.
If you live in the Southern Hemisphere, you will need to point the solar connector to the North and
calibrate the wind direction 180 degrees.
1. Point the wind sensor to the South instead of the North, as shown in Figure 7.
2. Press and hold the INDEX button for eight seconds to enter UV index calibration mode, then
Wind speed reading

Version 1.0 ©Copyright 2017, Ambient LLC. All Rights Reserved. Page 20
press the INDEX button again until the “N” icon appears on the weekday location.
3. Press the [ ] button to change to the Southern Hemisphere. The “S” icon will appear.
4. Press the INDEX button to confirm and exit.
Note: Changing the hemisphere setting will automatically switch the direction of the moon phase
on the display.
5.10 Barometric Pressure Display and Settings
Note: The barometric pressure sensor is inside the console. Barometric pressure is the same inside or
outside of your home or facility.
5.10.1 Barometric Pressure Units of Measure
In normal time mode, press the BARO button (on the top of the console) to change barometric units of
measure (hPa / inHg / mmHg).
5.10.2 Absolute Pressure vs. Relative Pressure
Press and hold the BARO button for 2 seconds to enter barometric mode, and press the [ ] button to
switch between the relative and absolute pressure reading.
5.10.3 Relative Pressure Calibration
Please Reference Section 5.10.3.1 for details on the purpose of calibrating relative pressure, and how
to determine relative pressure in your area.
1. Press and hold the BARO button for 2 seconds to enter barometric mode. The icon
RELATIVE or ABSOLUTE will flash.
Make sure the RELATIVE Pressure is showing on the display. If ABSOLUTE Pressure is
showing, switch to RELATIVE pressure per Section 5.10.2.
2. Press (do not hold) the BARO button again. The relative pressure will flash.
3. Press the [ ] button to increase the relative pressure and the [ ] to decrease the relative
pressure.
4. Press (do not hold) the BARO button again to exit the relative pressure calibration mode, or
wait 60 seconds to time out.
Note: After calibration, the barograph will reset to 0 change (flat line across the graph).
5.10.3.1 Relative vs. Absolute Pressure and Calibration
The console displays two different pressures: absolute (measured) and relative (corrected to sea-level).
To compare pressure conditions from one location to another, meteorologists correct pressure to
sea-level conditions. Because the air pressure decreases as you rise in altitude, the sea-level corrected
relative pressure (the pressure your location would be at if located at sea-level) is generally higher
than your measured absolute pressure.
Thus, your absolute pressure may read 28.62 inHg (969 mb) at an altitude of 1000 feet (305 m), but
the relative pressure is 30.00 inHg (1016 mb).
The standard sea-level pressure is 29.92 in Hg (1013 mb). This is the average sea-level pressure
/