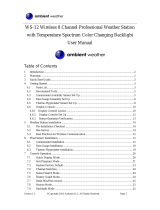Page is loading ...

Version 1.6 ©Copyright 2015, Ambient LLC. All Rights Reserved. Page 1
WS-110 Wireless 8 Channel Advanced Weather Station
with Temperature Spectrum Color Changing Backlight
User Manual
Table of Contents
1 Introduction ............................................................................................................................... 2
2 Getting Started .......................................................................................................................... 2
2.1 Parts List ........................................................................................................................... 2
2.2 Recommended Tools ........................................................................................................ 2
2.3 Thermo-Hygrometer Sensor Set Up ................................................................................. 3
2.4 Display Console Set Up ................................................................................................... 5
2.4.1 Display Console Layout ................................................................................................... 6
2.4.2 Sensor Operation Verification .......................................................................................... 7
3 Remote Sensor Installation ....................................................................................................... 8
4 Display Features ........................................................................................................................ 8
4.1 Comfort Icon .................................................................................................................... 8
4.2 Low Battery Icon .............................................................................................................. 9
5 Console Operation..................................................................................................................... 9
5.1 Quick Display Mode ........................................................................................................ 9
5.4 Sensor Search Mode ....................................................................................................... 13
5.5 History Graph Mode ....................................................................................................... 13
5.6 Reset Min/Max record .................................................................................................... 13
5.7 Snooze Mode .................................................................................................................. 14
5.8 Backlight Mode .............................................................................................................. 14
5.9 Adjustment or Calibration .............................................................................................. 15
5.9.1 Temperature Calibration ............................................................................................. 15
5.9.2 Setting Calibrated Humidity....................................................................................... 15
5.9.3 Setting Calibrated Barometric Pressure ..................................................................... 16
6 Alarm Mode ............................................................................................................................ 17
6.1 Alarm Operation ............................................................................................................. 17
6.2 Alarm Settings ................................................................................................................ 17
6.3 Setting the Alarms .......................................................................................................... 17
6.4 Alarm and Command Key Beeper ON/OFF Mode ........................................................ 18
7 Other Console Features ........................................................................................................... 18
7.1 Moon Phase .................................................................................................................... 18
7.2 Personalizing Color Ranges ........................................................................................... 19

Version 1.6 ©Copyright 2015, Ambient LLC. All Rights Reserved. Page 2
8. Glossary of Terms ....................................................................................................................... 20
9. Specifications .............................................................................................................................. 20
9.1 Wireless Specifications .................................................................................................. 20
9.2 Measurement Specifications ................................................................................................. 21
9.3 Power Consumption .............................................................................................................. 21
10 Troubleshooting Guide ............................................................................................................... 21
11 Accessories ................................................................................................................................. 23
12 Liability Disclaimer ................................................................................................................... 23
13 FCC Statement ........................................................................................................................... 23
14 Warranty Information ................................................................................................................. 24
1 Introduction
Thank you for your purchase of the WS-110 Wireless 8 Channel Advanced Weather Station. The
following user guide provides step by step instructions for installation, operation and
troubleshooting. To download the latest manual and additional troubleshooting tips, please visit:
http://ambientweather.wikispaces.com/ws110
2 Getting Started
Note: The power up sequence must be performed in the order shown in this section (insert
batteries in the remote transmitter(s) first, Display Console second).
The unit consists of a display console (receiver), and a thermo-hygrometer (remote transmitter).
2.1 Parts List
QTY
Item
1
Display Console
Frame Dimensions (LxHxW): 7.7 x 5.4 x 1.1 in
LCD Dimensions (LxW): 5.1 x 4.3in
1
Thermo-hygrometer transmitter (F007TH)
Dimensions (LxHxW): 4.5 x 2.0 x 0.75in
1
Manual
1
Power Adapter
2.2 Recommended Tools
Hammer and nail for hanging remote thermo-hygrometer transmitter.
Small screwdriver for removing the set screw on the back of the thermo-hygrometer.

Version 1.6 ©Copyright 2015, Ambient LLC. All Rights Reserved. Page 3
2.3 Thermo-Hygrometer Sensor Set Up
1. Remove the battery door on the back of the sensor by removing the set screw, as shown in
Figure 1.
Figure 1
2. BEFORE inserting the batteries, locate the DIP switches on the inside cover of the lid of
the transmitter.
Figure 2 displays all four switches in the OFF position (factory default setting).
Figure 2
3. Channel Number: The WS-110 supports up to eight transmitters. To set each channel
number (the default is Channel 1), change DIP Switches 1, 2 and 3, as referenced in Table
1.
4. Temperature Units of Measure: To change the transmitter display units of measure (°F
vs. °C), change DIP Switch 4, as referenced in Table 1.

Version 1.6 ©Copyright 2015, Ambient LLC. All Rights Reserved. Page 4
DIP SWITCH
FUNCTION
1
2
3
4
DOWN
DOWN
DOWN
---
Channel 1
DOWN
DOWN
UP
---
Channel 2
DOWN
UP
DOWN
---
Channel 3
DOWN
UP
UP
---
Channel 4
UP
DOWN
DOWN
---
Channel 5
UP
DOWN
UP
---
Channel 6
UP
UP
DOWN
---
Channel 7
UP
UP
UP
---
Channel 8
---
---
---
DOWN
°F
---
---
---
UP
°C
Table 1
5. Insert two AAA batteries.
6. After inserting the batteries, the remote sensor LED indicator will light for 4 seconds, and
then flash once per 60 seconds thereafter. Each time it flashes, the sensor is transmitting
data.
7. Verify the correct channel number (CH) and temperature units of measure (°F vs. °C) are
on the display, as shown in Figure 3.
Figure 3
(1) temperature
(2) temperature units (°F vs. °C)
(3) channel number
(4) relative humidity
8. Close the battery door. Make sure the gasket (around the battery compartment) is properly
seated in its trace prior to closing the door. Tighten the set screw.

Version 1.6 ©Copyright 2015, Ambient LLC. All Rights Reserved. Page 5
2.4 Display Console Set Up
1. Move the remote thermo-hygrometer(s) about 5’ to 10’ away from the display console (if
the sensor is too close, it may not be received by the display console). If you have more
than one transmitter, make sure they are all powered up and transmitting on different
channels.
2. Remove the battery door on the back of the display, as shown in Figure 4. Insert four AA
(alkaline or lithium) batteries in the back of the display console.
The display will beep once and all of the LCD segments will light up for a few seconds
to verify all segments are operating properly. The console will cycle through a spectrum
of colors.
Note: The character contrast is best from a slightly elevated viewing angle.
Figure 4
3. Replace the battery door, and fold out the desk stand and place the console in the upright
position.
The console will instantly display indoor temperature, humidity, barometer, tendency,
date and time. The remote temperature and humidity will update on the display within a
few minutes on the appropriate channel.
While in the search mode, the remote search icon will be constantly displayed.
If you have more than once remote sensor (up to eight remotes are supported), the
display will automatically toggle between sensors until all sensors have reported in.

Version 1.6 ©Copyright 2015, Ambient LLC. All Rights Reserved. Page 6
Do not touch any buttons until the remote sensor has reported in, or the radio search icon
is no longer on, otherwise the remote sensor search mode will be terminated. When
the remote sensor temperature and humidity has been received, the console will
automatically switch to the normal mode and all further settings can be performed.
If the remote does not update, please reference the troubleshooting guide in Section 10.
Note: The power adapter is intended to be correctly oriented in a vertical or floor
mounted position. The prongs are not designed to hold the plug in place if it is plugged into a
ceiling, under-the-table or cabinet outlet.
Figure 5
Note: If the power adapter is plugged in, AC ON will display in the time area for three
seconds when powered up. Conversely, if the power adapter is not plugged in, AC OFF will
be displayed.
2.4.1 Display Console Layout
Note: The following illustration shows the full segment LCD display for description purposes
only and will not appear like this during normal operation.

Version 1.6 ©Copyright 2015, Ambient LLC. All Rights Reserved. Page 7
1. Indoor temperature display
2. Indoor humidity display
3. Humidity Comfort Icon
4. Temperature units (°F or °C)
6. Indoor temperature and humidity
Mix/Max information
7. Indoor and outdoor humidity low
alarm and high alarm
8. Indoor and outdoor temperature low
alarm and high alarm
9. Indoor alarm icon
10. Dew point temperature display
11. Channel 1,2,3,4,5,6,7,8 indicator
12. Scroll mode indicator
13. Low power indicator
14. Outdoor temperature display
15. Outdoor temperature and humidity Mix/Max
information
16. Outdoor humidity display
17. Outdoor alarm icon
18. Temperature, humidity and pressure history graph
19. Moon Phase
20. Barometer air pressure
21. Time and date
22. Time alarm
23. Pressure display unit (inhg, hpa or mmHg)
24. Time format of history graph (12h or 24h)
25. Temperature, humidity and pressure variation in past
12h or 24h
Figure 6
2.4.2 Sensor Operation Verification
Verify the indoor and outdoor humidity match closely with the console and sensor array in the

Version 1.6 ©Copyright 2015, Ambient LLC. All Rights Reserved. Page 8
same location (about 5’ to 10’ apart). The sensors should be within 10% (the accuracy is ± 5%).
Allow about 30 minutes for both sensors to stabilize. The humidity can be adjusted or calibrated
later to match each other a known source.
Verify the indoor and outdoor temperature match closely with the console and sensor array in the
same location (about 5’ to 10’ apart). The sensors should be within 3°F (the accuracy is ± 2°F).
Allow about 30 minutes for both sensors to stabilize. The temperature can be adjusted or
calibrated later to match each other or a known source.
3 Remote Sensor Installation
It is recommended you mount the remote sensor outside in a shaded area. A north facing wall is
preferred because it is in the shade most of the day. Direct sunlight and radiant heat sources will
result in inaccurate temperature readings. Although the sensor is water resistant, it is best to mount
in a well protected area, such as under an eve. Use a screw or nail (not included) to affix the
remote sensor to the wall, as shown in Figure 7.
Figure 7
4 Display Features
4.1 Comfort Icon
The comfort icon is based on humidity ranges specified in Figure 8. The icon is displayed for
indoor humidity, remote channel 1 humidity and optional remote channels 2 through 8 humidity.
RH<45%
RH 45%~65%
RH >65%
Dry
Comfortable
Wet

Version 1.6 ©Copyright 2015, Ambient LLC. All Rights Reserved. Page 9
Figure 8
4.2 Low Battery Icon
A low battery indicator icon is shown in the display window for each sensor. When the low battery
icon appears (the battery voltage is lower than 2.4V), replace the batteries in the sensor with fresh
batteries. Be sure to never mix old and new batteries and never mix battery types such as alkaline
and lithium together.
5 Console Operation
Note: The console has five keys for easy operation: HISTORY/- key, SET key, ALARM key,
CHANNEL/+ and SNOOZE/LIGHT key.
5.1 Quick Display Mode
While in Normal Mode, press (do not hold) the SET key to enter the Quick Display Mode as
follows:
once for time, date and time/week,
twice for absolute pressure and relative pressure,
three times for outdoor temperature and dew point
four times for 12h or 24h graph record
1. Time, Date, Time/Week. Press the CHANNEL/+ or HISTORY/- key to toggle between
Time, Date , Time/Week
2. Absolute Pressure and Relative Pressure. Press the CHANNEL/+ or HISTORY/- key
to toggle between absolute and relative pressure.
3. Outdoor Temperature and Dew Point. Press the CHANNEL/+ or HISTORY/- key to
toggle between the outdoor temperature and dew point.
4. 12h or 24h Graph Record. Press the CHANNEL/+ or HISTORY/- key to toggle
between the last -12 hours or -24 hours record time. Each bar represents the
corresponding data and time for pressure, temperature or humidity (default is -24 hours).
Figure 9

Version 1.6 ©Copyright 2015, Ambient LLC. All Rights Reserved. Page 10
Note: The graph displays hours on the horizontal or x-axis (the most recent data to the right of
the graph). For example, 0h is the current data and -12 is 12 hours ago. The vertical axis or y-axis
auto-scales, displays the deviation from the current value (the most recent data will always display
0). For example, when in temperature mode, if the bar displays +4, this represents 4 degrees
higher than the current value.
5.2 Set (Program) Mode
While in Normal Mode, press and hold the SET key for at least three seconds to enter the Set
Mode. The first setting will begin flashing. You can press the SET key again to skip any step, as
defined below.
Note: In the Set mode, press the [+] key or [-] key to change or scroll the value. Hold the [+]
key or [-] key for three seconds to increase/decrease rapidly.
Note: In Set mode, to enter the normal mode, complete all set mode operations or wait 30
seconds for timeout.
1. 12/24 Hour Format (default: 12h):. Press the SET key again to adjust the 12/24 hour format
setting (FMT). Press the [+] key to change between 12 hour and 24 hour format.
2. Change Hour. Press the SET key again to set the hour. Press the [+] key or [-] key to adjust
the hour up or down. Note the PM icon is present during afternoon hours.
3. Change Minute. Press the SET key again to set the minute. Press the [+] key or [-] key to
adjust the minute up or down.
4. Date Format (default: DD-MM): Press the SET key again to enter the day/month format
mode. Press the [+] key to switch between MM-DD-YY, DD-MM-YY or YY-MM-DD.
5. Change Day. Press the SET key again to set the calendar day. Press the [+] key or [-] key to
adjust the calendar day.
6. Change Month. Press the SET key again to set the calendar month. Press the [+] key or [-]
key to adjust the calendar month.
7. Change Year. Press the SET key again to set the calendar year. Press the [+] key or [-] key to
adjust the calendar year.
8. Max/Min Clearing. Press the SET key again to set the max/min clearing mode (CLR).
The Max/Min can be programmed to clear daily (at midnight) or manually. Press the [+] key
to switch between “Clears Daily” and Clears Manually.
9. Temperature Units of Measure (default: °F):. Press the SET key again to change the
temperature units of measure (the UNITSET icon will be displayed). Press the [+] key to
switch between °F and °C units of measure.
10. Barometric Pressure Display Units (mmhg, inHg or hPa). Press the SET key again to
change the pressure units of measure (the UNITSET icon will be displayed). Press the [+]
key to toggle the pressure units between mmhg, inHg or hPa.
11. Backlight Color Setting (default: OUT). Press the SET key again to set the backlight color
defined parameter (the LED icon will be displayed). Press [+] key or [-] key to toggle

Version 1.6 ©Copyright 2015, Ambient LLC. All Rights Reserved. Page 11
between IN (uses the indoor temperature to automatically display backlight color), OUT (uses
the Channel 1 temperature to automatically display backlight color) or USE (manually set
your own backlight color to one of 11 choices).
The following section is based on the IN, OUT or USE setting selected.
11.1 IN Backlight Color Setting (reference Figure 10).
11.2 Indoor Backlight Color Low (IN default: 58): Press the SET key again to change
the lower range of the color changing backlight spectrum (the LOWER icon will be
displayed). Press the [+] key or [-] key to adjust the low temperature limit.
11.3 Indoor Backlight Color High (default: 85): Press the SET key again to change the
upper range of the color changing backlight spectrum (the UPPER icon will be
displayed).
11.4 OUT Backlight Color Setting uses Channel 1 (reference Figure 10).
11.5 Outdoor Backlight Color Low (OUT default: 10): Press the SET key again to
change the lower range of the color changing backlight spectrum (the LOWER icon will
be displayed). Press the [+] key or [-] key to adjust the low temperature limit.
11.6 Indoor Backlight Color High (default: 100): Press the SET key again to change
the upper range of the color changing backlight spectrum (the UPPER icon will be
displayed).
11.7 USE Backlight Color Setting (reference Figure 10).
11.8 Backlight Color (USE): Press the SET key again to manually select the backlight
color (the COLOR icon will be displayed). Press [+] key or [-] key to choose among 11
different colors.

Version 1.6 ©Copyright 2015, Ambient LLC. All Rights Reserved. Page 12
The following table provides 11 different backlight colors for reference:
No
Color
(USE)
Colors
Outdoor
Temperature
CH1
Indoor
Temperature
Comments (Manually set
maximum and minimum
values)
0
Cold
Purple
<10
<58
LOW
1
Fuchsia
10-20
58-61
Color Increment =
(HI-LOW)/9
2
Purple
20-30
61-64
3
Blue
30-40
64-67
4
Aqua
40-50
67-70
5
Dark
Green
50-60
70-73
6
Light
Green
60-70
73-76
7
Yellow
70-80
76-79
8
Orange
80-90
79-82
9
Red
90-100
82-85
10
Red Hot
>100
>85
HI
Figure 10
Note: This manual is not printed in color. To view the actual color chart, visit:
http://site.ambientweatherstore.com/Manuals/ws110.pdf
to view the actual color.

Version 1.6 ©Copyright 2015, Ambient LLC. All Rights Reserved. Page 13
Note: Reference Section 7.2 Personalizing Color Ranges to modify the color changes to best
suit your comfort level and location.
12. Backlight Contrast: Press the SET key again to change the backlight brightness (the
BRIGHT icon will be displayed). Press the [+] key or [-] key to adjust the backlight
contrast from 1 (dim) to 8 (bright).
5.3 Channel Selection
Press the CHANNEL/+ button to switch the display between remote sensors 1 through 8, and
scroll mode . In scroll mode, all of the indoor and detected outdoor sensors will be displayed
in five second intervals.
5.4 Sensor Search Mode
If any of the sensor communication is lost, dashes (--.-) will be displayed on the screen. To
reacquire the signal:
1. If a specific channel is lost, press the CH/+ button to display this channel, then Press and
hold the CH/+ button for 3 seconds, and the remote search icon will be constantly
displayed for up to 3 minutes. Once the signal is reacquired, the remote search icon
will turn off, and the current values will be displayed.
2. If new sensors are added, subtracted, or multiple sensor channels are lost, Press and hold
the CH/+ button for 5 seconds (on any channel), and the remote search icon will be
constantly displayed for up to 10 minutes. Once the signal is reacquired, the remote
search icon will turn off, and the current values will be displayed.
5.5 History Graph Mode
The historical graph on the display can be changed to display any of the measured parameters.
In normal mode, press the HISTORY/- key to toggle between:
the barometer graph (the BAROREL icon is displayed),
indoor temperature graph (the TEMP-IN icon is displayed)
indoor humidity graph (the HUMI-IN icon is displayed)
outdoor temperature graph (the TEMPOUT icon is displayed)
outdoor humidity graph (the HUMIOUT icon is displayed)
5.6 Reset Min/Max record
If you own more than one remote sensor, press the CHANNEL/+ button first to display the
specific channel you wish to clear.
In normal mode press and hold the HISTORY/- key for 3 seconds, and the maximum values will

Version 1.6 ©Copyright 2015, Ambient LLC. All Rights Reserved. Page 14
begin flashing and the MAX CLR icon will be displayed. Press the SET key to clear the
maximum values. The maximum values will now display the current values.
Press the HISTORY/- key again (do not hold), and the minimum values will begin flashing and
the MIN CLR icon will be displayed. Press the SET key to clear the minimum values. The
minimum values will now display the current values.
Pres the ALARM key to exit the min/max checking and cleaning mode, return to normal display
mode.
5.7 Snooze Mode
If the alarm sounds, and you wish to silence the alarm, press the SNOOZE/LIGHT key, the
backlight will turn. The alarm icon will continue to flash and the alarm will silence for five
minute. Press any key (HISTORY/+ ,SET, ALARM,CHANNEL/+) to permanently exit the
Snooze mode.
5.8 Backlight Mode
IF the LED is off, press the LIGHT button once. The backlight will turn on for five seconds, and
if no operation is performed for three seconds, the backlight will turn off.
Press and hold the LIGHT key for two seconds, and the backlight will turn on permanently, and
display LED ON icon will be displayed for three seconds in the time field.
IF the LED is on, press and hold the LIGHT button once, and the LED will turn off.
Note: To dim the backlight display, press the SNOOZE/LIGHT button (on the top of the
console) to toggle the backlight contrast level between 1 (the lowest setting) and the current
setting (1-8).
Note: To easily adjust the backlight when the backlight is on, press the SNOOZE/LIGHT
button twice in quick succession to enter the Backlight Contrast Mode. BRIGHT 4 will be
displayed. Press [+] key or [-] key to adjust contrast value from 1 to 8, and press the SET key to
exit.
Note: If plugged into AC power, the time area will display AC ON and the backlight will
remain on. It is not recommended leaving the backlight on for a long period of time when
operating on batteries only, or the batteries will run down quickly.

Version 1.6 ©Copyright 2015, Ambient LLC. All Rights Reserved. Page 15
5.9 Adjustment or Calibration
Note: The calibrated value can only be adjusted on the console. The remote sensor(s) always
displays the un-calibrated or measured value.
Note: The measured humidity range is between 10 and 99%. Humidity cannot be accurately
measured outside of this range. Thus, the humidity cannot be calibrated below 10% or above 99%.
The purpose of calibration is to fine tune or correct for any sensor error associated with the
devices margin of error. The measurement can be adjusted from the console to calibrate to a
known source.
Calibration is only useful if you have a known calibrated source you can compare it against, and is
optional. This section discusses practices, procedures and sources for sensor calibration to reduce
manufacturing and degradation errors. Do not compare your readings obtained from sources such
as the internet, radio, television or newspapers. They are in a different location and typically
update once per hour.
The purpose of your weather station is to measure conditions of your surroundings, which vary
significantly from location to location.
The WS-110 supports up to eight remote sensors. Each of the eight sensors can be calibrated.
If you own more than one remote sensor, press the CHANNEL/+ button first to display the
specific channel you wish to calibrate.
5.9.1 Temperature Calibration
In normal mode, press and hold the SET and CHANNEL/+ keys at the same time for five
seconds to enter the temperature calibration mode. The indoor temperature will begin flashing.
Press the [+] or [-] key to increase or decrease the temperature reading (in increments of 0.1).
Press and hold the [+] or [-] key for three seconds to increase or decrease rapidly.
Press the SET key switch to next channel (1through 8). If no operation is performed, the
calibration mode will timeout in 30 seconds.
To restore to factory default, press the ALARM key to reset current value.
5.9.2 Setting Calibrated Humidity
In normal mode, press and hold the SET and HISTORY/- keys at the same time for five seconds
to enter the humidity calibration mode. The indoor humidity will begin flashing.

Version 1.6 ©Copyright 2015, Ambient LLC. All Rights Reserved. Page 16
Press the [+] or [-] key to increase or decrease the humidity reading (in increments of 1%). Press
and hold the [+] or [-] key for three seconds to increase or decrease rapidly.
Press the SET key switch to next channel (1through 8). If no operation is performed, the
calibration mode will timeout in 30 seconds.
To restore to factory default, press the ALARM key to reset current value.
Note: Humidity is a difficult parameter to measure accurately and drifts over time. The
calibration feature allows you to zero out this error. To calibrate humidity, you will need an
accurate source, such as a sling psychrometer or Humidipaks One Step Calibration kit.
5.9.3 Setting Calibrated Barometric Pressure
In normal mode, press and hold the SET and ALARM keys at the same time for five seconds to
enter the barometric pressure calibration mode. The absolute relative pressure (ABS) will begin
flashing.
1. Absolute Pressure. Press the [+] or [-] key to increase or decrease the absolute pressure
reading (in increments of 0.01). Press and hold the [+] or [-] key for three seconds to increase
or decrease rapidly.
Press the SET key to adjust the relative pressure.
To restore to factory default, press the ALARM key to reset current value.
2. Relative Pressure. Press the [+] or [-] key to increase or decrease the relative pressure
reading (in increments of 0.01). Press and hold the [+] or [-] key for three seconds to increase
or decrease rapidly.
Press the SET key to exit the calibration mode. If no operation is performed, the calibration
mode will timeout in 30 seconds.
To restore to factory default, press the ALARM key to reset current value.
Note: The absolute pressure setting should not require adjusting, but if you do adjust the
absolute pressure, exit the calibration mode before adjusting the relative pressure.
Note: The display console displays two different pressures: absolute (measured) and relative
(corrected to sea-level).
To compare pressure conditions from one location to another, meteorologists correct pressure to
sea-level conditions. Because the air pressure decreases as you rise in altitude, the sea-level
corrected pressure (the pressure your location would be at if located at sea-level) is generally
higher than your measured pressure.

Version 1.6 ©Copyright 2015, Ambient LLC. All Rights Reserved. Page 17
Thus, your absolute pressure may read 28.62 inHg (969 mb) at an altitude of 1000 feet (305 m),
but the relative pressure is 30.00 inHg (1016 mb).
The standard sea-level pressure is 29.92 in Hg (1013.2hpa). This is the average sea-level pressure
around the world. Relative pressure measurements greater than 29.92 inHg (1013.2hpa) are
considered high pressure and relative pressure measurements less than 29.92 inHg are considered
low pressure.
To determine the relative pressure for your location, locate an official reporting station near you
(the internet is the best source for real time barometer conditions, such as Weather.com or
Wunderground.com), and set your weather station to match the official reporting station.
6 Alarm Mode
The WS-110 includes time alarm, temperature alarm and humidity alarm features for indoor and
Channel 1.
6.1 Alarm Operation
When an alarm condition is exceeded, the alarm icon will flash (visual) and the alarm beeper
will sound (audible). To silence the beeper, press any key. The alarm beeper can be permanently
silenced by referencing Section 6.4.
6.2 Alarm Settings
Time of day, indoor and channel 1 alarms are supported. Channels 2-8 alarms are not supported.
To view the current alarm settings, press the ALARM key to enter the alarm mode.
6.3 Setting the Alarms
To set the alarms, press and hold the SET key for three seconds. The alarm parameter will begin
flashing. To adjust the alarm parameter, press the [+] or [-] key to increase or decrease the alarm
setting slowly, or press and hold the [+] or [-] key for three seconds to increase or decrease the
alarm setting rapidly.
Press the ALARM key to turn on (the alarm icon will appear ) and off the alarm.
To save the alarm setting and proceed to the next alarm parameter, press (do not hold) the SET
key.
After 30 seconds of inactivity, the alarm mode will time out and return to normal mode.

Version 1.6 ©Copyright 2015, Ambient LLC. All Rights Reserved. Page 18
The following is a list of the individual alarm parameters that are set (in order):
1. Alarm hour
2. Alarm minute
3. Indoor temperature high alarm
4. Indoor temperature low alarm
5. Indoor humidity high alarm
6. Indoor humidity low alarm
7. Outdoor 1 (channel 1) temperature high alarm
8. Outdoor 1 (channel 1) temperature low alarm
9. Outdoor 1 (channel 1) dew point high alarm
10. Outdoor 1 (channel 1) dew point low alarm
11. Outdoor 1 (channel 1) humidity high alarm
12. Outdoor 1 (channel 1) humidity low alarm
Note: To prevent repetitive alarming of temperature, there is a 0.9 °F tolerance band. For
example, if you set the high alarm to 80.0 °F and silence the alarm, the alarm icon will continue to
flash until the temperature falls below 79.1 °F, at which point, the alarm will reset and must
increase above 80.0 °F to activate again.
Note: To prevent repetitive alarming of humidity, there is a 4% tolerance band. For example,
if you set the high alarm to 60% and silence the alarm, the alarm icon will continue to flash until
the humidity falls below 56%, at which point, the alarm will reset and must increase above 60% to
activate again.
6.4 Alarm and Command Key Beeper ON/OFF Mode
The beeper can be silenced for both alarms and key strokes.
In normal mode, press and hold the ALARM key for five seconds to toggle the beeper on or off
(depending on the current setting).
The BUZZON (beeper on) or BUZZOFF (beeper off) icon will appear in the time area for three
seconds. Press and hold the ALARM button again for five seconds to toggle the BUZZON or
BUZZOFF command.
7 Other Console Features
The following section describes additional features and display icons.
7.1 Moon Phase
The following moon phases are displayed based on the calendar date.

Version 1.6 ©Copyright 2015, Ambient LLC. All Rights Reserved. Page 19
Figure 11
7.2 Personalizing Color Ranges
You can customize your background color ranges to suit your location, or personal preferences.
For example, if you live in Alaska, your definition of hot and cold may be very different if you
live in Arizona.
Likewise, if you track your indoor comfort level, your comfort range may be very different than
someone else.
Example 1: I live in Arizona, and the temperature ranges from 20 °F to 110 °F.
Color Increment = (HI-LOW)/9 = (110 – 20)/9 = 10 °F.
Example 2: I live in Alaska, and the temperature ranges from -20°F to 70°F.
Color Increments = (HI-LOW)/11 = (70 – (-20))/9 = 10 °F.

Version 1.6 ©Copyright 2015, Ambient LLC. All Rights Reserved. Page 20
8. Glossary of Terms
Term
Definition
Accuracy
Accuracy is defined as the ability of a measurement to match the actual
value of the quantity being measured.
Hygrometer
A hygrometer is a device that measures relative humidity. Relative
humidity is a term used to describe the amount or percentage of water
vapor that exists in air.
Range
Range is defined as the amount or extent a value can be measured.
Absolute Barometric
Pressure
Relative barometric pressure, corrected to sea-level. To compare
pressure conditions from one location to another, meteorologists correct
pressure to sea-level conditions. Because the air pressure decreases as
you rise in altitude, the sea-level corrected pressure (the pressure your
location would be at if located at sea-level) is generally higher than your
measured pressure.
Relative Barometric
Pressure
Measured barometric pressure relative to your location or ambient
conditions.
HectoPascals (hPa)
Pressure units in SI (international system) units of measurement. Same
as millibars (1 hPa = 1 mbar)
Inches of Mercury (inHg)
Pressure in Imperial units of measure.
1 inch of mercury = 33.86 millibars
9. Specifications
9.1 Wireless Specifications
Line of sight wireless transmission (in open air): 300 feet, 100 feet under most conditions.
Frequency: 433 MHz
Update Rate: 60 seconds
/