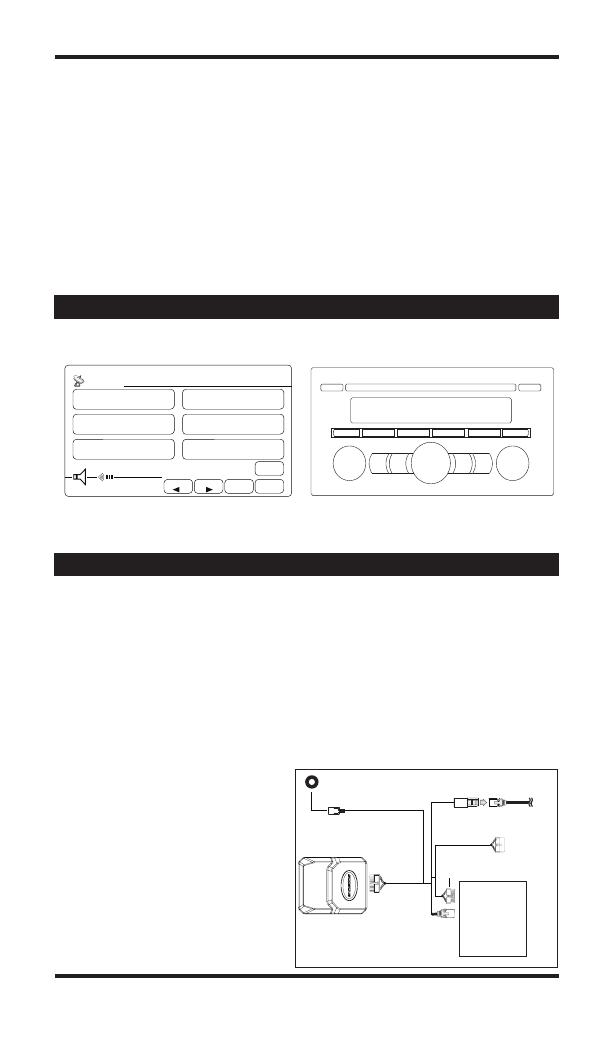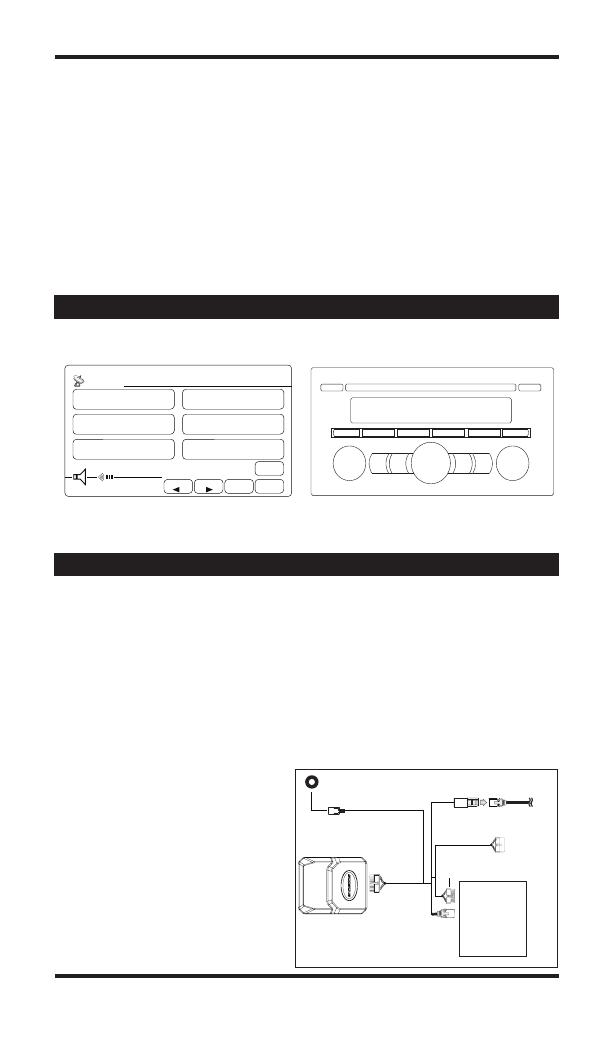
2
IMPORTANT CELL PHONE DISCLAIMER: READ FIRST!
• SomecellularphonemanufacturersutilizeaBluetooth microprocessor that
unfortunately is not compatible with the BlueFusion system. Some phones
from Palm, LG (Envy/Envy2), Samsung (Impression) and HTC (Omni) have
exhibited operating difficulties with the BlueFusion system. If you own these
models or other models from these manufacturers call Scosche Tech Support
for the latest updated phone incompatibility list. (800) 621-3695.
• ThisBlueFusiondevicewillpairtoONEphoneattime.
• Duetovariancesincellphonemanufacturing,CallerIDfunctionsmayvary
from what is printed in this manual.
• BlueFusiondoesnotsupportphonebookprofiles.
• Scoschedoesnotguarantee100%compatibilitywithallBluetooth
cellphones.
SAT1
MainMenu
ch001
CH 001
1
VoiceCmd
CH 002
2
Incoming
CH 003
3
Redial
CH 100
6
->SAT
CH 005
5
Outgoing
CH 004
4
Missed
TEXT
TYPE
SEEK
TYPE
SCAN
TYPE
TYPE
SOUND
ASL
BLUEFUSION
WORKS WITH
NAVIGATION RADIOS
AND
NON-NAVIGATION RADIOS
PWR
SAT1
MainMenu
ch001
CH 001
1
VoiceCmd
CH 002
2
Incoming
CH 003
3
Redial
CH 100
6
->SAT
CH 005
5
Outgoing
CH 004
4
Missed
TEXT
TYPE
SEEK
TYPE
SCAN
TYPE
TYPE
SOUND
ASL
BLUEFUSION
RADIO COMPATABILITY
INSTALLATION
NOTE: RADIO ILLUSTRATIONS ABOVE ARE OF TYPICAL. THERE ARE ADDITIONAL
RADIO MODEL/ STYLES THAT ARE COMPATIBLE WITH BLUEFUSION.
YOUR CAR MAY DIFFER.
TECH TIP: When mounting the BFTAK make sure to be clear of all moving
mechanical device that may hit or damage the interface. Keep away from any
hot surface areas like heater ducts direct sun light and metal surface areas that
have the potential of getting hot.
BFTAK INTERFACE INSTALLATION
1. Carefully remove the radio from the dash of the vehicle (For assistance you
can contact Scosche Tech Support at 800-361-3695).
2. Plug the male 12-pin connector of the BFTAK harness into the female 12-pin
port on the back of the radio, then connect the factory male 12-pin connector
into the female 12-pin connector on the BFTAK harness.
3. Plug the male 20-pin connector of
the BFTAK harness into the female
20-pin port on the back of the radio,
then connect the factory male
20-pin connector into the female
20-pin connector on the BFTAK
harness.
4. Plug the male 24-pin connector of
the BFTA harness into the BFTAK
interface.
12 Pin Male Plug
To Factory Harness
12 Pin Factory Male Plug
12 Pin Female Plug
FACTORY
RADIO
Microphone
3 Pin Male Plug
20 Pin Male Plug