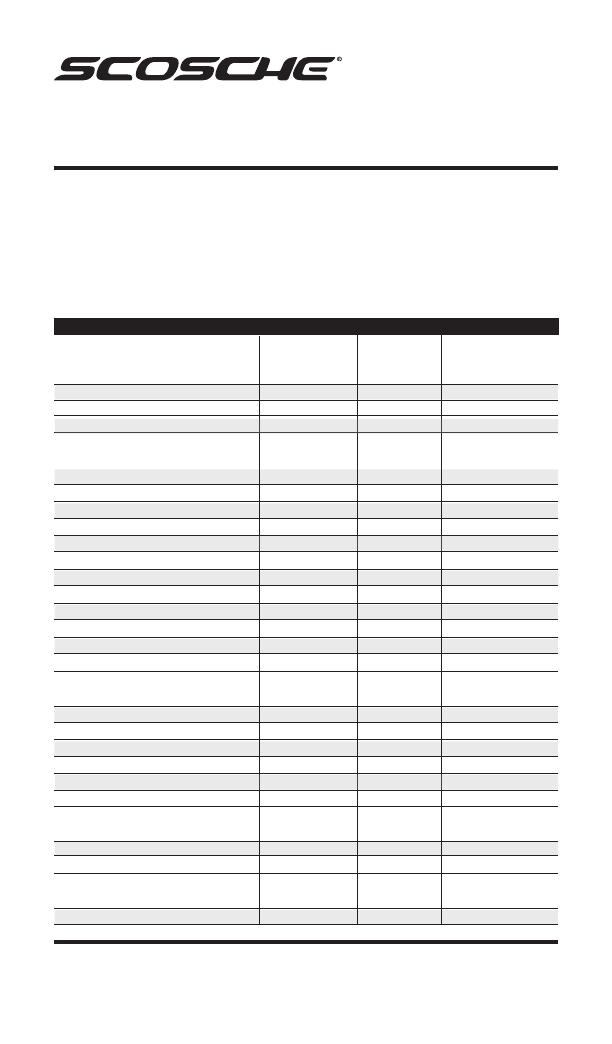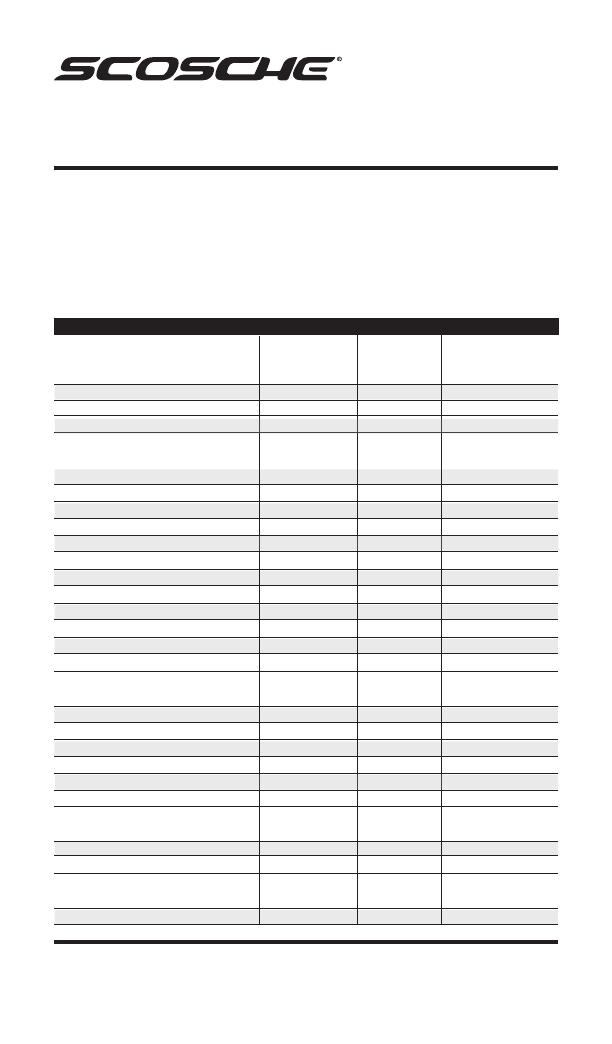
BFCL2K
HANDS-FREE BLUETOOTH
®
INTERFACE FOR
SELECT 2003-UP SELECT CLASS 2 GM VEHICLES
WITH XM SAT
TUNER
WITHOUT
XM SAT
BFEXTB
(EXTENSION)
APPLICATIONS HARNESS APPLICATIONS
©2010 SCOSCHE INDUSTRIES, INC.
iPhone is a trademark of Apple Inc., registered in the US and other countries.
CADILLAC
ESCALADE 2003-06 BFCL2XMB BFCL2HB NOT REQUIRED
ESCALADE ESV 2003-06 BFCL2XMB BFCL2HB NOT REQUIRED
ESCALADE EXT 2003-06 BFCL2XMB BFCL2HB NOT REQUIRED
CHEVROLET
AVALANCHE 2003-06 BFCL2XMB BFCL2HB NOT REQUIRED
COLORADO 2004-10 BFCL2XMB BFCL2HB NOT REQUIRED
CORVETTE 2006-08 BFCL2XMB BFCL2HB YES /XM ONLY
IMPALA/IMPALA SS 2003-05 BFCL2XMB BFCL2HB YES /XM ONLY
MONTE CARLO 2003-05 BFCL2XMB BFCL2HB YES /XM ONLY
SILVERADO CLASSIC 2007
SILVERADO NEW 2003-06 BFCL2XMB BFCL2HB NOT REQUIRED
SUBURBAN 2003-06 BFCL2XMB BFCL2HB NOT REQUIRED
TAHOE 2003-06 BFCL2XMB BFCL2HB NOT REQUIRED
TRAILBLAZER 2004-08 BFCL2XMB BFCL2HB NOT REQUIRED
UPLANDER 2005-07 BFCL2XMB BFCL2HB NOT REQUIRED
VENTURE 2003-05 BFCL2XMB BFCL2HB NOT REQUIRED
GMC
CANYON 2004-10 BFCL2XMB BFCL2HB NOT REQUIRED
ENVOY/XUV 2004-06 BFCL2XMB BFCL2HB NOT REQUIRED
SIERRA CLASSIC 2007 BFCL2XMB BFCL2HB NOT REQUIRED
SIERRA NEW 2003-06 BFCL2XMB BFCL2HB NOT REQUIRED
YUKON 2003-06 BFCL2XMB BFCL2HB NOT REQUIRED
YUKON XL 2003-06 BFCL2XMB BFCL2HB NOT REQUIRED
HUMMER
H2 2003-07 BFCL2XMB BFCL2HB NOT REQUIRED
H3 2006-07 BFCL2XMB BFCL2HB NOT REQUIRED
PONTIAC
MONTANA SV6 2005-06 BFCL2XMB BFCL2HB NOT REQUIRED
SI 02/10-BFCLK2 (3000533)
The Scosche BFCL2K BlueFusion
TM
Bluetooth Interface will allow you to wireless-
ly communicate with your Bluetooth enabled celular phone and Stereo Bluetooth
transmitters. The BFCL2K communicates directly with your factory radio allowing
you direct control of hands-free, voice dialing, and A2DP functionality. These in-
terfaces maintain the original integrity of important diagnostic and safety systems
within the vehicle. For up-to-date applications or any Technical asistance with this
product, call Scosche Tech support at (800) 621-3695 Ext 3.