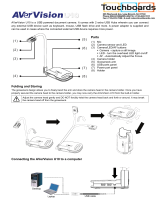Page is loading ...

ENGLISH
Federal Communications Commission Statement (Class A)
NOTE- This equipment has been tested and found to comply with the limits for a
Class A digital device, pursuant to Part 15 of the FCC Rules. These limits are
designed to provide reasonable protection against harmful interference in a
residential installation. This equipment generates uses and can radiate radio
frequency energy and, if not installed and used in accordance with the instructions, may cause
harmful interference to radio communications. However, there is no guarantee that interference
will not occur in a particular installation. If this equipment does cause harmful interference to
radio or television reception, which can be determined by tuning the equipment off and on, the
user is encouraged to try to correct the interference by one or more of the following measures:
Reorient or relocate the receiving antenna.
Increase the separation between the equipment and receiver.
Connect the equipment into an outlet on a circuit different from that to which the receiver is
connected.
Consult the dealer or an experienced radio/television technician for help.
Class A ITE:
Class A ITE is a category of all other ITE which satisfies the class A ITE limits but not the class
B ITE limits. Such equipment should not be restricted in its sale but the following warning shall
be included in the instructions for use:
Warning - This is a class A product. In a domestic environment this product may cause radio
interference in which case the user may be required to take adequate measures.
COPYRIGHT
© 2012 AVer Information Inc. All rights reserved.
All rights of this object belong to AVer Information Inc. Reproduced or transmitted in any form,
or by any means without the prior written permission of AVer Information Inc. is prohibited. AVer
Information Inc. reserves the rights to modify its products, including their specifications and any
other information stated herein without notice. The official printout of any information shall
prevail should there be any discrepancy between the information contained herein and the
information contained in that printout. “AVer” is a trademark owned by AVer Information Inc.
Other trademarks used herein for description purpose only belong to each of their companies.
NOTICE
SPECIFICATIONS ARE SUBJECT TO CHANGE WITHOUT PRIOR NOTICE. THE
INFORMATION CONTAINED HEREIN IS TO BE CONSIDERED FOR REFERENCE ONLY.
WARNING
TO REDUCE RISK OF FIRE OR ELECTRIC SHOCK, DO NOT EXPOSE THIS APPLIANCE TO
RAIN OR MOISTURE. WARRANTY VOID FOR ANY UNAUTHORIZED PRODUCT
MODIFICATION.
THE MARK OF CROSSED-OUT WHEELED BIN INDICATES THAT THIS
PRODUCT MUST NOT BE DISPOSED OF WITH YOUR OTHER
HOUSEHOLD WASTE. INSTEAD, YOU NEED TO DISPOSE OF THE
WASTE EQUIPMENT BY HANDING IT OVER TO A DESIGNATED
COLLECTION POINT FOR THE RECYCLING OF WASTE ELECTRICAL
AND ELECTRONIC EQUIPMENT. FOR MORE INFORMATION ABOUT
WHERE TO DROP OFF YOUR WASTE EQUIPMENT FOR RECYCLING,
PLEASE CONTACT YOUR HOUSEHOLD WASTE DISPOSAL SERVICE
OR THE SHOP WHERE YOU PURCHASED THE PRODUCT.

Remote Control Battery Safety Information
- Store batteries in any cool & dry place.
- Do not dispose used batteries in domestic waste. Dispose batteries at special
collection points or return to stores if applies.
- Remove the batteries if they are not in use for long period of time. Battery leakage
and corrosion can damage the remote control, dispose batteries safely.
- Do not mix and use old and new batteries.
- Do not mix and use different types of batteries: alkaline, standard (carbon-zinc) or
rechargeable (nickel-cadmium).
- Do not dispose batteries in a fire.
- Do not attempt to short circuit the battery terminals.

ENGLISH
T
T
a
a
b
b
l
l
e
e
o
o
f
f
C
C
o
o
n
n
t
t
e
e
n
n
t
t
s
s
Package Contents ........................................................................... 1
Optional Accessories ..................................................................... 1
Get Familiar with the AVerVision PL50 ......................................... 2
Rear Panel ............................................................................................. 3
Control Panel .......................................................................................... 4
Remote Control ...................................................................................... 5
Making the Connections ................................................................ 8
Set the TV-RGB Switch Setting .............................................................. 8
Connect to a Monitor or LCD/DLP Projector........................................... 8
Connect to a Monitor or LCD/DLP Projector with HDMI interface .......... 9
Connect to a TV ..................................................................................... 9
Connecting the Power .......................................................................... 10
Connect to a Computer ........................................................................ 10
Connect to a Computer via USB ........................................................... 11
Connect an External Microphone .......................................................... 11
Connect an Amplified Speaker ............................................................. 12
Connect to a Microscope ...................................................................... 12
Setting Up AVerVision PL50 ......................................................... 14
Camera Head ....................................................................................... 14
Mechanical Arm .................................................................................... 14
Unfold the Side Lights .......................................................................... 15
Infrared Sensor ..................................................................................... 15
Light Box .............................................................................................. 16
Handling the AVerVision PL50 .............................................................. 16
Anti-glare Sheet .................................................................................... 17
External Memory Storage ............................................................. 17
I
I
n
n
s
s
e
e
r
r
t
t
a
a
n
n
S
S
D
D
C
C
a
a
r
r
d
d ........................................................................... 17
I
I
n
n
s
s
e
e
r
r
t
t
a
a
U
U
S
S
B
B
F
F
l
l
a
a
s
s
h
h
D
D
r
r
i
i
v
v
e
e ................................................................ 17
OSD MENU ..................................................................................... 18
Navigate the Menu and Submenu ........................................................ 19
Image ................................................................................................... 19
Brightness ....................................................................................... 19
Contrast .......................................................................................... 19
Mode ............................................................................................... 20
Effect ............................................................................................... 20
Mirror .............................................................................................. 20
Advanced ........................................................................................ 21
Auto Image ..................................................................................... 21
Exposure......................................................................................... 21
White Balance ................................................................................. 21
Focus .............................................................................................. 21
Presentation ......................................................................................... 22

Spotlight .......................................................................................... 22
Visor................................................................................................ 22
PIP .................................................................................................. 23
Split Screen..................................................................................... 23
Timer ............................................................................................... 24
Setting .................................................................................................. 24
Capture ........................................................................................... 24
Resolution ....................................................................................... 24
Quality............................................................................................. 24
Type ................................................................................................ 25
Interval ............................................................................................ 25
Recording ....................................................................................... 25
Storage ........................................................................................... 25
Format ............................................................................................ 25
USB to PC ...................................................................................... 26
Flicker ............................................................................................. 26
System ................................................................................................. 26
Language ........................................................................................ 26
Output Display ................................................................................ 26
Backup ............................................................................................ 26
Save Setting ................................................................................... 27
Recall Setting .................................................................................. 27
Information ...................................................................................... 27
Default ............................................................................................ 27
Playback ............................................................................................... 28
Slide Show ...................................................................................... 28
Interval ............................................................................................ 28
Slide Show Effect ............................................................................ 28
Current Storage .............................................................................. 28
Delete All......................................................................................... 28
Annotation ............................................................................................ 29
Connecting a USB mouse or AP20T ............................................... 29
Using the Annotation Control Panel ................................................ 29
Using the AP20T Slide Switch and F button ................................... 30
Transfer Captured Images/Videos to a computer .............................. 30
Technical Specifications .............................................................. 31
Image .............................................................................................. 31
Optics ............................................................................................. 31
Power ............................................................................................. 31
Lighting ........................................................................................... 31
Input/Output .................................................................................... 31
Dimension ....................................................................................... 32
External Storage ............................................................................. 32
RS-232 Diagram Connection ........................................................ 32
RS-232 Cable Specifications ........................................................ 33
RS-232 Transmission Specifications .......................................... 33
RS-232 Communication Format ........................................................... 33

ENGLISH
RS-232 Send Command Table ............................................................. 33
RS-232 Get Command Table ............................................................... 38
Troubleshooting ............................................................................ 39
Limited Warrant ............................................................................. 40

ENGLISH
1
P
P
a
a
c
c
k
k
a
a
g
g
e
e
C
C
o
o
n
n
t
t
e
e
n
n
t
t
s
s
Make sure the following items are included in the package.
AVerVision PL50
DUST COVER
Dust Cover
USB Cable
RGB Cable
Power Adapter (12V, 2A)
* The power adapter will vary
depending on the standard
power outlet of the country
where it is sold.
Remote Control
(batteries included)
Software & Manual CD
* Some country the Software
and Manual CD may not be
included in the package but
the files can be downloaded
in our website.
O
O
p
p
t
t
i
i
o
o
n
n
a
a
l
l
A
A
c
c
c
c
e
e
s
s
s
s
o
o
r
r
i
i
e
e
s
s
Microscope Adapter
Anti-glare Sheet
AVer AP20T
(Interactive Wireless Pen)
34mm Rubber Coupler
28mm Rubber Coupler

2
G
G
e
e
t
t
F
F
a
a
m
m
i
i
l
l
i
i
a
a
r
r
w
w
i
i
t
t
h
h
t
t
h
h
e
e
A
A
V
V
e
e
r
r
V
V
i
i
s
s
i
i
o
o
n
n
P
P
L
L
5
5
0
0
(4)
(1)
(3)
(2)
(7)
(8)
(9)
(10)
(5)
(6)
(fig. 1.1)
Name
Function
(1) Camera head
Contain the camera sensor.
(2) Camera lens
Focus the image in the camera.
(3) Rear panel
Connections and switches for the following :
Power
Computer for RGB input display
Display device for RGB, HDMI, or RCA video output
Microphone
Speaker
SD card for picture and video recording storage
RS-232 for serial communication between computer and
AVerVision PL50
USB standard for USB flash drive and AP20T/mouse connection
Mini USB for computer data transfer or USB camera connection
TV-RGB display output switch
USB Flash Drive - PC switch
(4) Side Lights
Provide light when presenting in dimmed lighting condition.
(5) Light box
Provide light for viewing x-ray, film or transparency.
(6) Arm latch
Extend and retract the arm.
(7) Base latch
Fold and unfold the arm.
(8) Built-in MIC
Record audio when recording video clip. The recorded sound will be
in monophonic.
(9) Control panel
Easy access to various functions.
(10) IR sensor
Receive remote control commands.

ENGLISH
3
Rear Panel
(1) (4) (7)(2) (5)(3) (6)
(8) (9) (11)(12)(13)(10)
(fig. 1.2)
Name
Function
(1) VIDEO OUT
Outputs the video signal from the AVerVision PL50 camera to
a TV or video equipment.
(2) PC1 / PC2
Input the signal from a computer or other sources and pass it
through to the RGB 1/2 OUT port only. Connect this port to
the RGB/VGA output port of a computer.
(3) Speaker port
Connect to an amplified speaker.
(4) MIC port
Connect a 3.5mm plug microphone. The built-in mic will be
disabled when an external MIC is connected to this port.
(5) TV - RGB switch
TV to output display video from VIDEO OUT, and RGB to
RGB 1/2, and HDMI OUT ports.
(6) USB Flash Drive switch -
USB PC
Switch to left (◄) for audio video recording directly to a USB
flash drive and right (►) when connecting AVerVision PL50
to a computer using a USB cable.
(7) RS-232
Connect to the computer serial port, or to any control panel,
or for centralized control if desire.
(8) DC12V port
Connect the power adapter into this port.
(9) RGB 1 / RGB 2
Connect the AVerVision PL50 to any display device with
RGB cable
(10) HDMI OUTPUT
Connect the AVerVision PL50 to any display device with
HDMI interface using HDMI cable.
(11) SD card slot
Insert the SD card with the label facing up.
(12) USB Thumb Drive port
Insert a USB flash drive for audio video recording storage or
connect a AP20T/ mouse for the Annotation feature.
(13) Mini USB port
Connect to a USB port of a computer using a USB cable and
use the AVerVision PL50 as a USB Camera or transfer the
captured images/videos either from the memory source to
computer.

4
Control Panel
(3) (4) (6)(1) (2) (9)(5) (7) (8)
(13) (10)(15) (14) (11)(12)
(fig. 1.3)
Name
Function
(1) POWER
Turn the unit on/standby.
(2) CAMERA
Camera mode displays the video signal from the built-in camera.
(3) CAP/DEL
- Capture picture in Camera mode. In continuous capture mode,
press this button again to stop.
- Delete the selected picture/video in Playback mode.
(4) RECORDING
Start/Stop audio & video recording. Audio and video recording can be
saved on an SD card or a USB Flash drive only. See HHUExternal
Memory StorageUHH.
(5) LAMP
Turns on the side lights, light box, or off.
(6) MIC
Record audio automatically when recording video clip.
(7) ZOOM +/-
- Increase/decrease the image magnification in camera and picture
playback mode.
(8) MENU
Open and exit the OSD menu.
(9) ▲,▼,◄, & ►
- Pan and zoom-in image (above digital zoom level) in both live and
playback mode.
- Select options in OSD menu.
- Use ▲&▼ to increase and decrease the video playback volume.
- Use ◄&► to play the video backward and forward.
- Move the Spotlight frame and Visor screen cover.
(10) ENTER/ ZOOM
1X
- Make a selection in Playback mode and OSD menu.
- Start/Pause video playback.
- Reset zoom level to 100%.
(11) AUTO FOCUS
Adjust the focus automatically.
(12) ROTATE
Rotate the image by 90° in Camera mode and Playback mode.
(13) FREEZE / STOP
- Pause or resume image display in Camera mode.
- Stop audio & video playback in Playback mode.
(14) PLAYBACK
View & playback captured still images and audio video files.
(15) PC 1/ PC2
PC mode displays the video signal from the RGB 1/ 2 port of
AVerVision PL50

ENGLISH
5
Remote Control
The remote control requires two (2) “AAA” size batteries (supplied), make sure batteries
are installed properly before use. You can access all the features of AVerVision PL50 with
the remote.
Name
Function
(18)
(14)
(11)
(7)
(8)
(5)
(2)
(1)
(22)
(13)
(4)
(3)
(15)
(12)
(17)
(23)
(20)
(19)
(9)
(6)
(16)
(10)
(21)
(fig. 1.4)
(1) POWER
Turn the unit on/standby.
(2) CAMERA
Camera mode displays the video signal
from the built-in camera.
(3) RECORD
Start/Stop audio & video recording. Video
recording can only be saved either in a
SD memory card or a USB flash drive.
(4) CAPTURE
Capture still image in Camera mode. In
continuous capture mode, press this
button again to stop.
(5) VISOR
Call the Visor submenu. Visor covers part
of the presentation screen and allow
presenter to reveal the material as desire.
In the Visor submenu, the following
options are available.
ON/OFF – select to run/cancel the Visor.
Press to move to the next selection.
Shade – set the opacity level of the
covered area. The shaded area will
completely turns black when it is set to
level 100. Press to move to the next
selection.
OK – press for the setting to take
effect. If you select ON, upper part of the
presentation screen is slightly exposed.
Use the ▲,▼,◄, & ► buttons to reveal
more of the covered area; and OFF will
close the submenu.
To turn off Visor, press again.
(6) ROTATE
Rotate the image by 90° in Camera
mode and Playback mode.
(7) MENU
Open and exit the OSD menu.

6
Name
Function
(18)
(14)
(11)
(7)
(8)
(5)
(2)
(1)
(22)
(13)
(4)
(3)
(15)
(12)
(17)
(23)
(20)
(19)
(9)
(6)
(16)
(10)
(21)
(fig. 1.4)
(8) ▲,▼,◄, & ►
- Pan and zoom-in image (above digital
zoom level) in both live and playback
mode.
- Select options in OSD menu.
- Use ▲&▼ to increase and decrease
the video playback volume.
- Use ◄&► to play the video backward
and forward.
- Move the Spotlight frame and Visor
screen cover.
(9) AUTO
FOCUS
Adjust the focus automatically.
(10) ZOOM +/-
- Increase/decrease the image
magnification in camera and picture
playback mode.
(11) ZOOM
RESET
Reset zoom level to 100%.
(12) PLAYBACK
View the captured picture/video from the
memory in 16-thumbnail images.
(13) PC 1/2
PC mode displays the video signal from
the RGB INPUT port of AVerVision PL50.
(14) FREEZE /
STOP
- Freeze live images.
- Stop video playback.
(15) SPOTLIGHT
Call the Spotlight submenu. Spotlight
overlays a box frame on the presentation
screen. You can adjust the box size and
move it around.
In the Spotlight submenu, the following
options are available.
ON/OFF – select to run/cancel the
Spotlight. Press to move to the next
selection.
Shade – set the opacity level of the area
outside the box. The shaded area will
completely turns black when it is set to
level 100. Press to move to the next
selection.
Color – select the Spotlight frame color.
Press to move to the next selection.

ENGLISH
7
Name
Function
(18)
(14)
(11)
(7)
(8)
(5)
(2)
(1)
(22)
(13)
(4)
(3)
(15)
(12)
(17)
(23)
(20)
(19)
(9)
(6)
(16)
(10)
(21)
(fig. 1.4)
(15) SPOTLIGHT
OK – press for the setting to take
effect. If you select ON, the frame will
appear and blink, use the ▲,▼,◄, & ►
buttons to adjust the frame size and press
to set the desired size; and OFF will
close the submenu.
To turn off Spotlight, press again.
(16) SPLIT
SCREEN
Divide the screen into two. One side
displays the live image from the built-in
camera and the other side displays 8-
thumbnail size picture/video from the
memory.
(17) MODE
Select from 6 type of modes:
Sharp - adjust the contrast along the
edges making text appear more visible.
Viewing the subject from 32-36 cm (16X
zoom) away from the camera.
Graphics - adjust the gradient of image.
Viewing the subject from 32-36 cm (16X
zoom) away from the camera.
Motion - increase frame rate. Sufficient
lighting is required when using this
mode. Viewing the subject from 32-36
cm (16X zoom) away from the camera.
Microscope - automatically adjust
optical zoom for microscopic viewing.
Macro - set to view when object is only
10-32cm (5X zoom) away from the
camera.
Infinite - set to view when subject is
from 36 cm to infinity (Max.16X) and
further away from the camera.
(18) TIMER
Call the Timer submenu. Select to
Start/Pause/Stop the timer countdown
and set the timer duration.
(19)
- Make a selection in Playback mode
and OSD menu.
- Play/Pause video playback.
(20) LAMP
Turn the overhead light on/off.
(21) BRIGHTNESS
+/-
Adjust the brightness.
(22) DEFAULT
Reset to factory default setting.
(23) DEL
Delete the selected picture/video in
Playback mode.

8
M
M
a
a
k
k
i
i
n
n
g
g
t
t
h
h
e
e
C
C
o
o
n
n
n
n
e
e
c
c
t
t
i
i
o
o
n
n
s
s
Before making the connection, make sure the power of all devices are turned off. If you
are not sure on where to connect, simply follow the illustrated connections below and also
refer to the user manual of the device you are connecting the AVerVision PL50 with.
S
S
e
e
t
t
t
t
h
h
e
e
T
T
V
V
-
-
R
R
G
G
B
B
S
S
w
w
i
i
t
t
c
c
h
h
S
S
e
e
t
t
t
t
i
i
n
n
g
g
The TV-RGB switch determines the display output selection. Switch it to RGB (right) to
output signal using RGB/HDMI connection and TV (left) to output signal using RCA
connection. (see fig. 1.2 # 5)
Switch
AVerVision Port
Display Device Port
RGB
RGB 1/2 OUTPUT
To
RGB INPUT
HDMI OUTPUT
HDMI INPUT
TV
VIDEO OUT
VIDEO IN
C
C
o
o
n
n
n
n
e
e
c
c
t
t
t
t
o
o
a
a
M
M
o
o
n
n
i
i
t
t
o
o
r
r
o
o
r
r
L
L
C
C
D
D
/
/
D
D
L
L
P
P
P
P
r
r
o
o
j
j
e
e
c
c
t
t
o
o
r
r
Locate the RGB (VGA) input port of the graphics display device and connect it to RGB
OUTPUT port of AVerVision PL50.
Make sure the TV/RGB switch is set to RGB.

ENGLISH
9
C
C
o
o
n
n
n
n
e
e
c
c
t
t
t
t
o
o
a
a
M
M
o
o
n
n
i
i
t
t
o
o
r
r
o
o
r
r
L
L
C
C
D
D
/
/
D
D
L
L
P
P
P
P
r
r
o
o
j
j
e
e
c
c
t
t
o
o
r
r
w
w
i
i
t
t
h
h
H
H
D
D
M
M
I
I
i
i
n
n
t
t
e
e
r
r
f
f
a
a
c
c
e
e
Locate the HDMI input port of the display device and connect it to HDMI OUTPUT port of
AVerVision PL50.
Make sure the TV/RGB switch is set to RGB.
HDMI monitor
HDMI cable
C
C
o
o
n
n
n
n
e
e
c
c
t
t
t
t
o
o
a
a
T
T
V
V
Locate the VIDEO or SCART RGB (if applicable) input port of the TV or Video equipment
(i.e., VCR) to record your presentation and connect it to VIDEO OUT port.

10
C
C
o
o
n
n
n
n
e
e
c
c
t
t
i
i
n
n
g
g
t
t
h
h
e
e
P
P
o
o
w
w
e
e
r
r
Connect the power adapter to a standard 100V~240V AC power outlet. The unit
automatically in standby mode once the power is connected. Press to turn on.
Power adapter
Wall outlet
C
C
o
o
n
n
n
n
e
e
c
c
t
t
t
t
o
o
a
a
C
C
o
o
m
m
p
p
u
u
t
t
e
e
r
r
Locate the RGB (VGA) output port of the computer or laptop and connect it to RGB INPUT
port of AVerVision PL50. The video signal from the RGB INPUT port is streamed to RGB
OUTPUT port.
- To display computer image, press PC1 / PC2 button on the control panel
or remote control to switch AVerVision PL50 to computer mode.
- For laptop to output display image, use the keyboard command
(FN+F5/F8) to switch between the display modes. For different command,
please refer to your laptop manual.

ENGLISH
11
C
C
o
o
n
n
n
n
e
e
c
c
t
t
t
t
o
o
a
a
C
C
o
o
m
m
p
p
u
u
t
t
e
e
r
r
v
v
i
i
a
a
U
U
S
S
B
B
Locate the USB port of the computer or laptop and connect it to USB port of AVerVision
PL50. This enables you to use AVerVision PL50 as a USB Camera or to transfer the
captured pictures/videos from the memory and to computer. Also see “Transfer File from
AVerVision PL50 to PC”.
Make sure the USB Flash Drive switch (see fig. 1.2 #6) is set to the right.
C
C
o
o
n
n
n
n
e
e
c
c
t
t
a
a
n
n
E
E
x
x
t
t
e
e
r
r
n
n
a
a
l
l
M
M
i
i
c
c
r
r
o
o
p
p
h
h
o
o
n
n
e
e
Plug a 3.5mm mono microphone to port. The built-in microphone on the control panel
will be disabled when an external microphone is connected. The recorded audio will be in
monophonic sound.

12
C
C
o
o
n
n
n
n
e
e
c
c
t
t
a
a
n
n
A
A
m
m
p
p
l
l
i
i
f
f
i
i
e
e
d
d
S
S
p
p
e
e
a
a
k
k
e
e
r
r
Plug a 3.5mm plug amplified speaker to port. Only the audio from the video playback is
supported.
We recommend connecting an amplified speaker to the Audio output port.
Take caution when using earphones. Adjust the volume down on the
remote to prevent hearing damage due to loudness.
C
C
o
o
n
n
n
n
e
e
c
c
t
t
t
t
o
o
a
a
M
M
i
i
c
c
r
r
o
o
s
s
c
c
o
o
p
p
e
e
Connect the AVerVision PL50 to a microscope enables you to examine microscopic
objects on a big screen.
1. Change the image display mode to
Microscope. Press MENU > select
IMAGE tab > select MODE > select
(microscope) and press .
2. Aim the camera head at the farthest
point and press AUTO FOCUS.
3. Twist the camera lens
counterclockwise to remove and
unhook the latch.

ENGLISH
13
4. Adjust the focus of the microscope.
5. Select the appropriate rubber coupler
size for the microscope eyepiece and
insert it in the microscope adapter.
6. Remove the microscope eyepiece from the microscope and connect it to the
microscope adapter with the rubber coupler inserted. Fasten the 3 bolts until the
adapter secures the eyepiece.
For the eyepiece, we suggest using 15.5mm eye relief or higher.
7. Attach the microscope adapter to the AVerVision camera head. Then connect it to
the AVerVision and microscope. For easy connection and adjustment, unlock the
base latch to adjust the arm angle and arm latch to adjust the arm length.
Microscope
eyepiece
Microscope
adapter
Microscope
Base Latch
Arm Latch

14
S
S
e
e
t
t
t
t
i
i
n
n
g
g
U
U
p
p
A
A
V
V
e
e
r
r
V
V
i
i
s
s
i
i
o
o
n
n
P
P
L
L
5
5
0
0
This section provides useful tips on how to adjust the AVerVision PL50 to meet your needs.
C
C
a
a
m
m
e
e
r
r
a
a
H
H
e
e
a
a
d
d
The camera head can turn freely at 180° to the left and right and 235°up and down.
90°
145°
180°
If the camera head is in upright position, you can also press ROTATE on the remote
control twice to rotate the image in 180°.
M
M
e
e
c
c
h
h
a
a
n
n
i
i
c
c
a
a
l
l
A
A
r
r
m
m
The mechanical arm design can extend for a full A4 paper viewing. Press the arm latch
to extend the arm length and the base latch to fold and unfold the arm.
Arm Latch
Base Latch

ENGLISH
15
U
U
n
n
f
f
o
o
l
l
d
d
t
t
h
h
e
e
S
S
i
i
d
d
e
e
L
L
i
i
g
g
h
h
t
t
s
s
Simply follow the illustration below to unfold the side lights. Press LAMP on the control
panel to turn on the side lights.
I
I
n
n
f
f
r
r
a
a
r
r
e
e
d
d
S
S
e
e
n
n
s
s
o
o
r
r
Aim the remote control at the infrared sensor to operate the unit.
/